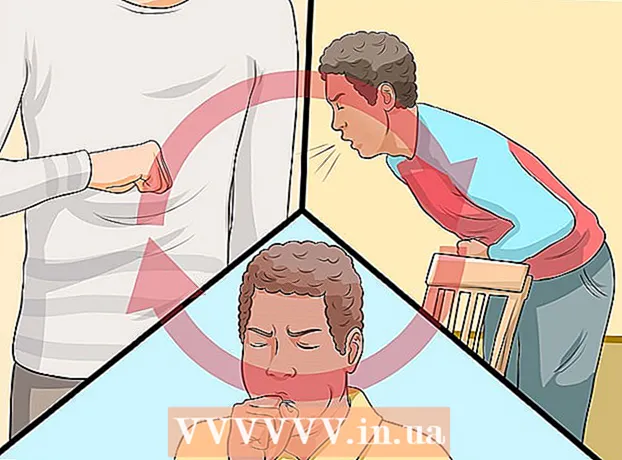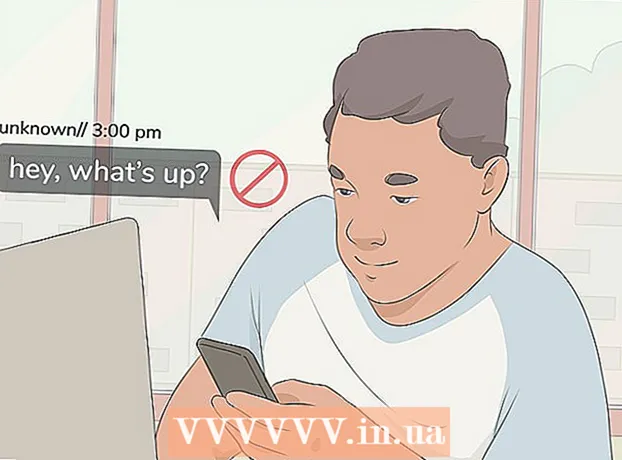Kirjoittaja:
Judy Howell
Luomispäivä:
28 Heinäkuu 2021
Päivityspäivä:
1 Heinäkuu 2024

Sisältö
Adobe Photoshopia käytetään pääasiassa kuvituksiin ja valokuvien muokkaamiseen. Voit myös lisätä tekstiä Photoshopiin ja säätää ominaisuuksia, kuten tekstin kirjasinta, kokoa ja väriä, luoda mainoksia, kuvia ja otsikoita. Muista, että tärkein syy, miksi ihmiset luovat tekstiä Photoshopissa, on lisätä visuaalinen elementti Photoshop-kuvaansa lyhyillä viesteillä sen sijaan, että kirjoittaisit pitkiä kappaleita tai luodaan tekstidokumentteja.
Astua
Tapa 1/2: Lisää tekstiä
 Valitse Työkalut-valikosta Tyyppi-työkalu. Se näyttää "T": ltä. Napsauta kuvaketta tai paina yksinkertaisesti näppäimistön "T" avataksesi tekstityökalun. Nyt voit aloittaa tekstin lisäämisen missä tahansa napsauttamalla kuvaa.
Valitse Työkalut-valikosta Tyyppi-työkalu. Se näyttää "T": ltä. Napsauta kuvaketta tai paina yksinkertaisesti näppäimistön "T" avataksesi tekstityökalun. Nyt voit aloittaa tekstin lisäämisen missä tahansa napsauttamalla kuvaa.  Määritä teksti-asetukset näytön yläosassa olevan valikon avulla. Kun olet napsauttanut tekstityökalua, Photoshopin päävalikossa näkyy useita vaihtoehtoja, joissa voit valita värin, fontin, koon ja tasauksen. Voit käyttää myös "Piirrä" tai "Kappale", jotka vastaavat tekstin muokkausikkunoita ohjelmissa, kuten Microsoft Word. Löydät nämä ikkunat napsauttamalla päävalikossa "Ikkuna" ja valitsemalla "Pisteteksti" tai "Kappale".
Määritä teksti-asetukset näytön yläosassa olevan valikon avulla. Kun olet napsauttanut tekstityökalua, Photoshopin päävalikossa näkyy useita vaihtoehtoja, joissa voit valita värin, fontin, koon ja tasauksen. Voit käyttää myös "Piirrä" tai "Kappale", jotka vastaavat tekstin muokkausikkunoita ohjelmissa, kuten Microsoft Word. Löydät nämä ikkunat napsauttamalla päävalikossa "Ikkuna" ja valitsemalla "Pisteteksti" tai "Kappale". - Fonttityyli: Tämän avulla voit valita erilaisia fontteja, kuten Arial ja Times New Roman.
- Fonttikoko: Säädä kirjasinkoon pisteiden määrää tekstin suurentamiseksi tai pienentämiseksi.
- Kohdistaa: Valitse, haluatko tekstin keskitetyksi vai siirretäänkö oikealle vai vasemmalle.
- Väri: Napsauttamalla kirjasimen väriruutua voit valita eri värejä tekstille.
 Napsauta kuvan sitä osaa, johon haluat lisätä tekstiä Photoshopissa. Jos napsautat mitä tahansa kuvaa, kohdistin tulee näkyviin, missä ensimmäinen kirjain on. Voit aloittaa kirjoittamisen, ja Photoshop käyttää sitä lähtökohtana sanojen lisäämiseen.
Napsauta kuvan sitä osaa, johon haluat lisätä tekstiä Photoshopissa. Jos napsautat mitä tahansa kuvaa, kohdistin tulee näkyviin, missä ensimmäinen kirjain on. Voit aloittaa kirjoittamisen, ja Photoshop käyttää sitä lähtökohtana sanojen lisäämiseen. - Jos lisäät vain pelkkää tekstiä, tämä voi olla kaikki mitä sinun tarvitsee tehdä.
- Jos osaat käyttää kynätyökalua, napsauta polkua kirjoittaaksesi tekstiä tämän rivin mukaan.
 Ennen kirjoittamista napsauta ja vedä tekstityökalua, jotta tekstin pituus pysyy ruudussa. Jos haluat tekstin pysyvän tietyssä kehyksessä, voit napsauttaa ja vetää kehystä ennen kirjoittamisen aloittamista. Teksti, joka ei sovi, ei näy, ellet pienennä kirjasinkokoa.
Ennen kirjoittamista napsauta ja vedä tekstityökalua, jotta tekstin pituus pysyy ruudussa. Jos haluat tekstin pysyvän tietyssä kehyksessä, voit napsauttaa ja vetää kehystä ennen kirjoittamisen aloittamista. Teksti, joka ei sovi, ei näy, ellet pienennä kirjasinkokoa.  Napsauta tekstiruudun ulkopuolella tai paina näppäimistön Ctrl + Enter-näppäimiä nähdäksesi, miten teksti lopulta näkyy kuvassa Photoshopissa. Jos uusi tekstikehys luodaan aina, kun yrität napsauttaa ensimmäisen kehyksen ulkopuolella, napsauta toista työkalua poistuaksesi tekstityökalusta ja jatkaaksesi. Voit kaksoisnapsauttaa tekstiä milloin tahansa tai yksinkertaisesti napsauttaa sitä uudelleen valitun Teksti-työkalun avulla muokataksesi kirjasinta ja tekstiä.
Napsauta tekstiruudun ulkopuolella tai paina näppäimistön Ctrl + Enter-näppäimiä nähdäksesi, miten teksti lopulta näkyy kuvassa Photoshopissa. Jos uusi tekstikehys luodaan aina, kun yrität napsauttaa ensimmäisen kehyksen ulkopuolella, napsauta toista työkalua poistuaksesi tekstityökalusta ja jatkaaksesi. Voit kaksoisnapsauttaa tekstiä milloin tahansa tai yksinkertaisesti napsauttaa sitä uudelleen valitun Teksti-työkalun avulla muokataksesi kirjasinta ja tekstiä. - Et voi enää muokata tekstiä, kun se on muunnettu pikseleiksi. Jos näet tämän vaihtoehdon, ohita se ensin.
- Kun tekstikerros on valittu, suurenna tai kutista tekstiä manuaalisesti painamalla Ctrl-T tai Cmd-T eri kirjasinkoon valitsemisen sijaan.
Tapa 2/2: Luo tekstitehosteita
 Napsauta työkalupalkin Test-kuvaketta ja pidä sitä alhaalla saadaksesi muita tekstivaihtoehtoja. Tämä on "T" -kuvake. Napsauta sitä ja pidä hiiren painiketta painettuna nähdäksesi seuraavat muut tekstivaihtoehdot.
Napsauta työkalupalkin Test-kuvaketta ja pidä sitä alhaalla saadaksesi muita tekstivaihtoehtoja. Tämä on "T" -kuvake. Napsauta sitä ja pidä hiiren painiketta painettuna nähdäksesi seuraavat muut tekstivaihtoehdot. - Vaakasuora teksti: Tätä asetusta käytetään yleisimmin kirjoitettaessa kiinteitä kirjaimia vaakasuunnassa vasemmalta oikealle. Näin käytät tekstityökalua, jos vain napsautat sitä.
- Pystyteksti: Tämän avulla voit kirjoittaa sanoja pystysuunnassa vasemmalta oikealle.
- Vaakasuoran tekstin naamio: Tämä muuntaa tekstin maskiksi, jota voidaan käyttää hauskoihin Photoshop-temppuihin. Esimerkiksi käytettynä se ottaa tekstikerroksen alla olevan kerroksen haltuunsa ja "värittää" tekstin.
- Pystysuoran tekstin naamio: Toimii aivan kuten vaakasuora tekstinaamio, mutta kirjoittaa kirjaimet pystysuunnassa vasemmalta oikealle.
 Muuta riviväliä, riviväliä ja lisäasetuksia "Kappale" - ja "Merkki" -valikoilla. Jos haluat hallita tekstiäsi täysin, voit tehdä sen Merkki- ja Kappale-valikoilla. Merkkivalikoiden logo on A, jota seuraa pystyviiva. Kappaletta edustaa P, jossa on kaksinkertainen pystyviiva ja täytetty ympyrä, mutta voit myös napsauttaa "Ikkuna →" Kappale ", jos et näe sitä.
Muuta riviväliä, riviväliä ja lisäasetuksia "Kappale" - ja "Merkki" -valikoilla. Jos haluat hallita tekstiäsi täysin, voit tehdä sen Merkki- ja Kappale-valikoilla. Merkkivalikoiden logo on A, jota seuraa pystyviiva. Kappaletta edustaa P, jossa on kaksinkertainen pystyviiva ja täytetty ympyrä, mutta voit myös napsauttaa "Ikkuna →" Kappale ", jos et näe sitä. - Testaa se napsauttamalla ja vetämällä kuvakkeita jokaisessa valikossa. Voit itse tarkastella muutoksia reaaliajassa. Useimmat vaihtoehdot liittyvät riviväliin.
- Merkki-valikossa on yleensä enemmän tekemistä todellisen kirjasimen kanssa, kun taas Kappale säätää tekstilohkoa ja sen tasausta.
- Jos kappalevaihtoehtoja ei näy, napsauta tekstiä hiiren kakkospainikkeella ja valitse "Muunna kappaletekstiksi".
 Napsauta hiiren kakkospainikkeella tekstiä ja valitse "Sekoitusasetukset" joidenkin tehosteiden luomiseksi ammattimaiselle kirjasintyypille. "Sekoitusasetusten" avulla voit lisätä varjoja, ääriviivoja, hehkutehosteita ja jopa 3D: tä, joista kukin on täysin muokattavissa. Vaikka sinun tulisi kokeilla vapaasti "Sekoitusvaihtoehtoja", on joitain tehosteita, jotka voivat antaa sinulle mukavan tekstikuvan:
Napsauta hiiren kakkospainikkeella tekstiä ja valitse "Sekoitusasetukset" joidenkin tehosteiden luomiseksi ammattimaiselle kirjasintyypille. "Sekoitusasetusten" avulla voit lisätä varjoja, ääriviivoja, hehkutehosteita ja jopa 3D: tä, joista kukin on täysin muokattavissa. Vaikka sinun tulisi kokeilla vapaasti "Sekoitusvaihtoehtoja", on joitain tehosteita, jotka voivat antaa sinulle mukavan tekstikuvan: - Viiste-ja kohokuva: Tämä luo 3D-tekstin. Näyttää siltä, että muunnat tekstin rivit 3D-sylintereiksi, kuten putkiksi.
- Reuna: Tämä hahmottaa tekstin valitsemallasi värillä, paksuudella ja tekstuurilla.
- Peite: Nämä muuttavat fontin väriä asettamalla värigradientin, kuvion tai uuden värin muodon tai tekstin päälle. Voit jopa hallita peitteen peittävyyttä, jotta voit tehdä hauskoja värejä ja sekoituksia.
- Pudota varjo: Aseta tekstin taakse säädettävä, lyhyt varjo - ikään kuin sen takana olisi noin seinä. Voit asettaa varjon kulman, pehmeyden ja koon.
 Löydä uusia fontteja verkosta. Fonttien lisääminen Photoshopiin on erittäin helppoa. Lataat fontit ja vedät ne ohjelmaan linkittääksesi ne. Voit etsiä kaikki tarvitsemasi verkossa ilmaisilla fontteilla.
Löydä uusia fontteja verkosta. Fonttien lisääminen Photoshopiin on erittäin helppoa. Lataat fontit ja vedät ne ohjelmaan linkittääksesi ne. Voit etsiä kaikki tarvitsemasi verkossa ilmaisilla fontteilla. - Fontit ovat yleensä .ttf-tiedostoja.
Vinkkejä
- Jos haluat lisätä tekstiä Adobe Photoshopiin, valitse tekstityökalu painamalla lyhyesti näppäimistön "T" -näppäintä.
- Jos tekstityökalu ei jostain syystä toimi, luo uusi taso ja yritä uudelleen. Jos tämä ei toimi, avaa tekstityökalu. Napsauta T: tä vasemmassa yläkulmassa olevalla alanuolella ja napsauta sitten pientä vaihdetta. Valitse "palautustyökalu" tai "palauta" avataksesi tekstityökalun uudelleen.
Varoitukset
- Pikanäppäimet eivät toimi tekstityökalua käytettäessä. Tämä johtuu siitä, että Photoshop tunnistaa näppäimistön olevan tarkoitettu vain tekstin kirjoittamiseen tuolloin.