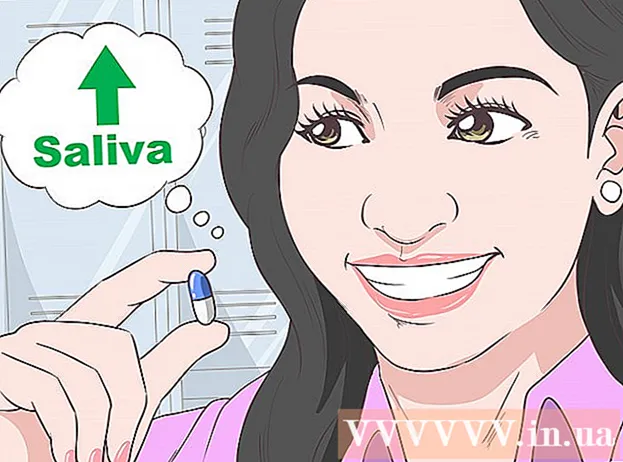Kirjoittaja:
Frank Hunt
Luomispäivä:
13 Maaliskuu 2021
Päivityspäivä:
1 Heinäkuu 2024

Sisältö
- Astua
- Tapa 1/4: Kameralla Viestit-sovelluksessa
- Tapa 2/4: Snapchatilla
- Tapa 4/4: Facebook Messengerillä
Tämä artikkeli opettaa sinulle, kuinka voit lisätä tarroja ja muotoja valokuviisi iPhonessa tai iPadissa. Voit käyttää Viestit-sovelluksen sisäänrakennettua kameraa lisätäksesi tarroja uusiin valokuviin, tai voit käyttää kolmansien osapuolien sovelluksia, kuten Snapchat, Instagram ja Facebook Messenger, muokata valokuvia galleriastasi.
Astua
Tapa 1/4: Kameralla Viestit-sovelluksessa
 Asenna tarrapaketti (valinnainen). Viestit sisältävät sisäänrakennettuja tekstitarroja, mutta ilmaiset tarrat / GIF-hakusovellukset, kuten GIPHY, antavat sinulle mahdollisuuden valita tuhansia erilaisia tarroja. Asenna GIPHY (tai muu tarrapaketti, jos haluat):
Asenna tarrapaketti (valinnainen). Viestit sisältävät sisäänrakennettuja tekstitarroja, mutta ilmaiset tarrat / GIF-hakusovellukset, kuten GIPHY, antavat sinulle mahdollisuuden valita tuhansia erilaisia tarroja. Asenna GIPHY (tai muu tarrapaketti, jos haluat): - Paina kuvaketta
 Avaa Viestit iPhonessa tai iPadissa. Tämä on vihreä kuvake, jonka sisällä on valkoinen puhekupla.
Avaa Viestit iPhonessa tai iPadissa. Tämä on vihreä kuvake, jonka sisällä on valkoinen puhekupla. - Viestit-sovelluksen kamera mahdollistaa tarrojen lisäämisen sovelluksen kanssa ottamiin valokuviin.
- Jos sinulla on iPhone X tai iPad Pro, voit lisätä Memoji-tarroja valokuviisi lataamatta muita sovelluksia. Sinun on luotava Memoji, ennen kuin tämä vaihtoehto on käytettävissä kamerassa.
 Napauta Uusi viesti -kuvaketta ja valitse vastaanottaja. Kirjoita sen henkilön nimi, jolle haluat lähettää valokuvan, tai valitse joku yhteystietoluettelosta painamalla "+". Vaikka sinun on valittava vastaanottaja, voit tallentaa kuvan lähettämisen jälkeen, kun muokkaus on valmis.
Napauta Uusi viesti -kuvaketta ja valitse vastaanottaja. Kirjoita sen henkilön nimi, jolle haluat lähettää valokuvan, tai valitse joku yhteystietoluettelosta painamalla "+". Vaikka sinun on valittava vastaanottaja, voit tallentaa kuvan lähettämisen jälkeen, kun muokkaus on valmis.  Napauta harmaata kuvaketta kameralla. Tämä on viestin vasemmassa alakulmassa. Tämä avaa kameran näytön.
Napauta harmaata kuvaketta kameralla. Tämä on viestin vasemmassa alakulmassa. Tämä avaa kameran näytön.  Paina Kameratehosteet-painiketta. Tämä on tähti ympyrän sisällä ja se on vasemmassa alakulmassa. Tämä avaa Messages-kameran, joka on hieman erilainen. Näet, että etsimessä on useita kuvakkeita.
Paina Kameratehosteet-painiketta. Tämä on tähti ympyrän sisällä ja se on vasemmassa alakulmassa. Tämä avaa Messages-kameran, joka on hieman erilainen. Näet, että etsimessä on useita kuvakkeita. - Jos tarrapaketti on asennettu, sen kuvake ilmestyy kuvariville näytön alareunaan.
 Ota kuva painamalla pyöreää laukaisinta. Tämä on keskellä näytön alaosaa. Kuvasi esikatselu tulee näkyviin.
Ota kuva painamalla pyöreää laukaisinta. Tämä on keskellä näytön alaosaa. Kuvasi esikatselu tulee näkyviin. - Lehdistö Aa avaa tarrapaneeli tekstiä varten. Tämä avaa paneelin, joka sisältää kaikenlaisia tarra-asetuksia valokuvallesi.
- Jos sinulla on asennettuna GIPHY, paina sen sijaan kuvaketta, jossa on tarran monivärinen ääriviiva (suorakulmio, jossa on rypistynyt kulma). Saatat joutua pyyhkäisemällä vasemmalle kuvakkeiden yläpuolelta löytääksesi tämän.
- Jos haluat käyttää Memojia, paina apinakuvaketta.
 Etsi tarra ja paina sitä. Jos lisäät tekstitarraa, pyyhkäise ylös näytön alareunassa olevaa paneelia nähdäksesi, mitä on käytettävissä, ja napauta sitten haluamaasi.
Etsi tarra ja paina sitä. Jos lisäät tekstitarraa, pyyhkäise ylös näytön alareunassa olevaa paneelia nähdäksesi, mitä on käytettävissä, ja napauta sitten haluamaasi. - Jos käytät GIPHY-sovellusta, etsi tarra näiden vinkkien avulla:
- Selaa: Hakupalkin alla on useita välilehtiä (POPULAR, FAVORITES, LISÄVARUSTEET jne.). Näytä kaikki luokat pyyhkäisemällä vasemmalle välilehtien yläpuolelle ja napauta sitten sinua kiinnostavaa välilehteä. Vieritä alas nähdäksesi mitkä tarrat ovat käytettävissä, ja lisää sitten tarra painamalla sitä.
- "Haku": Kirjoita avainsana ruudun yläosassa olevaan "Etsi tarrat" -palkkiin ja paina Hae. Napauta tarra, jonka haluat lisätä.
- Jos käytät GIPHY-sovellusta, etsi tarra näiden vinkkien avulla:
 Lisää tekstiä tarrallesi. Jos valitsit tekstitarran, keskelle ilmestyy sana "Teksti" ja myös näppäimistö. Kirjoita tarrassa haluamasi teksti ja palaa sitten tarra-paneeliin painamalla valokuvan tyhjää aluetta.
Lisää tekstiä tarrallesi. Jos valitsit tekstitarran, keskelle ilmestyy sana "Teksti" ja myös näppäimistö. Kirjoita tarrassa haluamasi teksti ja palaa sitten tarra-paneeliin painamalla valokuvan tyhjää aluetta.  Lehdistö X tarrapaneelin minimoimiseksi. Tämä sijaitsee näytön oikeassa alakulmassa.
Lehdistö X tarrapaneelin minimoimiseksi. Tämä sijaitsee näytön oikeassa alakulmassa.  Vedä tarra haluttuun paikkaan. Aseta sormi näytölle tarran yläosan oikealle puolelle ja siirrä sitä minne haluat.
Vedä tarra haluttuun paikkaan. Aseta sormi näytölle tarran yläosan oikealle puolelle ja siirrä sitä minne haluat. - Suurenna tarra asettamalla kaksi sormea samanaikaisesti ja siirtämällä sitten sormesi poispäin toisistaan.
- Jos haluat pienentää tarraa, tuo kaksi sormea yhteen tarraan.
- Tarran kääntäminen asettaa kaksi sormea yhteen tarralle ja kierrä sormiasi vasemmalle tai oikealle tarpeen mukaan.
- Poista tarra valokuvasta pitämällä sitä painettuna ja vetämällä tarra ruudun alaosassa olevaan roskakoriin.
 Lisää lisää tarroja, jos haluat. Voit lisätä niin monta tarraa (niin monesta tarrapakkauksesta) kuin haluat.
Lisää lisää tarroja, jos haluat. Voit lisätä niin monta tarraa (niin monesta tarrapakkauksesta) kuin haluat.  Lisää muita tehosteita, tekstiä tai muotoja. Viestien kamera tarjoaa myös muita valinnaisia ominaisuuksia:
Lisää muita tehosteita, tekstiä tai muotoja. Viestien kamera tarjoaa myös muita valinnaisia ominaisuuksia: - Jos haluat lisätä valokuvaan tyylitelty väri- ja / tai valosuodattimen, paina kuvaketta, jossa on kolme värillistä ympyrää kuvan vasemmassa alakulmassa. Tämä avaa suodatinvalikon. Valitse suodatin painamalla sitä ja poistu sitten suodatinvalikon oikeassa yläkulmassa olevasta "x" -näppäimestä.
- Jos haluat lisätä kuvaan muotoja, napauta punaista viivakuvaketta kuvan alla ja napauta sitten muotoa. Voit vetää sitä minne haluat ja poistua sitten muodot-valikosta painamalla "x".
- Saatat joutua painamaan "Valmis" oikeassa yläkulmassa joissakin versioissa, kun olet muokannut valokuvaa.
 Lähetä tai tallenna valokuva. Sinulla on kolme vaihtoehtoa:
Lähetä tai tallenna valokuva. Sinulla on kolme vaihtoehtoa: - Jos haluat tallentaa valokuvan lähettämättä sitä, palaa viestiin painamalla oikeassa yläkulmassa olevaa "x" -merkkiä ja poista sitten liite viestistä painamalla oikeassa yläkulmassa olevaa "x" -merkkiä. Valokuva on nyt tallennettu Galleriaasi Kuvat-sovellukseen.
- Voit lähettää valokuvan välittömästi vastaanottajalle painamalla sinisen ja valkoisen nuolen painiketta oikeassa alakulmassa.
- Voit lisätä viestin valokuvaan painamalla "x" oikeassa yläkulmassa, kirjoittamalla viestisi tyhjään kenttään ja painamalla sitten sinivalkoista nuolta.
- Paina kuvaketta
Tapa 2/4: Snapchatilla
 Avaa Snapchat
Avaa Snapchat  Ota uusi valokuva tai video. Ota valokuva painamalla laukaisinta (suuri ympyrä ruudun alaosassa) tai tallenna video pitämällä laukaisinta painettuna. Kun olet valmis, valokuvan tai videon esikatselu tulee näkyviin.
Ota uusi valokuva tai video. Ota valokuva painamalla laukaisinta (suuri ympyrä ruudun alaosassa) tai tallenna video pitämällä laukaisinta painettuna. Kun olet valmis, valokuvan tai videon esikatselu tulee näkyviin. - Jos haluat lisätä tarroja gallerian valokuvaan, paina laukaisimen alla olevaa MUISTI-kuvaketta (kaksi päällekkäistä kuvaa), avaa se painamalla "GALLERIA" ja sitten valokuvaa. Siirry muokkaustilaan painamalla "Muokkaa valokuvaa".
 Paina tarrakuvaketta. Tämä on neliön rypistynyt kulmakuvake näytön oikealla puolella. Tämä avaa tarravalikon.
Paina tarrakuvaketta. Tämä on neliön rypistynyt kulmakuvake näytön oikealla puolella. Tämä avaa tarravalikon.  Valitse tarra. Voit etsiä tarroja pyyhkäisemällä vasemmalle luokissa ja vierittämällä nähdäksesi kaikki vaihtoehdot. Voit myös etsiä avainsanoja käyttämällä näytön yläreunassa olevaa hakupalkkia. Kun näet haluamasi tarran valikossa, lisää se valokuvaan painamalla sitä.
Valitse tarra. Voit etsiä tarroja pyyhkäisemällä vasemmalle luokissa ja vierittämällä nähdäksesi kaikki vaihtoehdot. Voit myös etsiä avainsanoja käyttämällä näytön yläreunassa olevaa hakupalkkia. Kun näet haluamasi tarran valikossa, lisää se valokuvaan painamalla sitä.  Säädä tarran koko ja sijainti. Vedä tarra sormella haluamaasi paikkaan ja säädä sen kokoa ja sijaintia seuraavien vinkkien avulla:
Säädä tarran koko ja sijainti. Vedä tarra sormella haluamaasi paikkaan ja säädä sen kokoa ja sijaintia seuraavien vinkkien avulla: - Suurenna tarra asettamalla kaksi sormea samanaikaisesti ja siirtämällä sitten sormesi poispäin toisistaan.
- Jos haluat pienentää tarraa, tuo kaksi sormea yhteen tarraan.
- Tarran kääntäminen asettaa kaksi sormea yhteen tarralle ja kierrä sormiasi vasemmalle tai oikealle tarpeen mukaan.
- Poista tarra valokuvasta pitämällä sitä painettuna ja vetämällä tarra ruudun alaosassa olevaan roskakoriin.
 Jaa kuva tai video.
Jaa kuva tai video.- Napauta sinivalkoista paperilentokonetta ruudun oikeassa alakulmassa jakaaksesi luomuksesi Snapchatissa. Voit valita tietyn henkilön tai ihmisryhmän jakamaan tai sisällyttää sen tarinaan.
- Jos valitset kuvan tai videon puhelimellasi tai tablet-laitteellasi, voit painaa Jaa-kuvaketta
 Avaa Instagram iPhonella tai iPadilla. Tämä kuvake on oranssi ja violetti, ja siinä on valkoinen kamera. Voit lisätä tarroja valokuviin Instagramin Tarinat-ominaisuuden avulla.
Avaa Instagram iPhonella tai iPadilla. Tämä kuvake on oranssi ja violetti, ja siinä on valkoinen kamera. Voit lisätä tarroja valokuviin Instagramin Tarinat-ominaisuuden avulla.  Paina kameran kuvaketta vasemmassa yläkulmassa. Tämä avaa Stories-kameran.
Paina kameran kuvaketta vasemmassa yläkulmassa. Tämä avaa Stories-kameran.  Napauta Galleria-kuvaketta. Tämä on neliö näytön vasemmassa alakulmassa. Tämä avaa luettelon valokuvista, jotka on äskettäin lisätty galleriaan.
Napauta Galleria-kuvaketta. Tämä on neliö näytön vasemmassa alakulmassa. Tämä avaa luettelon valokuvista, jotka on äskettäin lisätty galleriaan.  Napauta muokattavaa kuvaa. Selaa valokuvia ja valitse yksi niistä painamalla. Jos valokuvaa ei näy, selaa muita kansioita painamalla vasemman yläkulman lähellä olevaa avattavaa valikkoa.
Napauta muokattavaa kuvaa. Selaa valokuvia ja valitse yksi niistä painamalla. Jos valokuvaa ei näy, selaa muita kansioita painamalla vasemman yläkulman lähellä olevaa avattavaa valikkoa.  Paina tarrakuvaketta. Tämä on neliönmuotoinen hymiötarra, jossa on rypytetty kulma näytön yläosassa. Tämä avaa Tarra-valikon.
Paina tarrakuvaketta. Tämä on neliönmuotoinen hymiötarra, jossa on rypytetty kulma näytön yläosassa. Tämä avaa Tarra-valikon.  Etsi tarra. Vieritä alas nähdäksesi kaikki käytettävissä olevat vaihtoehdot ja valitse se painamalla tarraa.
Etsi tarra. Vieritä alas nähdäksesi kaikki käytettävissä olevat vaihtoehdot ja valitse se painamalla tarraa. - Voit etsiä tiettyä tarraa kirjoittamalla avainsana valikon yläosassa olevaan hakupalkkiin.
- Saat lisää animoituja vaihtoehtoja painamalla GIF-painiketta Tarra-valikossa (toisella rivillä) avataksesi GIPHY: n hakukoneen ja etsimällä sitten tarraa. Huomaa, että kun tallennat kuvan, se tallennetaan lyhyenä videona kuvan sijasta.
 Säädä tarran koko ja sijainti. Voit vetää tarran mihin tahansa valokuvaan sormella. Jos haluat säätää tarran kokoa, toimi seuraavasti:
Säädä tarran koko ja sijainti. Voit vetää tarran mihin tahansa valokuvaan sormella. Jos haluat säätää tarran kokoa, toimi seuraavasti: - Suurenna tarra asettamalla kaksi sormea samanaikaisesti ja siirtämällä sitten sormesi poispäin toisistaan.
- Jos haluat pienentää tarraa, tuo kaksi sormea yhteen tarraan.
- Tarran kääntäminen asettaa kaksi sormea yhteen tarralle ja kierrä sormiasi vasemmalle tai oikealle tarpeen mukaan.
- Poista tarra valokuvasta pitämällä sitä painettuna ja vetämällä tarra ruudun alaosassa olevaan roskakoriin.
 Jaa tai tallenna valokuva.
Jaa tai tallenna valokuva.- Jos haluat tallentaa valokuvan jakamatta sitä, napauta kuvan yläosassa olevaa Tallenna-kuvaketta tallentaaksesi sen galleriaasi.
- Jos haluat jakaa kuvan muiden kanssa, paina 'Lähetä' oikeassa alakulmassa ja sitten 'Jaa' tarinasi vieressä (jaa tarinasi) tai 'Lähetä' niiden yhteystietojen vieressä, joiden kanssa sinulla on tämä. Haluat jaa heti.
Tapa 4/4: Facebook Messengerillä
 Avaa Messenger iPhonessa tai iPadissa. Tämä on sininen puhekuplan sisällä valkoinen salama.
Avaa Messenger iPhonessa tai iPadissa. Tämä on sininen puhekuplan sisällä valkoinen salama. - Jos sinulla ei ole Messengeriä, voit avata Facebook-sovelluksen ja napauttaa kamerakuvaketta vasemmassa yläkulmassa. Tämän avulla voit käyttää samoja tarroja.
 Paina kameran kuvaketta. Se on näytön oikeassa yläkulmassa.
Paina kameran kuvaketta. Se on näytön oikeassa yläkulmassa.  Napauta Galleria-kuvaketta valitaksesi valokuvan puhelimesta tai tabletista. Tämä on vasemmassa alakulmassa.
Napauta Galleria-kuvaketta valitaksesi valokuvan puhelimesta tai tabletista. Tämä on vasemmassa alakulmassa. - Jos haluat mieluummin ottaa uuden valokuvan, tee se nyt painamalla näytön alaosan keskellä olevaa suurta ympyrää.
 Napauta muokattavaa kuvaa. Tämä avaa kuvan muokkaustilassa.
Napauta muokattavaa kuvaa. Tämä avaa kuvan muokkaustilassa.  Paina tarrakuvaketta. Tämä on neliön muotoinen hymiötarra ruudun yläosassa, jossa on rypistynyt kulma. Tämä avaa Tarra-valikon.
Paina tarrakuvaketta. Tämä on neliön muotoinen hymiötarra ruudun yläosassa, jossa on rypistynyt kulma. Tämä avaa Tarra-valikon.  Valitse tarra. Selaa vaihtoehtoja ja paina sitten tarra, jonka haluat lisätä.
Valitse tarra. Selaa vaihtoehtoja ja paina sitten tarra, jonka haluat lisätä.  Säädä tarran koko ja sijainti. Voit vetää tarran mihin tahansa valokuvaan sormella. Jos haluat säätää tarran kokoa, toimi seuraavasti:
Säädä tarran koko ja sijainti. Voit vetää tarran mihin tahansa valokuvaan sormella. Jos haluat säätää tarran kokoa, toimi seuraavasti: - Suurenna tarra asettamalla kaksi sormea samanaikaisesti ja siirtämällä sitten sormesi poispäin toisistaan.
- Jos haluat pienentää tarraa, tuo kaksi sormea yhteen tarraan.
- Tarran kääntäminen asettaa kaksi sormea yhteen tarralle ja kierrä sormiasi vasemmalle tai oikealle tarpeen mukaan.
- Poista tarra valokuvasta pitämällä sitä painettuna ja vetämällä tarra ruudun alaosassa olevaan roskakoriin.
 Lehdistö Tallentaa. Tämä on vasemmassa alakulmassa. Tämä tallentaa kopion valokuvasta galleriaasi.
Lehdistö Tallentaa. Tämä on vasemmassa alakulmassa. Tämä tallentaa kopion valokuvasta galleriaasi.