Kirjoittaja:
Morris Wright
Luomispäivä:
28 Huhtikuu 2021
Päivityspäivä:
1 Heinäkuu 2024
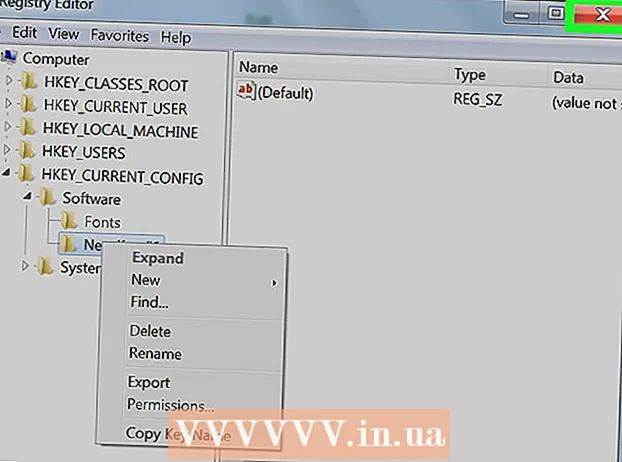
Sisältö
- Astua
- Osa 1/4: Rekisterieditorin avaaminen
- Osa 2/4: Rekisterin varmuuskopiointi
- Osa 3/4: Rekisterieditorin kiertäminen
- Osa 4/4: Luo ja poista rekisterimerkintöjä
- Vinkkejä
- Varoitukset
Tämä wikiHow opettaa avaamaan ja käyttämään Windowsin rekisterieditoria, joka tunnetaan myös nimellä "regedit". Rekisterieditorin avulla voit tehdä muutoksia järjestelmätiedostoihin ja ohjelmiin, joita et muuten pystyisi käyttämään. Rekisterin virheellinen muuttaminen voi aiheuttaa pysyviä vahinkoja käyttöjärjestelmällesi, joten jätä rekisteri yksin, jos et ole varma, mitä sen kanssa tehdä.
Astua
Osa 1/4: Rekisterieditorin avaaminen
 Avaa Käynnistä
Avaa Käynnistä  Tyyppi regedit Startissa. Tämä on komento, joka avaa rekisterieditorin.
Tyyppi regedit Startissa. Tämä on komento, joka avaa rekisterieditorin.  Klikkaa regedit. Tämä on sarja sinisiä lohkoja Käynnistä-ikkunan yläosassa.
Klikkaa regedit. Tämä on sarja sinisiä lohkoja Käynnistä-ikkunan yläosassa.  Klikkaa Joo pyydettäessä. Rekisterieditori-ikkuna avautuu.
Klikkaa Joo pyydettäessä. Rekisterieditori-ikkuna avautuu. - Jos et ole nykyisen tietokoneesi järjestelmänvalvoja, et voi avata rekisterieditoria.
Osa 2/4: Rekisterin varmuuskopiointi
 Klikkaa Tietokone. Tämä on näytön kuvake rekisterin sivupalkin yläosassa (ikkunan vasemmalla puolella). Tämä valitsee tämän.
Klikkaa Tietokone. Tämä on näytön kuvake rekisterin sivupalkin yläosassa (ikkunan vasemmalla puolella). Tämä valitsee tämän. - Saatat joutua vierittämään sivupalkkia nähdäksesi tämän kuvakkeen.
- Tässä vaiheessa voit varmuuskopioida koko rekisterin, mutta voit tehdä sen myös tietyllä kansiolla tai kansiojoukolla rekisterissä.
 Klikkaa Tiedosto. Tämä välilehti löytyy rekisteri-ikkunan vasemmassa yläkulmassa. Näkyviin tulee avattava valikko.
Klikkaa Tiedosto. Tämä välilehti löytyy rekisteri-ikkunan vasemmassa yläkulmassa. Näkyviin tulee avattava valikko.  Klikkaa Viedä…. Tämä vaihtoehto löytyy avattavan valikon yläosasta. Ikkuna rekisteritiedoston viemiseksi avautuu.
Klikkaa Viedä…. Tämä vaihtoehto löytyy avattavan valikon yläosasta. Ikkuna rekisteritiedoston viemiseksi avautuu.  Anna varmuuskopiotiedostolle nimi. Kirjoita varmuuskopion nimi. On hyvä käyttää nykyistä päivämäärää tai vastaavaa tiedoston ilmoittamiseen, jos sinun on palautettava varmuuskopio.
Anna varmuuskopiotiedostolle nimi. Kirjoita varmuuskopion nimi. On hyvä käyttää nykyistä päivämäärää tai vastaavaa tiedoston ilmoittamiseen, jos sinun on palautettava varmuuskopio.  Valitse tallennuspaikka. Napsauta rekisterin vienti-ikkunan vasemmalla puolella olevaa kansiota ja määritä se varmuuskopion tallennuspaikkaan tai luo kansio napsauttamalla ikkunan keskellä olevaa kansiota nykyisessä sijainnissasi.
Valitse tallennuspaikka. Napsauta rekisterin vienti-ikkunan vasemmalla puolella olevaa kansiota ja määritä se varmuuskopion tallennuspaikkaan tai luo kansio napsauttamalla ikkunan keskellä olevaa kansiota nykyisessä sijainnissasi.  Klikkaa Tallentaa. Tämä painike on ikkunan alaosassa. Tämä tekee kopion nykyisistä asetuksista, arvoista ja muista rekisterin tiedoista. Jos jokin menee pieleen rekisterissä, kun työskentelet sen kanssa, voit palauttaa tämän varmuuskopion korjata pienet tai kohtalaiset virheet.
Klikkaa Tallentaa. Tämä painike on ikkunan alaosassa. Tämä tekee kopion nykyisistä asetuksista, arvoista ja muista rekisterin tiedoista. Jos jokin menee pieleen rekisterissä, kun työskentelet sen kanssa, voit palauttaa tämän varmuuskopion korjata pienet tai kohtalaiset virheet. - Voit palauttaa rekisterin varmuuskopion napsauttamalla välilehteä Tiedosto, päällä Tuonti… avattavasta valikosta ja valitse rekisterin varmuuskopiotiedosto.
- Tee aina uusi varmuuskopio koko rekisteristä ennen sen muokkaamista.
Osa 3/4: Rekisterieditorin kiertäminen
 Klikkaa > Seuraava Tietokone. Tämä kuvake sijaitsee kuvakkeen vasemmalla puolella Tietokone-kuvake, jonka valitsit varmuuskopioinnin aikana. Kartta Tietokone laajennetaan näyttämällä sen sisältämät kansiot kuvakkeen alla Tietokone.
Klikkaa > Seuraava Tietokone. Tämä kuvake sijaitsee kuvakkeen vasemmalla puolella Tietokone-kuvake, jonka valitsit varmuuskopioinnin aikana. Kartta Tietokone laajennetaan näyttämällä sen sisältämät kansiot kuvakkeen alla Tietokone. - Jos Tietokone näyttää jo useita kansioita sen alapuolella, se on jo laajennettu.
 Tarkastele rekisterin oletuskansioita. Kansiossa on yleensä viisi kansiota Tietokone:
Tarkastele rekisterin oletuskansioita. Kansiossa on yleensä viisi kansiota Tietokone: - HKEY_CLASSES_ROOT
- HKEY_CURRENT_USER
- HKEY_LOCAL_MACHINE
- HKEY_USERS
- HKEY_CURRENT_CONFIG
 Napsauta rekisterin kansiota. Kun napsautat kansiota rekisterieditorissa, sen sisältö näkyy rekisterieditorin oikeassa ruudussa.
Napsauta rekisterin kansiota. Kun napsautat kansiota rekisterieditorissa, sen sisältö näkyy rekisterieditorin oikeassa ruudussa. - Esimerkiksi, jos napsautat kansiota HKEY_CURRENT_USER, näet ainakin yhden kuvakkeen ikkunan oikealla puolella nimeltä (Oletus).
 Laajenna rekisterin kansio. Klikkaa > kansiota vasemmalla puolella laajentaaksesi sen ja tarkastellaksesi sen sisältöä. Tämä koskee kaikkia rekisterin kansioita riippumatta kansioista.
Laajenna rekisterin kansio. Klikkaa > kansiota vasemmalla puolella laajentaaksesi sen ja tarkastellaksesi sen sisältöä. Tämä koskee kaikkia rekisterin kansioita riippumatta kansioista. - Voit myös kaksoisnapsauttaa kansioita laajentaaksesi niitä.
- Jotkut kansiot (kuten HKEY_CLASSES_ROOT) sisältää satoja alikansioita, mikä tarkoittaa, että niiden laajentaminen johtaa vasemman sivupalkin yleiskatsaukseen alikansioista. Rekisterissä ei ole aina helppo liikkua, kun näin tapahtuu, mutta kaikki hakemistot ovat aakkosjärjestyksessä.
 Näytä valikkokohteet. Tämä on rekisteri-ikkunan vasemmassa yläkulmassa ja sisältää seuraavat kohdat:
Näytä valikkokohteet. Tämä on rekisteri-ikkunan vasemmassa yläkulmassa ja sisältää seuraavat kohdat: - Tiedosto - Tuo tai vie rekisteritiedosto tai tulosta valittu kohde.
- muokata - Muuta valitun rekisterikohdan ominaisuuksia tai luo uusi.
- Näyttö - Ota rekisterin osoiterivi käyttöön tai poista se käytöstä (kaikissa Windows 10 -versioissa ei ole tätä ominaisuutta). Voit myös tarkastella valitun rekisterikohdan binääritietoja.
- Suosikit - Lisää valittu rekisterikohta suosikkikansioon.
- auta - Tarkastele Microsoftin rekisterin ohjesivuja.
 Kaksoisnapsauta rekisterikansion kohdetta. Näet kuvakkeen ab punaisella ja nimellä (Oletus) useimmissa rekisterikansioissa. Kaksoisnapsauttamalla sitä näet sen sisällön.
Kaksoisnapsauta rekisterikansion kohdetta. Näet kuvakkeen ab punaisella ja nimellä (Oletus) useimmissa rekisterikansioissa. Kaksoisnapsauttamalla sitä näet sen sisällön.  Klikkaa Peruuttaa. Tämä sulkee rekisterimerkinnän.
Klikkaa Peruuttaa. Tämä sulkee rekisterimerkinnän.
Osa 4/4: Luo ja poista rekisterimerkintöjä
 Siirry kansioon, johon haluat luoda kohteen. Voit tehdä tämän laajentamalla kansiota, siirtymällä alikansioon, laajentamalla sitä ja toistamalla tätä, kunnes olet etsimässäsi kansiossa.
Siirry kansioon, johon haluat luoda kohteen. Voit tehdä tämän laajentamalla kansiota, siirtymällä alikansioon, laajentamalla sitä ja toistamalla tätä, kunnes olet etsimässäsi kansiossa.  Valitse kansio. Napsauta kansiota, johon haluat luoda kohteen. Kansio on valittu, joten luomasi tuotteet päätyvät kyseiseen kansioon.
Valitse kansio. Napsauta kansiota, johon haluat luoda kohteen. Kansio on valittu, joten luomasi tuotteet päätyvät kyseiseen kansioon.  Napsauta välilehteä muokata. Löydät tämän ikkunan vasemmassa yläkulmassa. Näkyviin tulee avattava valikko.
Napsauta välilehteä muokata. Löydät tämän ikkunan vasemmassa yläkulmassa. Näkyviin tulee avattava valikko.  Valitse Uusi. Tämä vaihtoehto sijaitsee avattavan valikon yläosassa. Pudotusvalikko ilmestyy avattavan valikon viereen.
Valitse Uusi. Tämä vaihtoehto sijaitsee avattavan valikon yläosassa. Pudotusvalikko ilmestyy avattavan valikon viereen.  Valitse luomasi kohde. Napsauta yhtä seuraavista kohteista:
Valitse luomasi kohde. Napsauta yhtä seuraavista kohteista: - Merkkijonoarvo (merkkijonoarvo) - Nämä ovat asioita, jotka ohjaavat järjestelmän toimintoja (kuten näppäimistön nopeus tai kuvakkeiden koko).
- DWORD-arvo - DWORD-arvot työskentelevät merkkijonojen kanssa määrittääkseen, miten tietyt järjestelmän prosessit toimivat.
- Avain - Rekisteriavain on vain kansio.
- DWORD-arvoja ja merkkijonoarvoja on useita muunnelmia, jotka voit valita annettujen ohjeiden mukaan.
 Kirjoita kohteen nimi. Kirjoita DWORD-nimen, merkkijonon arvon tai avaimen nimi ja paina ↵ Enter. Kohde luodaan määrittämääsi sijaintiin juuri antamasi nimen alla.
Kirjoita kohteen nimi. Kirjoita DWORD-nimen, merkkijonon arvon tai avaimen nimi ja paina ↵ Enter. Kohde luodaan määrittämääsi sijaintiin juuri antamasi nimen alla. - Jos haluat muokata kohdetta, sinun on kaksoisnapsautettava sitä avataksesi ja muuttaaksesi sen sisältöä haluamallasi tavalla.
 Poista rekisterimerkintä. Muista, että tämän tekeminen muulle kuin juuri luomallesi kohteelle voi vahingoittaa järjestelmääsi pysyvästi. Voit poistaa rekisterimerkinnän seuraavasti:
Poista rekisterimerkintä. Muista, että tämän tekeminen muulle kuin juuri luomallesi kohteelle voi vahingoittaa järjestelmääsi pysyvästi. Voit poistaa rekisterimerkinnän seuraavasti: - Napsauta rekisterimerkintää.
- Klikkaa muokata
- Klikkaa Puhdistaa
- Klikkaa OK pyydettäessä.
 Sulje rekisterieditori. Klikkaa X rekisterieditori-ikkunan oikeassa yläkulmassa. Rekisterieditori sulkeutuu.
Sulje rekisterieditori. Klikkaa X rekisterieditori-ikkunan oikeassa yläkulmassa. Rekisterieditori sulkeutuu.
Vinkkejä
- Rekisteriin tehtävien muutosten tekemiseen on useita sovelluksia tarvitsematta käsitellä Regeditin pelottavaa käyttöliittymää.
Varoitukset
- Rekisterin virheellinen muuttaminen vahingoittaa todennäköisesti järjestelmääsi ja joissakin tapauksissa tekee mahdottomaksi sen kanssa työskentelemisen. Testaa muutokset virtuaalikoneessa ennen niiden soveltamista tietokoneeseen. Älä tee muutoksia, joita teknikko ei ole tehnyt.



