Kirjoittaja:
Roger Morrison
Luomispäivä:
18 Syyskuu 2021
Päivityspäivä:
1 Heinäkuu 2024
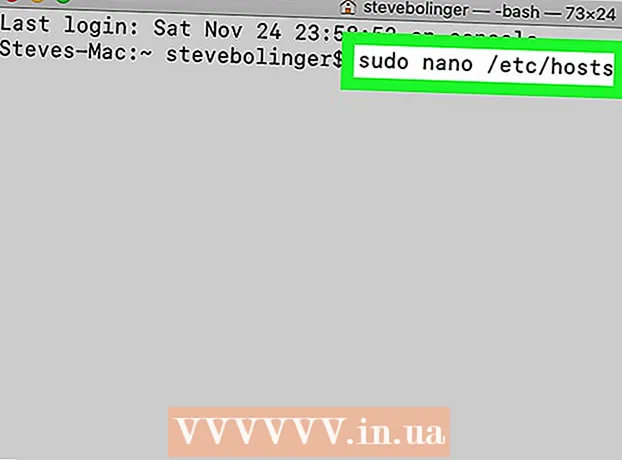
Sisältö
- Astua
- Tapa 1/3: Järjestelmänvalvojan tililtä
- Tapa 2/3: Tililtä, joka ei ole järjestelmänvalvojan tili
- Tapa 3/3: Vianetsintä
- Vinkkejä
- Varoitukset
Voit avata minkä tahansa Mac-ohjelman pääkäyttöoikeuksilla, kunhan sinulla on järjestelmänvalvojan salasana. Sinun tulisi kuitenkin käyttää pääkäyttöoikeuksia vain, jos tiedät mitä olet tekemässä, koska jos jokin menee pieleen, voit vahingoittaa ohjelmaa tai tietokonetta.
Astua
Tapa 1/3: Järjestelmänvalvojan tililtä
 Ymmärrä riskit. Suurinta osaa grafiikkaohjelmista ei ole suunniteltu pääkäyttäjille. Suorita vain tiettyjä tehtäviä, jotka ymmärrät hyvin, koska väärä toiminta voi johtaa tiedostojen, viallisten ohjelmien tai tietoturva-aukkojen saatavuuteen.
Ymmärrä riskit. Suurinta osaa grafiikkaohjelmista ei ole suunniteltu pääkäyttäjille. Suorita vain tiettyjä tehtäviä, jotka ymmärrät hyvin, koska väärä toiminta voi johtaa tiedostojen, viallisten ohjelmien tai tietoturva-aukkojen saatavuuteen.  Avaa terminaali. Kirjaudu tietokoneellesi järjestelmänvalvojan tilillä. Valitse Sovellukset → Apuohjelmat ja avaa pääte.
Avaa terminaali. Kirjaudu tietokoneellesi järjestelmänvalvojan tilillä. Valitse Sovellukset → Apuohjelmat ja avaa pääte. - Järjestelmänvalvojan tili ei voi olla tyhjä, muuten Terminal ei anna sinulle pääsyä pääkäyttöoikeuksiin.
 Kokeile nopeaa tapaa. Komennon "sudo" avulla voit avata pääkäyttäjän ohjelmia, mutta tämä vaatii tiedostopolun ohjelmapaketin suoritettavaan tiedostoon. Useimmissa Mac- ja kolmannen osapuolen ohjelmissa paketin sisältö on järjestetty samalla tavalla, joten kokeile ensin seuraavaa:
Kokeile nopeaa tapaa. Komennon "sudo" avulla voit avata pääkäyttäjän ohjelmia, mutta tämä vaatii tiedostopolun ohjelmapaketin suoritettavaan tiedostoon. Useimmissa Mac- ja kolmannen osapuolen ohjelmissa paketin sisältö on järjestetty samalla tavalla, joten kokeile ensin seuraavaa: - Kirjoita: sudo tiedostopolku kiintolevyltä ohjelmalle.app / Sisältö / MacOS /ohjelman nimi.
Esimerkiksi avataksesi iTunes, kirjoita sudo /Applications/iTunes.app/Contents/MacOS/iTunes ja paina ⏎ Palaa. - Anna järjestelmänvalvojan tilin salasana, johon olet kirjautuneena. Lehdistö ⏎ Palaa.
- Jos komento toimii, ohjelman pitäisi avautua pääkäyttöoikeuksilla. Jos pääte näyttää "komentoa ei löydy", siirry seuraavaan vaiheeseen.
- Kirjoita: sudo tiedostopolku kiintolevyltä ohjelmalle.app / Sisältö / MacOS /ohjelman nimi.
 Avaa ohjelman paketin sisältö. Jos nopea tapa ei toiminut, sinun on ensin haettava ohjelmaa Finderista. Napsauta hiiren oikealla painikkeella (Ohjaus ja napsauta) ohjelman kuvaketta ja valitse avattavasta valikosta Näytä paketin sisältö.
Avaa ohjelman paketin sisältö. Jos nopea tapa ei toiminut, sinun on ensin haettava ohjelmaa Finderista. Napsauta hiiren oikealla painikkeella (Ohjaus ja napsauta) ohjelman kuvaketta ja valitse avattavasta valikosta Näytä paketin sisältö.  Etsi suoritettava tiedosto. Näet yhden tai useampia kansioita ohjelmapaketissa. Etsi suoritettava tiedosto tästä kansiosta. Löydät sen yleensä kansiosta / Sisältö / MacOS.
Etsi suoritettava tiedosto. Näet yhden tai useampia kansioita ohjelmapaketissa. Etsi suoritettava tiedosto tästä kansiosta. Löydät sen yleensä kansiosta / Sisältö / MacOS. - Yleensä suoritettavalla tiedostolla on sama nimi kuin ohjelmalla, mutta sillä voi olla myös erilainen nimi, esimerkiksi "run.sh".
- Suoritettavan tiedoston kuvake on yleensä musta neliö, joka sisältää pienillä kirjaimilla sanan "exec".
 Kirjoita terminaaliin "sudo". Kirjoita sudo ja välilyönti. Älä anna komentoa vielä.
Kirjoita terminaaliin "sudo". Kirjoita sudo ja välilyönti. Älä anna komentoa vielä.  Vedä suoritettava tiedosto pääteikkunaan. Nyt suoritettavan tiedoston tarkka sijainti näkyy automaattisesti rivillä "sudo" jälkeen.
Vedä suoritettava tiedosto pääteikkunaan. Nyt suoritettavan tiedoston tarkka sijainti näkyy automaattisesti rivillä "sudo" jälkeen.  Vahvista komento salasanallasi. Lehdistö ⏎ Palaa. Kirjoita järjestelmänvalvojan tilin salasana, johon olet kirjautuneena, ja paina uudelleen ⏎ Palaa. Nyt ohjelma avautuu pääkäyttäjän oikeuksilla.
Vahvista komento salasanallasi. Lehdistö ⏎ Palaa. Kirjoita järjestelmänvalvojan tilin salasana, johon olet kirjautuneena, ja paina uudelleen ⏎ Palaa. Nyt ohjelma avautuu pääkäyttäjän oikeuksilla.
Tapa 2/3: Tililtä, joka ei ole järjestelmänvalvojan tili
 Avaa Terminal tilillä, joka ei ole järjestelmänvalvojan tili. Monet järjestelmänvalvojat haluavat työskennellä normaalilla käyttäjätilillä virheiden tai haittaohjelmien aiheuttamien vahinkojen minimoimiseksi. Tarvitset järjestelmänvalvojan salasanan tähän tapaan, mutta voit saada pääkäyttäjän väliaikaisesti vaihtamatta käyttäjiä. Voit tehdä tämän avaamalla ensin pääteikkunan.
Avaa Terminal tilillä, joka ei ole järjestelmänvalvojan tili. Monet järjestelmänvalvojat haluavat työskennellä normaalilla käyttäjätilillä virheiden tai haittaohjelmien aiheuttamien vahinkojen minimoimiseksi. Tarvitset järjestelmänvalvojan salasanan tähän tapaan, mutta voit saada pääkäyttäjän väliaikaisesti vaihtamatta käyttäjiä. Voit tehdä tämän avaamalla ensin pääteikkunan.  Vaihda pääkäyttäjäksi päätelaitteessa. Kirjoita komento su - sen jälkeen välilyönti ja järjestelmänvalvojan salasana tälle tietokoneelle. Anna järjestelmänvalvojan salasana. Nyt työskentelet tältä käyttäjältä.
Vaihda pääkäyttäjäksi päätelaitteessa. Kirjoita komento su - sen jälkeen välilyönti ja järjestelmänvalvojan salasana tälle tietokoneelle. Anna järjestelmänvalvojan salasana. Nyt työskentelet tältä käyttäjältä. - Viiva komennossa on valinnainen, mutta sitä suositellaan. Se asettaa pääkäyttäjän ympäristömuuttujat ja käyttäjän kansion, mikä voi estää vahingossa tapahtuvat vahingot.
 Avaa ohjelma komennolla "sudo". Komentoa käytetään yleensä seuraavasti: sudo tiedostopolku kiintolevyltä ohjelmaan.app / Sisältö / MacOS /ohjelman nimi. Jos tämä ei toimi tai tarvitset lisää apua, katso edellisen osan järjestelmänvalvojan ohjeita.
Avaa ohjelma komennolla "sudo". Komentoa käytetään yleensä seuraavasti: sudo tiedostopolku kiintolevyltä ohjelmaan.app / Sisältö / MacOS /ohjelman nimi. Jos tämä ei toimi tai tarvitset lisää apua, katso edellisen osan järjestelmänvalvojan ohjeita.  Palaa omalle tilillesi. Kun olet suorittanut kaikki pääkäyttöoikeuksia vaativat tehtävät, kirjoita Terminal-ikkunaan exit. Tämä sulkee järjestelmänvalvojan tilin ja palaa normaalille tilillesi.
Palaa omalle tilillesi. Kun olet suorittanut kaikki pääkäyttöoikeuksia vaativat tehtävät, kirjoita Terminal-ikkunaan exit. Tämä sulkee järjestelmänvalvojan tilin ja palaa normaalille tilillesi.
Tapa 3/3: Vianetsintä
 Poista "Järjestelmän eheyden suojaus" käytöstä. Tämä suojaustekniikka otettiin käyttöön Mac OS 10.11 El Capitanissa, ja se rajoittaa pääsyä tärkeisiin tiedostoihin, jopa pääkäyttäjälle. Jos haluttuja muutoksia ei ole mahdollista tehdä, voit poistaa SIP: n käytöstä. Tee tämä vain, jos tiedät mitä olet tekemässä, ymmärrät, että virhe voi johtaa tietokoneen täydelliseen pyyhkimiseen tai tietokoneen toiminnan lopettamiseen:
Poista "Järjestelmän eheyden suojaus" käytöstä. Tämä suojaustekniikka otettiin käyttöön Mac OS 10.11 El Capitanissa, ja se rajoittaa pääsyä tärkeisiin tiedostoihin, jopa pääkäyttäjälle. Jos haluttuja muutoksia ei ole mahdollista tehdä, voit poistaa SIP: n käytöstä. Tee tämä vain, jos tiedät mitä olet tekemässä, ymmärrät, että virhe voi johtaa tietokoneen täydelliseen pyyhkimiseen tai tietokoneen toiminnan lopettamiseen: - Käynnistä tietokoneesi uudelleen. Paina näppäinyhdistelmää ⌘ Komento + R. kun olet kuullut käynnistysäänen. Nyt se käynnistyy palautustilaan.
- Valitse ylävalikosta Apuohjelmat ja sitten Pääte.
- Kirjoita terminaaliin seuraava koodi: csrutil disable; käynnistä uudelleen.
- Anna tietokoneen käynnistyä uudelleen normaalisti. Nyt voit käyttää yllä olevia vaiheita avataksesi haluamasi ohjelman kaikilla juurioikeuksilla. Kun olet valmis, on hyvä toistaa nämä ohjeet ottamalla käyttöön käytöstä poistamisen sijaan SIP: n ottamiseksi uudelleen käyttöön.
 Käytä "nanoa" graafisen tekstieditorin sijaan. Joissakin tapauksissa on turvallisempaa ja luotettavampaa muokata asetustiedostoja tekstieditorilla Terminalissa. Nano on yksinkertainen vaihtoehto ja se tulee vakiona. Jos haluat käyttää sitä pääkäyttöoikeuksien kanssa, kirjoita sudo nano terminaaliin, jota seuraa välilyönti ja tiedostopolku tekstiasiakirjaasi. Nyt voit muokata asiakirjaa Terminalista. Kun olet valmis, paina Ohjaus + O tallenna se ja jatka sitten Ohjaus + X poistuaksesi nanosta.
Käytä "nanoa" graafisen tekstieditorin sijaan. Joissakin tapauksissa on turvallisempaa ja luotettavampaa muokata asetustiedostoja tekstieditorilla Terminalissa. Nano on yksinkertainen vaihtoehto ja se tulee vakiona. Jos haluat käyttää sitä pääkäyttöoikeuksien kanssa, kirjoita sudo nano terminaaliin, jota seuraa välilyönti ja tiedostopolku tekstiasiakirjaasi. Nyt voit muokata asiakirjaa Terminalista. Kun olet valmis, paina Ohjaus + O tallenna se ja jatka sitten Ohjaus + X poistuaksesi nanosta. - Esimerkiksi sudo nano / etc / hosts -koodi avaa "hosts" -tiedoston pääkäyttäjällä.
- Aina on hyvä tehdä varmuuskopio ennen kokoonpanotiedostojen muokkaamista. Teet tämän seuraavan koodin avulla: sudo cp file_path_of_configuration_fileuusi_tiedoston_polku varmuuskopiosta. Koodilla sudo cp / etc / hosts /etc/hosts.backup teet kopion hosts-tiedostosta nimeltä hosts.backup. Jos teet virheen, siirrä väärin määritetty tiedosto (esimerkiksi) sudo mv / etc / hosts /etc/hosts.bad ja palauta varmuuskopio sudo cp: llä /etc/hosts.backup / etc / hosts.
Vinkkejä
- Lainausmerkit tiedostopolun alussa ja lopussa tarvitaan vain, jos polussa on välilyöntejä.
Varoitukset
- Virhe juurihakemistossa voi aiheuttaa Macin pyyhkimisen tai käyttökelvottomuuden. Riski on suurempi OS X: n 10.10-versiossa tai vanhemmissa versioissa tai 10.11-tilassa, kun SIP on poistettu käytöstä. Pidä järjestelmänvalvojan salasana aina yksityisenä, jotta muut eivät pääse pääkäyttäjille.



