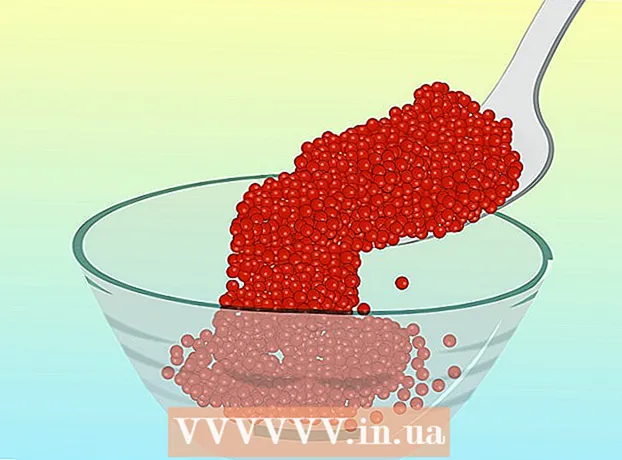Kirjoittaja:
Roger Morrison
Luomispäivä:
1 Syyskuu 2021
Päivityspäivä:
1 Heinäkuu 2024
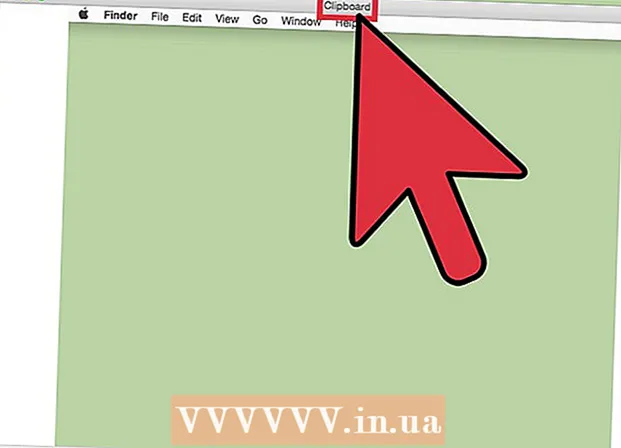
Sisältö
- Astua
- Tapa 1/3: Printscreenin käyttö Windows XP: ssä
- Tapa 2/3: Tulosta näyttö Windows Vistassa ja Windows 7: ssä
- Tapa 3/3: Tulostusnäytön käyttäminen Macissa
- Vinkkejä
- Tarpeet
"Tulosta näyttö" on toinen termi kuvakaappaukselle, kuvakaappaukselle tai ruudun valokuvalle. Kuvakaappauksesta voi olla hyötyä useista syistä, kuten kuvan lataaminen ohjelmistokäsikirjaa varten. Vaikka useimmissa PC-näppäimistöissä on "Tulosta näyttö" -painike, vaikka kaikissa Mac-näppäimistöissä ei ole, voit ottaa kuvakaappauksen helposti sekä Macissa että PC: ssä. Jos haluat tietää, kuinka kuvakaappaus otetaan hetkessä, noudata alla olevia ohjeita.
Astua
Tapa 1/3: Printscreenin käyttö Windows XP: ssä
 Ota kuvakaappaus koko näytöstä. Paina Prt Sc-painiketta näppäimistöltä ottaaksesi kuvakaappauksen. Tämä ottaa kuvan koko näytöstäsi.
Ota kuvakaappaus koko näytöstä. Paina Prt Sc-painiketta näppäimistöltä ottaaksesi kuvakaappauksen. Tämä ottaa kuvan koko näytöstäsi. - On Prt Sc purppura ja paina sitten Fn + Prt Sc.
 Ota kuvakaappaus ikkunasta. Jos haluat vain kuvan tietystä ikkunasta, varmista, että tämä ikkuna on kohdennettu näytölle ja paina Prt Sc + Alt.
Ota kuvakaappaus ikkunasta. Jos haluat vain kuvan tietystä ikkunasta, varmista, että tämä ikkuna on kohdennettu näytölle ja paina Prt Sc + Alt.  Avaa Microsoft Paint. Napsauta Käynnistä-valikkoa, siirry kohtaan Kaikki ohjelmat, sitten Apuohjelmat ja napsauta sitten Maalaa.
Avaa Microsoft Paint. Napsauta Käynnistä-valikkoa, siirry kohtaan Kaikki ohjelmat, sitten Apuohjelmat ja napsauta sitten Maalaa.  Liitä kuva Paintiin. Lehdistö Ctrl + V tai siirry kohtaan "Muokkaa" ja valitse "Liitä". Tämä liittää kuvan Paintiin.
Liitä kuva Paintiin. Lehdistö Ctrl + V tai siirry kohtaan "Muokkaa" ja valitse "Liitä". Tämä liittää kuvan Paintiin.  Tallenna kuvakaappaus. Napsauta "Tiedosto" ja "Tallenna nimellä", jos haluat tallentaa ja nimetä tiedoston. Kun olet nimennyt tiedoston, napsauta "Tallenna". Kun tämä vaihe on valmis, olet käyttänyt tulostusnäyttöä ja tallentanut kuvan.
Tallenna kuvakaappaus. Napsauta "Tiedosto" ja "Tallenna nimellä", jos haluat tallentaa ja nimetä tiedoston. Kun olet nimennyt tiedoston, napsauta "Tallenna". Kun tämä vaihe on valmis, olet käyttänyt tulostusnäyttöä ja tallentanut kuvan.
Tapa 2/3: Tulosta näyttö Windows Vistassa ja Windows 7: ssä
 Etsi leikkaustyökalu. Voit tehdä tämän napsauttamalla "Käynnistä> Kaikki ohjelmat> Apuohjelmat" ja sitten "Snipping Tool". Voit myös napsauttaa Käynnistä-valikkoa ja kirjoittaa "leikkaa" ja odottaa, että katkaisutyökalu ilmestyy. Leikkaustyökalu sisältyy kaikkiin Windows Vistan versioihin, paitsi Home Basic.
Etsi leikkaustyökalu. Voit tehdä tämän napsauttamalla "Käynnistä> Kaikki ohjelmat> Apuohjelmat" ja sitten "Snipping Tool". Voit myös napsauttaa Käynnistä-valikkoa ja kirjoittaa "leikkaa" ja odottaa, että katkaisutyökalu ilmestyy. Leikkaustyökalu sisältyy kaikkiin Windows Vistan versioihin, paitsi Home Basic.  Avaa leikkuutyökalu. Napsauta leikkaustyökalua avataksesi sen.
Avaa leikkuutyökalu. Napsauta leikkaustyökalua avataksesi sen.  Valitse "Uusi". Tämä tuo esiin luettelon Snipping Tool -vaihtoehdoista.
Valitse "Uusi". Tämä tuo esiin luettelon Snipping Tool -vaihtoehdoista.  Valitse haluamasi katkaisutyökaluvaihtoehto. On neljä vaihtoehtoa, joiden avulla voit käyttää tulostusnäyttöä eri tavoin. Tässä ovat vaihtoehdot ja niiden käyttö:
Valitse haluamasi katkaisutyökaluvaihtoehto. On neljä vaihtoehtoa, joiden avulla voit käyttää tulostusnäyttöä eri tavoin. Tässä ovat vaihtoehdot ja niiden käyttö: - Vapaa muoto. Tämän vaihtoehdon avulla voit valita ja kaapata minkä tahansa näytön alueen.
- Suorakulmainen. Näin voit leikata näytön suorakulmaisen alueen.
- Ikkuna. Tällä vaihtoehdolla voit tallentaa ikkunan täydellisesti.
- Koko näyttö. Tällä vaihtoehdolla voit leikata koko näytön.
 Valitse alue, jonka haluat kaapata. Valitsemasi vaihtoehdon perusteella voit nyt valita alueen, jonka haluat kaapata.
Valitse alue, jonka haluat kaapata. Valitsemasi vaihtoehdon perusteella voit nyt valita alueen, jonka haluat kaapata. - "Vapaa lomake" -kohdassa piirrät hiirellä valinnan sen alueen ympärille, jonka haluat kaapata.
- Suorakulmiossa piirrät suorakulmion ruudulle.
- Ikkunassa valitset vain kaapattavan ikkunan.
- Kuvakaappaus on jo otettu koko näytössä.
 Tallenna kuvakaappaus. Napsauta levyä Snipping Tool -työkalussa vasemmassa yläkulmassa kuvan tallentamiseksi. Kuva on jo kopioitu automaattisesti Windowsin leikepöydälle.
Tallenna kuvakaappaus. Napsauta levyä Snipping Tool -työkalussa vasemmassa yläkulmassa kuvan tallentamiseksi. Kuva on jo kopioitu automaattisesti Windowsin leikepöydälle.
Tapa 3/3: Tulostusnäytön käyttäminen Macissa
 Ota kuva koko näytöstä. Kaappaa koko näyttö painamalla Komento + vaihto + 3. Tämä ottaa heti kuvan koko näytöstäsi - kuulet jopa kuvan ottavan kameran äänen. Tämä sijoittaa kuvan myös automaattisesti työpöydällesi.
Ota kuva koko näytöstä. Kaappaa koko näyttö painamalla Komento + vaihto + 3. Tämä ottaa heti kuvan koko näytöstäsi - kuulet jopa kuvan ottavan kameran äänen. Tämä sijoittaa kuvan myös automaattisesti työpöydällesi.  Sieppaa suorakulmainen osa näytöstä. Voit kaapata suorakulmaisen osan näytöstä painamalla Komento + vaihto + 4. Nyt voit valita osan näytöstä hiirellä. Vedä hiirtä haluamasi alueen ympäri ja vapauta sitten näppäimet ottaaksesi kuvakaappauksen.
Sieppaa suorakulmainen osa näytöstä. Voit kaapata suorakulmaisen osan näytöstä painamalla Komento + vaihto + 4. Nyt voit valita osan näytöstä hiirellä. Vedä hiirtä haluamasi alueen ympäri ja vapauta sitten näppäimet ottaaksesi kuvakaappauksen.  Kopioi kuva leikepöydälle pysyvän tiedoston sijaan. Lehdistö Ohjaus muiden toimintojen ohella kuvan tallentamiseksi leikepöydälle väliaikaisesti pysyvän tiedoston sijasta. Tämän avulla voit kopioida ja liittää kuvakaappauksen toiseen ohjelmaan, kuten kuvanmuokkausohjelmistoon.
Kopioi kuva leikepöydälle pysyvän tiedoston sijaan. Lehdistö Ohjaus muiden toimintojen ohella kuvan tallentamiseksi leikepöydälle väliaikaisesti pysyvän tiedoston sijasta. Tämän avulla voit kopioida ja liittää kuvakaappauksen toiseen ohjelmaan, kuten kuvanmuokkausohjelmistoon.
Vinkkejä
- Jos painat "Prt Sc" uudelleen ennen kuvan tallentamista, edellinen kuvakaappaus korvataan uudella.
- Kun käytät leikepöytää uudelleen, juuri kopioimasi kuva tai teksti korvataan kuvakaappauksellasi.
- Jos haluat ottaa kuvakaappauksen vain nykyisestä ikkunasta, paina "Alt + Prt Sc"
- Tulostusnäyttö ei aina näytä "Prt Sc". Katso tarkasti: jos se näyttää lyhennetyltä versiolta "Tulosta näyttö", se on todennäköisesti oikea painike.
Tarpeet
- Tietokone
- Windows (tämä opas ei ole tarkoitettu OS X: lle tai Linuxille)
- Näppäimistö
- Jotain näytöllä, josta haluat ottaa kuvakaappauksen.