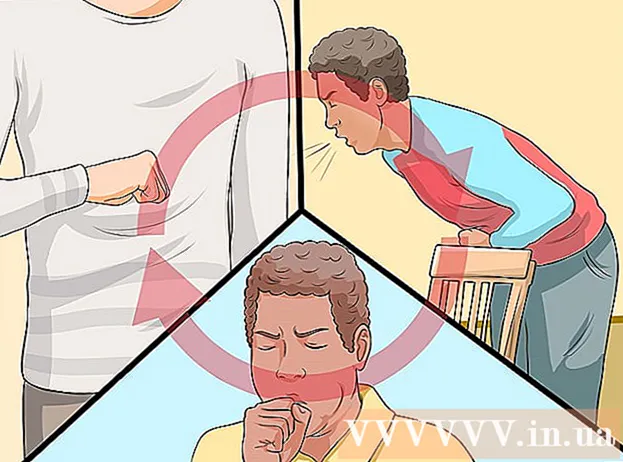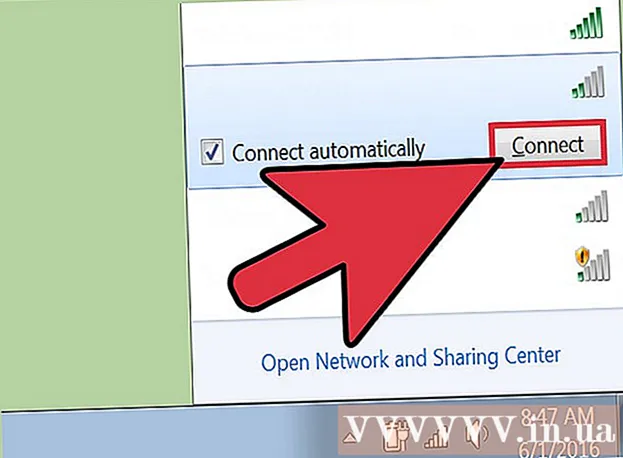Kirjoittaja:
Frank Hunt
Luomispäivä:
14 Maaliskuu 2021
Päivityspäivä:
1 Heinäkuu 2024

Sisältö
- Astua
- Osa 1/5: Asenna
- Osa 2/5: Notepad ++: n määrittäminen
- Osa 3/5: Yksinkertaisen ohjelman luominen C ++: ssa
- Osa 4/5: Luo yksinkertainen eräohjelma
- Osa 5/5: Yksinkertaisen HTML-ohjelman luominen
- Vinkkejä
- Varoitukset
Tämä wikiHow opettaa sinulle, miten Notepad ++ asennetaan ja käytetään Windows-tietokoneellesi. Notepad ++ on tekstinkäsittelyohjelma, joka on optimoitu ohjelmointikielille, joten se on ihanteellinen koodaamiseen kielillä, kuten C ++, Batch ja HTML.
Astua
Osa 1/5: Asenna
 Avaa Notepad ++ -sivusto. Siirry selaimellasi osoitteeseen https://notepad-plus-plus.org/.
Avaa Notepad ++ -sivusto. Siirry selaimellasi osoitteeseen https://notepad-plus-plus.org/.  Klikkaa ladata. Tämä välilehti sijaitsee sivun vasemmassa yläkulmassa.
Klikkaa ladata. Tämä välilehti sijaitsee sivun vasemmassa yläkulmassa.  Klikkaa Ladata. Se on vihreä painike sivun keskellä. Notepad ++ -asennusohjelma alkaa ladata.
Klikkaa Ladata. Se on vihreä painike sivun keskellä. Notepad ++ -asennusohjelma alkaa ladata. - Selaimesi asetuksista riippuen sinun on ehkä valittava tallennuspaikka tai vahvistettava lataus, ennen kuin voit jatkaa.
 Kaksoisnapsauta asennustiedostoa. Se näyttää vihreältä sammakolta.
Kaksoisnapsauta asennustiedostoa. Se näyttää vihreältä sammakolta.  Klikkaa Joo vahvistaa. Asennusikkuna avautuu.
Klikkaa Joo vahvistaa. Asennusikkuna avautuu.  Valitse kieli. Napsauta kielen valintavalikkoa ja sitten haluamaasi kieltä.
Valitse kieli. Napsauta kielen valintavalikkoa ja sitten haluamaasi kieltä.  Klikkaa OK. Se on Kieli-ikkunan alaosassa.
Klikkaa OK. Se on Kieli-ikkunan alaosassa.  Seuraa näytön ohjeita. Tee seuraava:
Seuraa näytön ohjeita. Tee seuraava: - Klikkaa Seuraava
- Klikkaa sopimukseen
- Klikkaa Seuraava
- Klikkaa Seuraava
- Tarkista lisäasetukset ja napsauta sitten asentaa.
 Klikkaa Sammuttaa. Jos pidät vaihtoehdon Suorita Notepad ++ valittuna, se sulkee asennusikkunan ja avaa Notepad ++: n.
Klikkaa Sammuttaa. Jos pidät vaihtoehdon Suorita Notepad ++ valittuna, se sulkee asennusikkunan ja avaa Notepad ++: n.
Osa 2/5: Notepad ++: n määrittäminen
 Avaa Notepad ++, jos se ei ole auki. Kaksoisnapsauta Notepad ++ -sovelluskuvaketta, valkoista suorakulmiota, jossa on vihreä sammakko.
Avaa Notepad ++, jos se ei ole auki. Kaksoisnapsauta Notepad ++ -sovelluskuvaketta, valkoista suorakulmiota, jossa on vihreä sammakko.  Poista kaikki Notepad ++ -sovelluksessa mahdollisesti olevat tekstit. Normaalisti näet joitain kehittäjän muistiinpanoja, joten valitse ja poista ne.
Poista kaikki Notepad ++ -sovelluksessa mahdollisesti olevat tekstit. Normaalisti näet joitain kehittäjän muistiinpanoja, joten valitse ja poista ne.  Klikkaa asetukset. Tämä välilehti sijaitsee Notepad ++: n yläosassa. Kun napsautat tätä, näkyviin tulee avattava valikko.
Klikkaa asetukset. Tämä välilehti sijaitsee Notepad ++: n yläosassa. Kun napsautat tätä, näkyviin tulee avattava valikko.  Klikkaa Asetukset .... Se on valikossa asetukset. Määritykset-ikkuna avautuu.
Klikkaa Asetukset .... Se on valikossa asetukset. Määritykset-ikkuna avautuu.  Tarkastele Notepad ++: n asetuksia. Voit tarkastella asetusten luokkaa tarkastelemalla ikkunan keskellä olevia asetuksia tai napsauttamalla välilehteä asetusikkunan vasemmalla puolella.
Tarkastele Notepad ++: n asetuksia. Voit tarkastella asetusten luokkaa tarkastelemalla ikkunan keskellä olevia asetuksia tai napsauttamalla välilehteä asetusikkunan vasemmalla puolella. - Voit muuttaa näitä asetuksia haluamallasi tavalla, mutta ole varovainen, ettet muuta mitään, mitä et ymmärrä.
 Klikkaus kiinni. Se on asetusikkunan alaosassa. Tämä tallentaa kaikki muutokset ja sulkee ikkunan.
Klikkaus kiinni. Se on asetusikkunan alaosassa. Tämä tallentaa kaikki muutokset ja sulkee ikkunan.  Tarkista valikkopainikkeet. Muistio ++ -ikkunan yläosassa näkyy rivi värillisiä painikkeita. Siirrä hiiri jokaisen painikkeen päälle näyttääksesi, mitä kukin painike tekee.
Tarkista valikkopainikkeet. Muistio ++ -ikkunan yläosassa näkyy rivi värillisiä painikkeita. Siirrä hiiri jokaisen painikkeen päälle näyttääksesi, mitä kukin painike tekee. - Esimerkiksi ikkunan vasemmassa yläkulmassa oleva violetti levykekuvake tallentaa projektin etenemisen, kun napsautat sitä.
 Valitse ohjelmointikieli. Tämä artikkeli sisältää esimerkkejä C ++ -, erä- ja HTML-koodauksista, mutta Notepad ++ -ohjelmalla voit työskennellä melkein millä tahansa ohjelmointikielellä. Kun olet valinnut ohjelmointikielen, voit jatkaa ohjelman luomista Notepad ++ -ohjelman avulla.
Valitse ohjelmointikieli. Tämä artikkeli sisältää esimerkkejä C ++ -, erä- ja HTML-koodauksista, mutta Notepad ++ -ohjelmalla voit työskennellä melkein millä tahansa ohjelmointikielellä. Kun olet valinnut ohjelmointikielen, voit jatkaa ohjelman luomista Notepad ++ -ohjelman avulla.
Osa 3/5: Yksinkertaisen ohjelman luominen C ++: ssa
 Napsauta välilehteä Kieli. Se on ikkunan yläosassa. Kun napsautat sitä, avattava valikko tulee näkyviin.
Napsauta välilehteä Kieli. Se on ikkunan yläosassa. Kun napsautat sitä, avattava valikko tulee näkyviin.  Valitse C.. Löydät tämän vaihtoehdon Kieli-valikko. Näkyviin tulee alivalikko.
Valitse C.. Löydät tämän vaihtoehdon Kieli-valikko. Näkyviin tulee alivalikko.  Klikkaa C ++. Se on alivalikossa. Useimpien ohjelmoijien ensimmäiset kokemukset C ++: sta edellyttävät ohjelman luomista, jossa lukee "Hei, maailma!" Kun se suoritetaan, niin aiot tehdä täällä.
Klikkaa C ++. Se on alivalikossa. Useimpien ohjelmoijien ensimmäiset kokemukset C ++: sta edellyttävät ohjelman luomista, jossa lukee "Hei, maailma!" Kun se suoritetaan, niin aiot tehdä täällä.  Lisää otsikko ohjelmaasi. Kirjoita // ja sen jälkeen ohjelman nimi (esim. "Oma ensimmäinen ohjelma") ja paina sitten ↵ Enter.
Lisää otsikko ohjelmaasi. Kirjoita // ja sen jälkeen ohjelman nimi (esim. "Oma ensimmäinen ohjelma") ja paina sitten ↵ Enter. - Kahden viivan jälkeen kirjoitetun rivin tekstiä ei lueta koodina.
- Esimerkiksi, jos haluat antaa ohjelmalle nimen "Hello world", kirjoita // Hello world Notepad ++ -sovellukseen.
 Kirjoita esiprosessorin komento. Kirjoita #include iostream> Notepad ++ -ohjelmaan ja paina sitten ↵ Enter. Tämä komento kehottaa C ++: a suorittamaan seuraavat koodirivit ohjelmana.
Kirjoita esiprosessorin komento. Kirjoita #include iostream> Notepad ++ -ohjelmaan ja paina sitten ↵ Enter. Tämä komento kehottaa C ++: a suorittamaan seuraavat koodirivit ohjelmana.  Ilmoita ohjelman toiminto. Kirjoita int main () Notepad ++ -ohjelmaan ja paina sitten ↵ Enter.
Ilmoita ohjelman toiminto. Kirjoita int main () Notepad ++ -ohjelmaan ja paina sitten ↵ Enter.  Lisää alku kihara ahdin. Kirjoita {Muistiossa ++ -kohtaan ja paina sitten ↵ Enter. Ohjelmasi pääkoodi sijoitetaan myöhemmin tämän alku- ja lopputukijärjestelmän väliin.
Lisää alku kihara ahdin. Kirjoita {Muistiossa ++ -kohtaan ja paina sitten ↵ Enter. Ohjelmasi pääkoodi sijoitetaan myöhemmin tämän alku- ja lopputukijärjestelmän väliin.  Syötä varsinainen ohjelma. Kirjoita std :: cout "Hello World!"; Notepad ++: ssa ja paina ↵ Enter.
Syötä varsinainen ohjelma. Kirjoita std :: cout "Hello World!"; Notepad ++: ssa ja paina ↵ Enter.  Lisää päätytuki. Kirjoita} Muistiossa ++. Tämä päättää ohjelman täytäntöönpanovaiheen.
Lisää päätytuki. Kirjoita} Muistiossa ++. Tämä päättää ohjelman täytäntöönpanovaiheen.  Tarkista ohjelma. Sen pitäisi näyttää tältä:
Tarkista ohjelma. Sen pitäisi näyttää tältä: - //Hei maailma
- #include iostream>
- int main ()
- {
- std :: cout "Hei maailma!";
- }
 Tallenna ohjelma. Klikkaa Tiedosto ja sitten eteenpäin Tallenna nimellä… Kirjoita avattavasta valikosta ohjelmalle nimi, valitse tallennuspaikka ja napsauta Tallentaa.
Tallenna ohjelma. Klikkaa Tiedosto ja sitten eteenpäin Tallenna nimellä… Kirjoita avattavasta valikosta ohjelmalle nimi, valitse tallennuspaikka ja napsauta Tallentaa. - Jos tietokoneellasi on ohjelma, joka voi suorittaa C ++ -ohjelman, sinun pitäisi pystyä avaamaan tämä "Hello World" -ohjelma sen kanssa.
Osa 4/5: Luo yksinkertainen eräohjelma
 Napsauta välilehteä Kieli. Se on ikkunan yläosassa. Kun napsautat sitä, avattava valikko tulee näkyviin.
Napsauta välilehteä Kieli. Se on ikkunan yläosassa. Kun napsautat sitä, avattava valikko tulee näkyviin.  Valita B.. Löydät tämän vaihtoehdon Kieli -valikko. Näkyviin tulee alivalikko.
Valita B.. Löydät tämän vaihtoehdon Kieli -valikko. Näkyviin tulee alivalikko.  Klikkaa Erä. Tämä on alivalikossa. Erä on muokattu versio komentokomennoissa käyttämistäsi komennoista, joten jokainen erätiedosto avautuu komentokehotteessa.
Klikkaa Erä. Tämä on alivalikossa. Erä on muokattu versio komentokomennoissa käyttämistäsi komennoista, joten jokainen erätiedosto avautuu komentokehotteessa.  Kirjoita komento "echo". Kirjoita @echo pois Notepad ++: sta ja paina ↵ Enter.
Kirjoita komento "echo". Kirjoita @echo pois Notepad ++: sta ja paina ↵ Enter.  Anna ohjelmallesi otsikko. Kirjoita otsikkoteksti ja paina ↵ Enter, korvaamalla "teksti" haluamallasi otsikolla.
Anna ohjelmallesi otsikko. Kirjoita otsikkoteksti ja paina ↵ Enter, korvaamalla "teksti" haluamallasi otsikolla. - Kun suoritat ohjelman, otsikko näkyy komentoikkunan yläosassa.
 Kirjoita näytettävä teksti. Kirjoita kaiuteksti ja paina ↵ Enter. Korvaa "teksti" tekstillä, jonka haluat näyttää komentokehotteessa.
Kirjoita näytettävä teksti. Kirjoita kaiuteksti ja paina ↵ Enter. Korvaa "teksti" tekstillä, jonka haluat näyttää komentokehotteessa. - Jos esimerkiksi haluat näyttää tekstin "Ihmiset ovat parempia!", Kirjoita komentokehotteeseen echo Ihmiset ovat parempia! Muistiossa ++.
 Pysäytä ohjelma. Kirjoita tauko Notepad ++ -sovellukseen, jotta ohjelma lopetetaan.
Pysäytä ohjelma. Kirjoita tauko Notepad ++ -sovellukseen, jotta ohjelma lopetetaan.  Tarkista koodi. Sen pitäisi näyttää tältä:
Tarkista koodi. Sen pitäisi näyttää tältä: - @echo pois
- title Parannettu komentokehote
- kaiku Ihmiset ovat parempia!
- tauko
 Tallenna ohjelma. Klikkaa Tiedosto, Sitten Tallenna nimellä…' Kirjoita avattavasta valikosta ohjelmalle nimi, valitse tallennuspaikka ja napsauta Tallentaa.
Tallenna ohjelma. Klikkaa Tiedosto, Sitten Tallenna nimellä…' Kirjoita avattavasta valikosta ohjelmalle nimi, valitse tallennuspaikka ja napsauta Tallentaa. - Jos haluat suorittaa ohjelman, siirry ilmoitettuun sijaintiin ja kaksoisnapsauta tiedostoa.
Osa 5/5: Yksinkertaisen HTML-ohjelman luominen
 Napsauta välilehteä Kieli Se on ikkunan yläosassa. Kun napsautat sitä, avattava valikko tulee näkyviin.
Napsauta välilehteä Kieli Se on ikkunan yläosassa. Kun napsautat sitä, avattava valikko tulee näkyviin.  Valitse H.. Tämä vaihtoehto on Kieli-valikko. Näkyviin tulee alivalikko.
Valitse H.. Tämä vaihtoehto on Kieli-valikko. Näkyviin tulee alivalikko.  Klikkaa HTML. Se on alivalikossa. HTML-koodia käytetään usein verkkosivuilla, joten luot perussivun, jossa on otsikko ja alaotsikko.
Klikkaa HTML. Se on alivalikossa. HTML-koodia käytetään usein verkkosivuilla, joten luot perussivun, jossa on otsikko ja alaotsikko.  Kirjoita asiakirjan otsikko. Kirjoita! DOCTYPE html> Notepad ++ -ohjelmaan ja paina sitten ↵ Enter.
Kirjoita asiakirjan otsikko. Kirjoita! DOCTYPE html> Notepad ++ -ohjelmaan ja paina sitten ↵ Enter.  Lisää tunniste "html". Kirjoita html> Notepad ++ -ohjelmaan ja paina ↵ Enter.
Lisää tunniste "html". Kirjoita html> Notepad ++ -ohjelmaan ja paina ↵ Enter.  Lisää "body" -tagi. Kirjoita body> Notepad ++: iin ja paina ↵ Enter. Tämä tarkoittaa, että aiot lähettää tekstin tai muun sisällön.
Lisää "body" -tagi. Kirjoita body> Notepad ++: iin ja paina ↵ Enter. Tämä tarkoittaa, että aiot lähettää tekstin tai muun sisällön.  Kirjoita sivun otsikko. Kirjoita h1> text / h1> ja paina ↵ Enter, varmista, että korvataan "teksti" otsikolla valitsemallesi sivulle.
Kirjoita sivun otsikko. Kirjoita h1> text / h1> ja paina ↵ Enter, varmista, että korvataan "teksti" otsikolla valitsemallesi sivulle. - Esimerkiksi, jos haluat asettaa otsikkotiedoksi "Tervetuloa suoani", kirjoita Notepad ++ - kohtaan h1> Tervetuloa suoni / h1>.
 Sijoita teksti ja muu sisältö otsikkoon. Kirjoita p> text / p> ja paina ↵ Enter. Korvaa "teksti" valitsemallasi tekstillä (esim. "Tee olosi kotoisaksi!").
Sijoita teksti ja muu sisältö otsikkoon. Kirjoita p> text / p> ja paina ↵ Enter. Korvaa "teksti" valitsemallasi tekstillä (esim. "Tee olosi kotoisaksi!").  Sulje HTML- ja Body-tunnisteet. Kirjoita / runko> ja paina ↵ Enter ja kirjoita sitten / html>.
Sulje HTML- ja Body-tunnisteet. Kirjoita / runko> ja paina ↵ Enter ja kirjoita sitten / html>.  Tarkista koodi. Sen pitäisi näyttää tältä:
Tarkista koodi. Sen pitäisi näyttää tältä: - ! DOCTYPE html>
- html>
- runko>
- h1> Tervetuloa suolleni / h1>
- p> Tee olosi kotoisaksi! / p>
- / body>
- / html>
 Tallenna ohjelma. Klikkaa Tiedostonapsauta sitten Tallenna nimellä… Kirjoita avattavasta valikosta ohjelmalle nimi, valitse tallennuspaikka ja napsauta Tallentaa.
Tallenna ohjelma. Klikkaa Tiedostonapsauta sitten Tallenna nimellä… Kirjoita avattavasta valikosta ohjelmalle nimi, valitse tallennuspaikka ja napsauta Tallentaa. - Niin kauan kuin valitset tallennuskielesi, Notepad ++ valitsee oikean tiedostomuodon sinulle.
- Sinun pitäisi pystyä avaamaan HTML-tiedostosi millä tahansa verkkoselaimella.
Vinkkejä
- Notepad ++ käyttää välilehtiä erityyppisen sisällön pitämiseen, joten jos Notepad ++ kaatuu, työsi on todennäköisesti edelleen käytettävissä, kun avaat tämän ohjelman uudelleen.
Varoitukset
- Väärän laajennuksen valitseminen käytetylle ohjelmointikielelle johtaa virheisiin ohjelman suorituksessa.
- Testaa ohjelmasi aina, ennen kuin näytät sitä muille. Tämä antaa sinulle mahdollisuuden korjata ongelmat tai tehdä tarvittavat muutokset.