Kirjoittaja:
Laura McKinney
Luomispäivä:
5 Huhtikuu 2021
Päivityspäivä:
20 Kesäkuu 2024
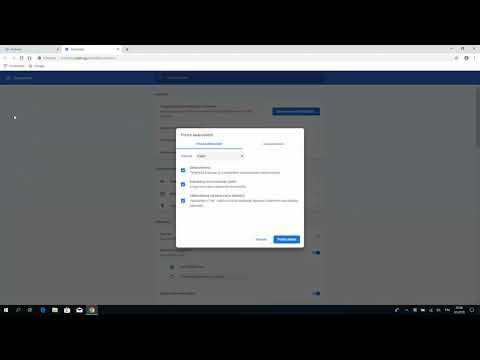
Sisältö
Tämä on artikkeli, joka opastaa sinua tarkastelemaan selaushistoriaasi sekä tietokoneella että puhelimellasi.
Askeleet
Tapa 1/8: Käytä Google Chromea tietokoneella
Avaa Goolge Chrome punaisella, keltaisella, vihreällä ja sinisellä ympyräkuvakkeella.
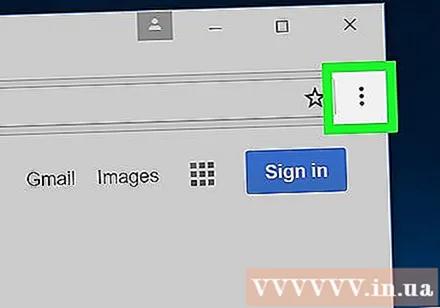
Klikkaus ⋮ ikkunan oikeassa yläkulmassa.
Valita Historia (Historia) on lähellä ponnahdusvalikon yläosaa uuden valikon avaamiseksi.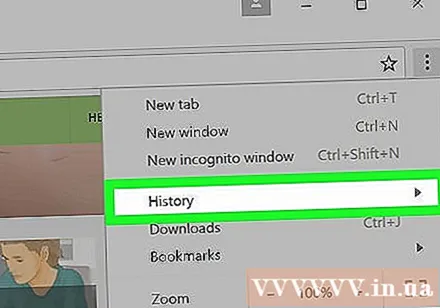

Klikkaus Historia ponnahdusvalikon yläosassa nähdäksesi etsimäsi selaushistorian.
Näytä selaushistoria. Voit vierittää alas selaushistoriaosioon nähdäksesi edellisen sisällön tai napsauttamalla linkkiä avataksesi sivun uudelleen.
- Poista selaushistoria napsauttamalla Poista selaustiedot (Tyhjennä selaustiedot) sivun vasemmalla puolella, varmista, että Selaushistoria-ruutu on valittu ja napsautettu. Puhdas data (Poista tiedot).
Tapa 2/8: Käytä Google Chromea puhelimessa

Avaa Google Chrome -sovellus ja Chrome-kuvake valkoisella taustalla.
Valitse kuvake ⋮ näytön oikeassa yläkulmassa.
Valita Historia (Historia) on lähellä valikon keskiosaa.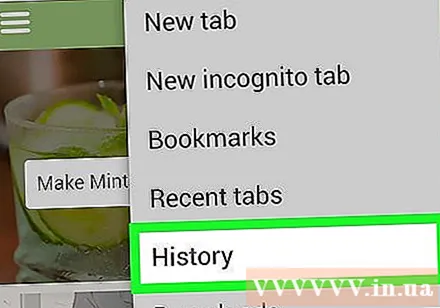
Tarkastele selaushistoriaasi. Valitse kohde avataksesi sivun uudelleen.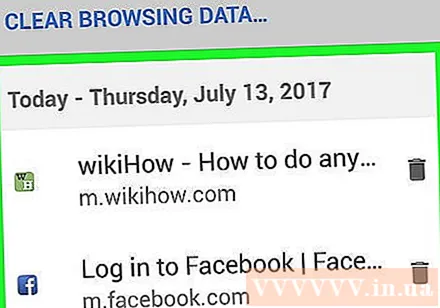
- Voit poistaa selaushistorian valitsemalla Poista selaustiedot ... (Tyhjennä selaustiedot ...) vasemmassa alakulmassa (tai sivun yläreunassa, jos käytät Androidia), varmista, että Selaushistoria-ruutu on valittu ja teipattu. Poista selaustiedot (Tyhjennä selaustiedot) (tai PUHDAS DATA (POISTA TIEDOT) Androidissa) kahdesti.
Tapa 3/8: Käytä Firefoxia työpöydällä
Avaa Firefox oranssilla kettu-kuvakkeella, joka on kiedottu sinisen maapallon ympärille.

Klikkaus ☰ Firefox-ikkunan oikeassa yläkulmassa nähdäksesi valikon.
Klikkaus Thư viện (Kirjastot) valintaluettelossa.
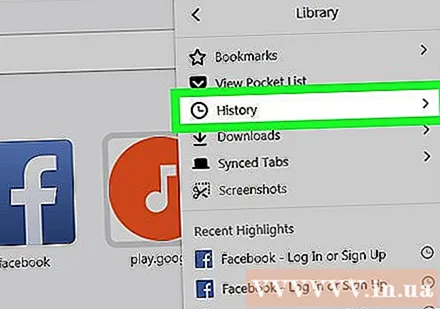
Klikkaus Historia (Historia) on lähellä valikon yläosaa.
Klikkaus Näytä koko historia (Näytä kaikki historia) Historia-valikon alaosassa avataksesi Firefoxin selaushistoriaikkunan.

Tarkastele selaushistoriaasi. Kaksoisnapsauta avataksesi kyselyn Firefox-selaimella.- Voit poistaa historian (kuten sivun tai kansiot) napsauttamalla hiiren kakkospainikkeella (tai napsauttamalla kahdella sormella) sisältöä ja valitsemalla Poistaa (Poista).
Tapa 4/8: Käytä Firefoxia puhelimissa
Avaa Firefox sinisellä maapallolla ja oranssilla kettu-kuvakkeella.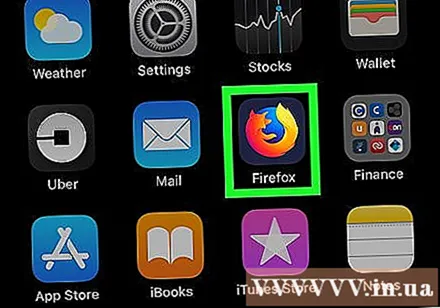
Kosketus ☰ avaa toinen sivu näytön oikeassa alakulmassa.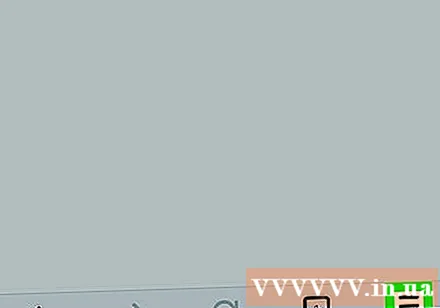
- Valitse Androidissa ⋮ avaa valikko näytön oikeassa yläkulmassa.
Valita Historia (Historia) valikossa avataksesi laitteesi Firefox-selaushistoria-sivun.
Tarkastele Firefoxin selaushistoriaa. Kun napautat kohdetta, se avautuu Firefoxissa; kun pyyhkäiset vasemmalle, sisältö poistetaan selaushistoriastasi.
- Poista kaikki Firefox-historia valitsemalla ☰ tai ⋮, valitse asetukset (Asetukset), valitse Tyhjennä yksityiset tiedot (Poista henkilötiedot), valitse Tyhjennä yksityiset tiedot (iPhonessa) tai Selkeää nyt (Poista) (Androidissa) ja valitse OK (iPhonessa) tai PUHDAS DATA (POISTA TIEDOT) (Androidissa).
Tapa 5/8: Käytä Microsoft Edgeä
Avaa Microsoft Edge valkoisella e-symbolilla sinisellä pohjalla.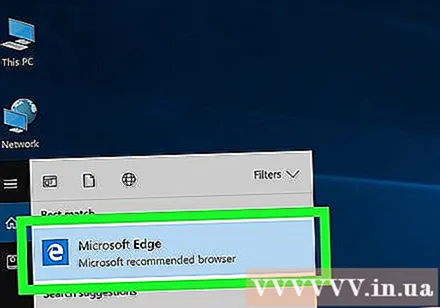
Napsauta "Keskitin" ja sen tähtikuvake Edge-ikkunan oikeassa yläkulmassa (kynäkuvakkeen vasemmalla puolella) nähdäksesi valikon.
Klikkaus Historia (Historia) nykyisen valikon vasemmalla puolella. Selaushistoria on lueteltu nykyisen ikkunan pääosassa.
Näytä selaushistoria. Voit napsauttaa kohdetta nähdäksesi sivun.
- Poista selaushistoria napsauttamalla Tyhjennä historia (Tyhjennä historia) valikon oikeassa yläkulmassa, varmista, että Selaushistoria-ruutu on valittu ja napsautettu. Asia selvä (Poista).
Tapa 6/8: Käytä Internet Exploreria
Avaa Internet Explorer vaaleansinisellä "e" -kuvakkeella.
Napsauta tähtikuvaketta ikkunan oikeassa yläkulmassa avataksesi valikon.
Napsauta korttia Historia (Historia) oikeassa yläkulmassa valikko näytetään tällä hetkellä.
Näytä selaushistoria. Voit napsauttaa Historia-valikon kansiota nähdäksesi tietyn päivämäärän selaushistorian tai napsauttamalla hiiren kakkospainikkeella kansiota (tai sisältöä) ja napsauttamalla Poistaa (Poista) poistaa historiasta.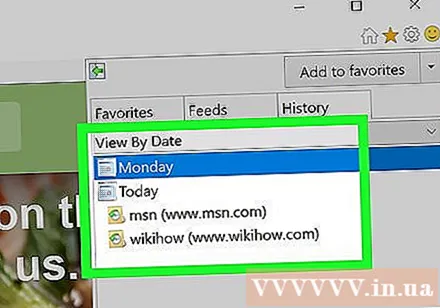
- Poista selaushistoria napsauttamalla ikkunan oikeassa yläkulmassa olevaa rataskuvaketta ja napsauttamalla Internet-asetukset (Internet-valinta), valitse Poistaa (Tyhjennä) Selaushistorian alla, varmista, että Historia-ruutu on valittuna, ja valitse lopuksi Poista.
Tapa 7/8: Käytä Safaria puhelimessa
Avaa Safari sinisellä kompassikuvakkeella valkoisella pohjalla.
Napauta kirjan muotoista kuvaketta näytön oikeassa alakulmassa olevan kahden päällekkäisen ruudun vasemmalla puolella.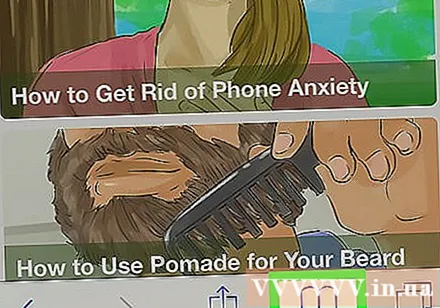
Napauta Historia-välilehteä ja kellokuvake näytön oikeassa yläkulmassa.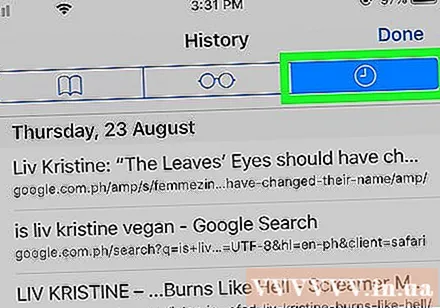
Näytä selaushistoria. Koskettamalla tämän sivun sisältöä voit tarkastella täydellisiä tietoja verkkoselaimella.
- Voit poistaa sisältöä selaushistoriasta valitsemalla Asia selvä (Poista) näytön oikeassa alakulmassa ja valitse sitten aikaväli pyydettäessä.
Tapa 8/8: Käytä Safaria työpöydällä
Avaa Safari Macin sinisellä kompassikuvakkeella.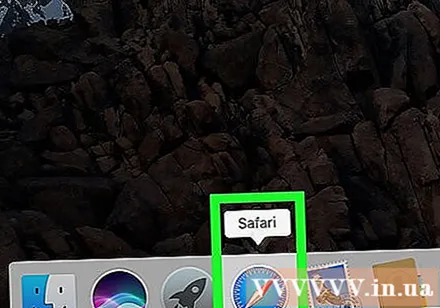
Klikkaus Historia (Historia) Mac-näytön vasemmassa yläkulmassa.
Klikkaus Näytä historia (Näytä historia) avaa ikkunan, jossa näkyy selaushistoria Macissa.
Näytä selaushistoria. Napsauta kohdetta nähdäksesi koko sivun.
- Poista Safarin selaushistoria Macissa napsauttamalla Safari, valitse Tyhjennä historia ... (Tyhjennä historia ...), valitse aikaväli ja napsauta Tyhjennä historia (Poista selaushistoria).
Neuvoja
- Incognito (tai InPrivate) -tilassa tarkastellut verkkosivut eivät näy selaushistoriassa.
Varoitus
- Selaushistorian poistaminen laitteelta, joka on synkronoitu toiseen laitteeseen (kuten iPad ja Mac), ei yleensä poista samaa sisältöä toiselta laitteelta.



