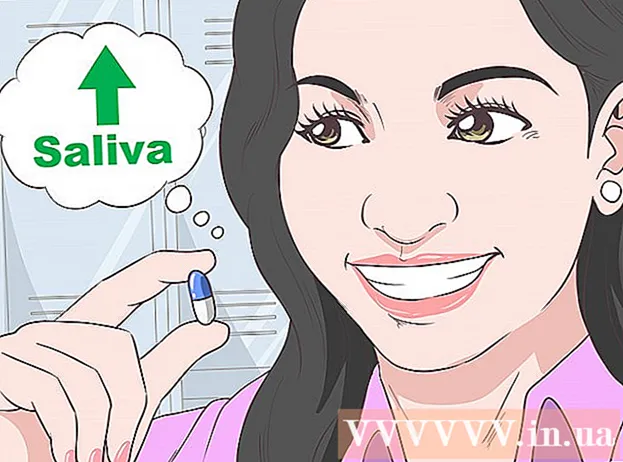Kirjoittaja:
John Pratt
Luomispäivä:
10 Helmikuu 2021
Päivityspäivä:
1 Heinäkuu 2024

Sisältö
- Astua
- Tapa 1/5: Poista ohjelma työkalurivin takaa
- Tapa 2/5: Poista MyStart-asetukset Internet Explorerista
- Tapa 3/5: Poista MyStart-asetukset Firefoxista
- Tapa 4/5: Poista MyStart-asetukset Chromesta
- Tapa 5/5: Poista MyStart-asetukset Rekisterieditorissa
"MyStart Incredibar" on erittäin ärsyttävä "työkalupalkki" tai selainlaajennus, joka voi vaikuttaa Internetin käyttötapaan ikävällä tavalla. Valitettavasti et voi päästä eroon laajennuksesta yksinkertaisesti napsauttamalla painiketta. Poista "MyStart Incredibar" kokonaan laitteestasi noudattamalla seuraavia ohjeita.
Astua
Tapa 1/5: Poista ohjelma työkalurivin takaa
 Avaa ohjauspaneeli. Napsauta Käynnistä-painiketta ja valitse valikosta "Ohjauspaneeli". Valitse Ohjelmat-kohdasta Ohjelmat ja ominaisuudet (Windows 7). Valitse Windows XP -käyttöjärjestelmässä Lisää tai poista sovellus. Varmista, että kaikki selaintesi ikkunat ovat kiinni.
Avaa ohjauspaneeli. Napsauta Käynnistä-painiketta ja valitse valikosta "Ohjauspaneeli". Valitse Ohjelmat-kohdasta Ohjelmat ja ominaisuudet (Windows 7). Valitse Windows XP -käyttöjärjestelmässä Lisää tai poista sovellus. Varmista, että kaikki selaintesi ikkunat ovat kiinni. - Paina Windows 8 -käyttöjärjestelmässä Windows-näppäintä + X ja valitse "Ohjelmat ja ominaisuudet".
 Hae hakusanoja "Incredibar" ja "Web Assistant". Incredibar asennetaan kahtena erillisenä ohjelmana, joten työkalurivin poistaminen voi olla vaikeaa. Poista molemmat ohjelmat.
Hae hakusanoja "Incredibar" ja "Web Assistant". Incredibar asennetaan kahtena erillisenä ohjelmana, joten työkalurivin poistaminen voi olla vaikeaa. Poista molemmat ohjelmat. - Incredibar voi esiintyä myös nimellä "Incredibar Games", "Incredibar Music" tai "Incredibar Essentials".
 Poista ohjelmat. Valitse ohjelmat luettelosta ja valitse "Poista". Tämä poistaa ohjelman työkalurivin taakse, mutta sinun on silti poistettava laajennus selainta kohti.
Poista ohjelmat. Valitse ohjelmat luettelosta ja valitse "Poista". Tämä poistaa ohjelman työkalurivin taakse, mutta sinun on silti poistettava laajennus selainta kohti.
Tapa 2/5: Poista MyStart-asetukset Internet Explorerista
 Poista MyStart-hakukone. Napsauta oikeassa yläkulmassa olevaa rataskuvaketta. Valitse valikosta "Hallinnoi lisäosia". Valitse nyt avautuvassa ikkunassa "Hallinnoi hakukoneita". Poista "MyStart Search" ja "Incredibar" luettelosta. Poista aina molemmat kohteet.
Poista MyStart-hakukone. Napsauta oikeassa yläkulmassa olevaa rataskuvaketta. Valitse valikosta "Hallinnoi lisäosia". Valitse nyt avautuvassa ikkunassa "Hallinnoi hakukoneita". Poista "MyStart Search" ja "Incredibar" luettelosta. Poista aina molemmat kohteet.  Vaihda kotisivua. Napsauta rataskuvaketta uudelleen ja valitse "Internet-asetukset". Poista Yleiset-välilehden MyStart-osoite Kotisivu-osiosta ja täytä haluamasi kotisivu. Tallenna muutokset napsauttamalla "Käytä".
Vaihda kotisivua. Napsauta rataskuvaketta uudelleen ja valitse "Internet-asetukset". Poista Yleiset-välilehden MyStart-osoite Kotisivu-osiosta ja täytä haluamasi kotisivu. Tallenna muutokset napsauttamalla "Käytä".  Poista selaimen tiedot. Napsauta Internet-asetukset-välilehden Yleiset-välilehden selaushistorian alla olevaa Poista ... -painiketta poistaaksesi evästeet. Tämä poistaa kaikki MyStartiin linkitetyt evästeet.
Poista selaimen tiedot. Napsauta Internet-asetukset-välilehden Yleiset-välilehden selaushistorian alla olevaa Poista ... -painiketta poistaaksesi evästeet. Tämä poistaa kaikki MyStartiin linkitetyt evästeet.
Tapa 3/5: Poista MyStart-asetukset Firefoxista
 Poista työkalurivi. Napsauta Firefox-valikkoa ja valitse "Lisäosat". Napsauta vasemmassa sarakkeessa Laajennukset. Napsauta MyStart-työkalurivin vieressä olevaa Poista-painiketta.
Poista työkalurivi. Napsauta Firefox-valikkoa ja valitse "Lisäosat". Napsauta vasemmassa sarakkeessa Laajennukset. Napsauta MyStart-työkalurivin vieressä olevaa Poista-painiketta.  Poista MyStart-hakukone. Napsauta hakukuvaketta hakukentän vieressä Firefox-ikkunassa. Valitse valikosta Hallitse hakukoneita. Napsauta "MyStart Search" ja napsauta "Poista" -painiketta.
Poista MyStart-hakukone. Napsauta hakukuvaketta hakukentän vieressä Firefox-ikkunassa. Valitse valikosta Hallitse hakukoneita. Napsauta "MyStart Search" ja napsauta "Poista" -painiketta.  Vaihda kotisivua. Napsauta Firefox-valikkoa ja valitse "Asetukset". "Yleiset" -välilehdessä voit kirjoittaa uuden osoitteen "Kotisivu:" -kohdan viereen.
Vaihda kotisivua. Napsauta Firefox-valikkoa ja valitse "Asetukset". "Yleiset" -välilehdessä voit kirjoittaa uuden osoitteen "Kotisivu:" -kohdan viereen.  Palauta asetukset. Kirjoita osoite "about: config" osoiteriville ja paina Enter. Vahvista, että haluat jatkaa, kirjoita sitten "mystart" näkyviin tulevan luettelon yläpuolelle olevaan hakukenttään. Nyt näet luettelon MyStartin muuttamista asetuksista. Napsauta hiiren kakkospainikkeella kutakin kohdetta ja valitse "Palauta".
Palauta asetukset. Kirjoita osoite "about: config" osoiteriville ja paina Enter. Vahvista, että haluat jatkaa, kirjoita sitten "mystart" näkyviin tulevan luettelon yläpuolelle olevaan hakukenttään. Nyt näet luettelon MyStartin muuttamista asetuksista. Napsauta hiiren kakkospainikkeella kutakin kohdetta ja valitse "Palauta".  Poista selaimen tiedot. Napsauta Firefox-valikkoa, vie hiiri "Historia" -kohdan päälle ja valitse "Poista viimeaikainen historia". Vaihda nyt avautuvassa ikkunassa ajanjaksoksi "Kaikki" ja tarkista alla "Evästeet", "Puskuri" ja "Navigointi- ja lataushistoria". Napsauta "Poista nyt".
Poista selaimen tiedot. Napsauta Firefox-valikkoa, vie hiiri "Historia" -kohdan päälle ja valitse "Poista viimeaikainen historia". Vaihda nyt avautuvassa ikkunassa ajanjaksoksi "Kaikki" ja tarkista alla "Evästeet", "Puskuri" ja "Navigointi- ja lataushistoria". Napsauta "Poista nyt".
Tapa 4/5: Poista MyStart-asetukset Chromesta
 Poista Incredibar-laajennus. Napsauta valikkopainiketta ikkunan oikeassa yläkulmassa. Painike näyttää kolmelta vaakaviivalta. Valitse "Lisää työkaluja" ja sitten "Laajennukset". Etsi Incredibar-laajennus ja napsauta sen vieressä olevaa roskakorikuvaketta poistaaksesi sen.
Poista Incredibar-laajennus. Napsauta valikkopainiketta ikkunan oikeassa yläkulmassa. Painike näyttää kolmelta vaakaviivalta. Valitse "Lisää työkaluja" ja sitten "Laajennukset". Etsi Incredibar-laajennus ja napsauta sen vieressä olevaa roskakorikuvaketta poistaaksesi sen.  Poista MyStart-hakukone. Napsauta oikeassa yläkulmassa olevaa valikkopainiketta uudelleen ja valitse "Asetukset". Napsauta "Haku" -kohdassa "Hallinnoi hakukoneita". Valitse mikä tahansa hakukone ja napsauta "Aseta oletukseksi". Kun MyStart ei ole enää oletushakukone, voit valita MyStart-hakukoneen ja poistaa sen napsauttamalla "X" -painiketta.
Poista MyStart-hakukone. Napsauta oikeassa yläkulmassa olevaa valikkopainiketta uudelleen ja valitse "Asetukset". Napsauta "Haku" -kohdassa "Hallinnoi hakukoneita". Valitse mikä tahansa hakukone ja napsauta "Aseta oletukseksi". Kun MyStart ei ole enää oletushakukone, voit valita MyStart-hakukoneen ja poistaa sen napsauttamalla "X" -painiketta.  Poista selaimen tiedot. Napsauta oikeassa yläkulmassa olevaa valikkopainiketta ja valitse "Historia". Napsauta luettelon yläosassa olevaa "Poista selaushistoria" -painiketta. Varmista, että vähintään "Evästeet ja muut sivusto- ja laajennustiedot", "Välimuistissa olevat kuvat ja tiedostot" ja "Selaushistoria" on valittu ja että ajanjaksoksi on asetettu "ensimmäinen käyttö". Poista kaikki napsauttamalla Tyhjennä selaushistoria -painiketta.
Poista selaimen tiedot. Napsauta oikeassa yläkulmassa olevaa valikkopainiketta ja valitse "Historia". Napsauta luettelon yläosassa olevaa "Poista selaushistoria" -painiketta. Varmista, että vähintään "Evästeet ja muut sivusto- ja laajennustiedot", "Välimuistissa olevat kuvat ja tiedostot" ja "Selaushistoria" on valittu ja että ajanjaksoksi on asetettu "ensimmäinen käyttö". Poista kaikki napsauttamalla Tyhjennä selaushistoria -painiketta.
Tapa 5/5: Poista MyStart-asetukset Rekisterieditorissa
 Avaa Rekisterieditori. Napsauta Käynnistä ja Suorita. Kirjoita tekstiruutuun "regedit" ja napsauta "Suorita". Tämä avaa Rekisterieditori-ohjelman. Ole varovainen, jos poistat jotain, josta et ole varma, mikä se on, järjestelmä ei välttämättä toimi kunnolla jälkikäteen.
Avaa Rekisterieditori. Napsauta Käynnistä ja Suorita. Kirjoita tekstiruutuun "regedit" ja napsauta "Suorita". Tämä avaa Rekisterieditori-ohjelman. Ole varovainen, jos poistat jotain, josta et ole varma, mikä se on, järjestelmä ei välttämättä toimi kunnolla jälkikäteen. - Paina Windows 8: ssa Windowskey + X ja valitse "Suorita". Kirjoita "regedit".
- Hae MyStart ja Incredibar. Löydät ne rekisterin eri paikoista. Etsi seuraavat kohteet laitteista HKEY_CURRENT_USER ja HKEY_LOCAL_MACHINE:
HKEY_CURRENT_USER Software Conduit RevertSettings http://mystart.Incredibar.com?a=1ex6GUYANIc&i=38
HKEY_CURRENT_USER Software IM 38 "PPD"
HKEY_CURRENT_USER Software ImInstaller Incredibar
HKEY_CURRENT_USER Software Incredibar
HKEY_CURRENT_USER Software Incredibar-Games_FI
HKEY_CURRENT_USER Software Microsoft Internet Explorer Main StartPage "http://mystart.Incredibar.com?a=1ex6GUYANIc&i=38"
HKEY_LOCAL_MACHINE SOFTWARE Conduit Toolbars "Incredibar-Games AND Toolbar"
HKEY_LOCAL_MACHINE SOFTWARE Incredibar-Games_FI työkalurivi
HKEY_LOCAL_MACHINE SOFTWARE Microsoft Internet Explorer Toolbar "Incredibar-Games AND Toolbar"
HKEY_LOCAL_MACHINE SOFTWARE Microsoft Windows CurrentVersion Uninstall Incredibar-Games AND Toolbar  Poistetut kohteet. Poista kohteet löytämisen jälkeen napsauttamalla niitä hiiren kakkospainikkeella ja valitsemalla Poista. Vahvista valintasi tarvittaessa. Toista tämä prosessi jokaiselle kohteelle.
Poistetut kohteet. Poista kohteet löytämisen jälkeen napsauttamalla niitä hiiren kakkospainikkeella ja valitsemalla Poista. Vahvista valintasi tarvittaessa. Toista tämä prosessi jokaiselle kohteelle.