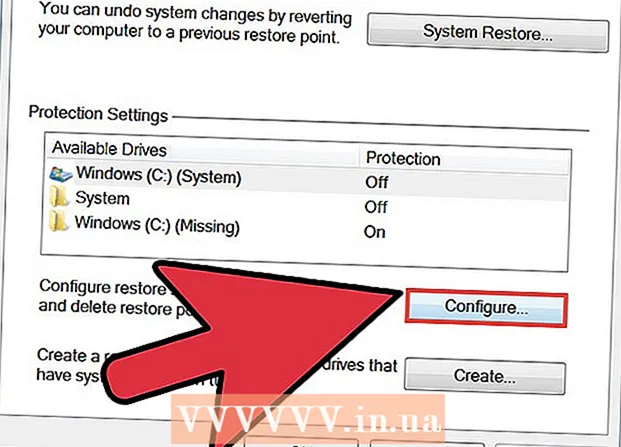Kirjoittaja:
John Pratt
Luomispäivä:
15 Helmikuu 2021
Päivityspäivä:
1 Heinäkuu 2024
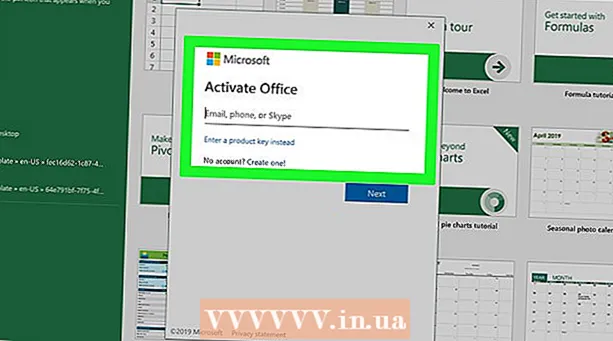
Sisältö
- Astua
- Osa 1/4: Poista Office käytöstä vanhalla tietokoneella
- Osa 2/4: Officen asentaminen Windowsiin
- Osa 3/4: Poista Office Macista
- Osa 4/4: Asenna Office uuteen tietokoneeseen
Tämä wikiHow opettaa sinulle, miten Microsoft Office siirretään tietokoneesta toiseen. Ennen kuin asennat Microsoft Officen uuteen tietokoneeseen, sinun on deaktivoitava vanha tietokone Office 365 -tililläsi, minkä jälkeen voit asentaa sovelluksen uuteen tietokoneeseen. Joitakin vanhempia Microsoft Officen versioita ei voida siirtää uuteen tietokoneeseen.
Astua
Osa 1/4: Poista Office käytöstä vanhalla tietokoneella
 Mene https://stores.office.com/myaccount/ verkkoselaimessa. Käynnistä verkkoselain vanhalla tietokoneella, jolla sinulla on Microsoft Office.
Mene https://stores.office.com/myaccount/ verkkoselaimessa. Käynnistä verkkoselain vanhalla tietokoneella, jolla sinulla on Microsoft Office.  Kirjaudu Microsoft Storeen. Käytä sisäänkirjautumiseen Microsoft-tiliisi liitettyä sähköpostiosoitetta ja salasanaa. Kun olet kirjautunut sisään, verkkosivusto näyttää asennustiedostot, jotka olet aktivoinut tuolloin.
Kirjaudu Microsoft Storeen. Käytä sisäänkirjautumiseen Microsoft-tiliisi liitettyä sähköpostiosoitetta ja salasanaa. Kun olet kirjautunut sisään, verkkosivusto näyttää asennustiedostot, jotka olet aktivoinut tuolloin.  Klikkaa asentaa. Tämä on oranssi painike sarakkeessa "Asenna".
Klikkaa asentaa. Tämä on oranssi painike sarakkeessa "Asenna".  Klikkaa Poista asennus käytöstä. Tämä vaihtoehto on sarakkeessa "Asennettu".
Klikkaa Poista asennus käytöstä. Tämä vaihtoehto on sarakkeessa "Asennettu".  Klikkaa Poista käytöstä ponnahdusikkunassa. Tämä vahvistaa, että haluat poistaa Microsoft Officen nykyisen asennuksen käytöstä. Tämä deaktivoi Microsoft Officen nykyisen asennuksen. Microsoft Officen edelleen käytöllä on rajoitettuja toimintoja.
Klikkaa Poista käytöstä ponnahdusikkunassa. Tämä vahvistaa, että haluat poistaa Microsoft Officen nykyisen asennuksen käytöstä. Tämä deaktivoi Microsoft Officen nykyisen asennuksen. Microsoft Officen edelleen käytöllä on rajoitettuja toimintoja.
Osa 2/4: Officen asentaminen Windowsiin
 Napsauta Etsi-painiketta Windowsissa. Tämä on painike, joka näyttää suurennuslasilta tai ympyrältä. Näet tämän Windowsin Käynnistä-valikon vieressä.
Napsauta Etsi-painiketta Windowsissa. Tämä on painike, joka näyttää suurennuslasilta tai ympyrältä. Näet tämän Windowsin Käynnistä-valikon vieressä.  Tyyppi Ohjauspaneeli hakupalkissa. Näet hakupalkin hakuvalikon alaosassa.
Tyyppi Ohjauspaneeli hakupalkissa. Näet hakupalkin hakuvalikon alaosassa.  Klikkaa Ohjauspaneeli. Tämä on sininen kuvake, jossa on joitain kaavioita.
Klikkaa Ohjauspaneeli. Tämä on sininen kuvake, jossa on joitain kaavioita.  Klikkaa Poista ohjelma. Tämä vaihtoehto on vihreässä otsikossa "Ohjelmat". Tämä näyttää kaikki tietokoneellesi tällä hetkellä asentamasi ohjelmat.
Klikkaa Poista ohjelma. Tämä vaihtoehto on vihreässä otsikossa "Ohjelmat". Tämä näyttää kaikki tietokoneellesi tällä hetkellä asentamasi ohjelmat. - Jos et näe tätä, valitse "Näytä:" -valikosta Luokka. Näet tämän avattavan valikon ohjauspaneelin oikeassa yläkulmassa.
 Napsauta Microsoft Office valitaksesi sen. Tämä voi olla "Microsoft Office 365" tai "Microsoft Office 2016" tai mikä tahansa Microsoft Office -versio, johon olet tilannut.
Napsauta Microsoft Office valitaksesi sen. Tämä voi olla "Microsoft Office 365" tai "Microsoft Office 2016" tai mikä tahansa Microsoft Office -versio, johon olet tilannut.  Klikkaa Poista. Tämä vaihtoehto on ohjelmaluettelon yläpuolella, Järjestä ja Muuta.
Klikkaa Poista. Tämä vaihtoehto on ohjelmaluettelon yläpuolella, Järjestä ja Muuta.  Klikkaa Poista ponnahdusikkunassa. Tämä vahvistaa, että haluat poistaa Microsoft Officen, ja ohjelmisto poistetaan.
Klikkaa Poista ponnahdusikkunassa. Tämä vahvistaa, että haluat poistaa Microsoft Officen, ja ohjelmisto poistetaan.  Klikkaa kiinni ponnahdusikkunassa. Näet tämän painikkeen, kun Microsoft Office on poistanut asennuksen.
Klikkaa kiinni ponnahdusikkunassa. Näet tämän painikkeen, kun Microsoft Office on poistanut asennuksen.
Osa 3/4: Poista Office Macista
 Napsauta Finder. Tämä on sininen / valkoinen kuvake hymiöillä. Tämä on telakalla.
Napsauta Finder. Tämä on sininen / valkoinen kuvake hymiöillä. Tämä on telakalla.  Klikkaa Ohjelmat. Tämä vaihtoehto löytyy vasemmalla olevasta ruudusta.
Klikkaa Ohjelmat. Tämä vaihtoehto löytyy vasemmalla olevasta ruudusta.  Napsauta hiiren kakkospainikkeella Microsoft Office. Tämän voi ilmaista Microsoft Office 365, Microsoft Office 2016 tai mikä tahansa asentamasi Microsoft Office -versio.
Napsauta hiiren kakkospainikkeella Microsoft Office. Tämän voi ilmaista Microsoft Office 365, Microsoft Office 2016 tai mikä tahansa asentamasi Microsoft Office -versio. - Jos käytät Magic-hiirtä tai ohjauslevyä, napsauta hiiren oikeaa painiketta kahdella sormella.
 Klikkaa Siirtää roskakoriin. Tämä poistaa Microsoft Officen. Voit tyhjentää roskakorin vapauttaaksesi tilaa kiintolevylle.
Klikkaa Siirtää roskakoriin. Tämä poistaa Microsoft Officen. Voit tyhjentää roskakorin vapauttaaksesi tilaa kiintolevylle.
Osa 4/4: Asenna Office uuteen tietokoneeseen
 Mene https://stores.office.com/myaccount/ verkkoselaimessa. Avaa verkkoselain uudessa tietokoneessa, johon haluat asentaa Microsoft Officen.
Mene https://stores.office.com/myaccount/ verkkoselaimessa. Avaa verkkoselain uudessa tietokoneessa, johon haluat asentaa Microsoft Officen.  Kirjaudu Microsoft Storeen. Kirjaudu sisään Microsoft-tilisi sähköpostiosoitteella ja salasanalla.
Kirjaudu Microsoft Storeen. Kirjaudu sisään Microsoft-tilisi sähköpostiosoitteella ja salasanalla.  Klikkaa asentaa. Tämä on oranssi painike "Asenna" -otsikon alla.
Klikkaa asentaa. Tämä on oranssi painike "Asenna" -otsikon alla.  Klikkaa asentaa. Tämä on oranssi painike "Asennustiedot" -ruudun oikealla puolella. Tämä lataa asennustiedoston.
Klikkaa asentaa. Tämä on oranssi painike "Asennustiedot" -ruudun oikealla puolella. Tämä lataa asennustiedoston.  Napsauta asennustiedostoa. Tämä on juuri lataamasi .exe-tiedosto. Oletusarvoisesti kaikki ladatut tiedostot löytyvät latauskansiostasi. Verkkoselaimestasi riippuen tämä voi näkyä myös selainikkunan alaosassa.
Napsauta asennustiedostoa. Tämä on juuri lataamasi .exe-tiedosto. Oletusarvoisesti kaikki ladatut tiedostot löytyvät latauskansiostasi. Verkkoselaimestasi riippuen tämä voi näkyä myös selainikkunan alaosassa.  Klikkaa Suorittaa ponnahdusikkunassa. Tämä aloittaa Microsoft Officen asentamisen.
Klikkaa Suorittaa ponnahdusikkunassa. Tämä aloittaa Microsoft Officen asentamisen.  Klikkaa Seuraava. Tämä painike tulee näkyviin, kun Microsoft Office on asentanut asennuksen. Videoesitys alkaa. Napsauta uudelleen "Seuraava", jos haluat ohittaa sen.
Klikkaa Seuraava. Tämä painike tulee näkyviin, kun Microsoft Office on asentanut asennuksen. Videoesitys alkaa. Napsauta uudelleen "Seuraava", jos haluat ohittaa sen.  Klikkaa Kirjaudu. Tämä on oranssi painike ponnahdusikkunassa.
Klikkaa Kirjaudu. Tämä on oranssi painike ponnahdusikkunassa.  Kirjaudu sisään Microsoft-tilisi sähköpostiosoitteella ja salasanalla. Voit nyt aloittaa Microsoft Officen käytön uudella tietokoneellasi. Ohjelmisto saattaa jatkaa asennuksen suorittamista jonkin aikaa taustalla. Älä sammuta tai käynnistä tietokonetta uudelleen, ennen kuin Microsoft Office on asentanut.
Kirjaudu sisään Microsoft-tilisi sähköpostiosoitteella ja salasanalla. Voit nyt aloittaa Microsoft Officen käytön uudella tietokoneellasi. Ohjelmisto saattaa jatkaa asennuksen suorittamista jonkin aikaa taustalla. Älä sammuta tai käynnistä tietokonetta uudelleen, ennen kuin Microsoft Office on asentanut.