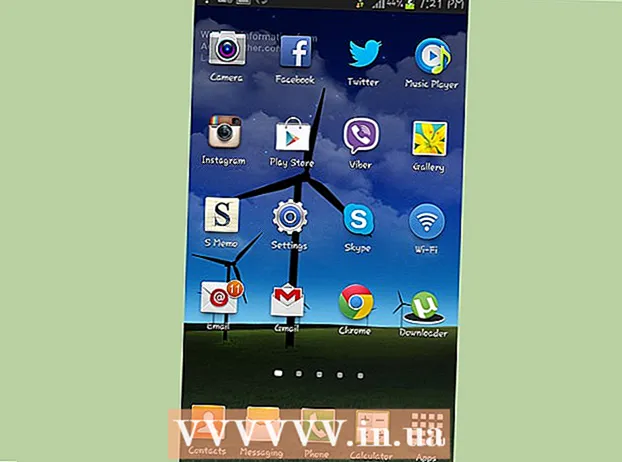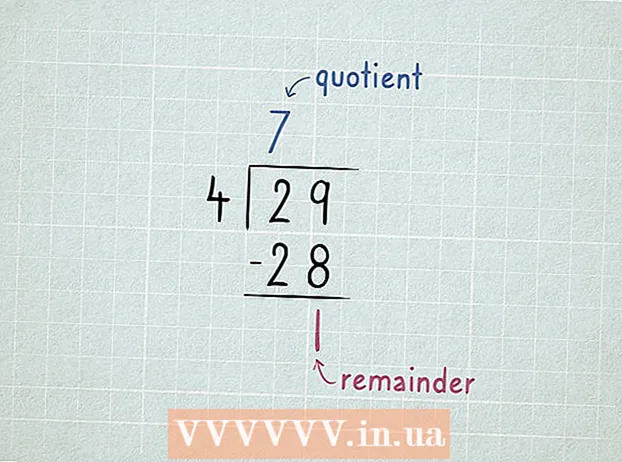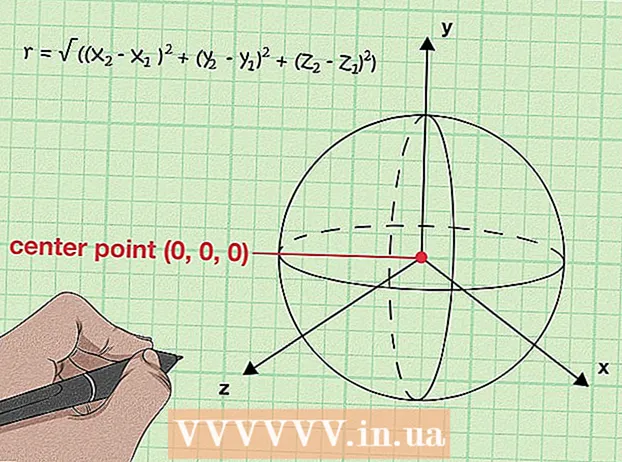Kirjoittaja:
Roger Morrison
Luomispäivä:
22 Syyskuu 2021
Päivityspäivä:
1 Heinäkuu 2024
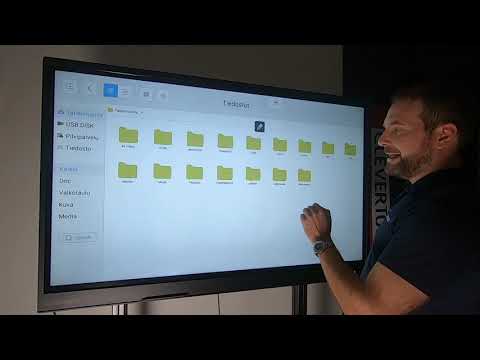
Sisältö
- Astua
- Tapa 1/3: Jaa kansioita Windowsissa
- Tapa 2/3: Jaa kansioita Macissa
- Tapa 3/3: FreeFileSyncin kautta
- Vinkkejä
- Varoitukset
Tämä wikiHow opettaa sinulle, miten jaat kansion verkon muiden tietokoneiden kanssa. Tämä sallii minkä tahansa verkon tietokoneen käyttää ja muokata jaetun kansion tiedostoja. Voit jakaa kansion sekä Windows- että Mac-tietokoneissa, vaikka tietokoneen, jolla kansio jaetaan, ja tietokoneen, jossa kansiota käytetään, on käytettävä samaa langatonta (tai langallista) Internet-yhteyttä. Jos haluat vain synkronoida tietokoneesi kansion toiseen paikalliseen kansioon tai flash-asemaan, voit käyttää FreeFileSync-ohjelmaa.
Astua
Tapa 1/3: Jaa kansioita Windowsissa
 Luo tarvittaessa synkronoitava kansio ensin. Jos haluat synkronoida uuden kansion olemassa olevan kansion sijaan, luo kansio seuraavasti:
Luo tarvittaessa synkronoitava kansio ensin. Jos haluat synkronoida uuden kansion olemassa olevan kansion sijaan, luo kansio seuraavasti: - Siirry kohtaan, johon haluat luoda kansion (esim. Työpöydän).
- Napsauta hiiren kakkospainikkeella tyhjää tilaa.
- Valitse Uusi
- Klikkaa Kansio
- Kirjoita nimi
- Lehdistö ↵ Enter.
- Lisää tiedostoja kansioon vetämällä ne kansiokuvakkeeseen.
 Avaa Käynnistä
Avaa Käynnistä  Avaa File Explorer
Avaa File Explorer  Valitse kansio. Siirry synkronoitavan kansion sijaintiin ja valitse se napsauttamalla kansiota.
Valitse kansio. Siirry synkronoitavan kansion sijaintiin ja valitse se napsauttamalla kansiota.  Napsauta välilehteä Jaa. Tämä löytyy kartan vasemmassa yläkulmassa. Valikkorivi ilmestyy ikkunan yläosaan.
Napsauta välilehteä Jaa. Tämä löytyy kartan vasemmassa yläkulmassa. Valikkorivi ilmestyy ikkunan yläosaan.  Klikkaa Tietyt henkilöt .... Tämä vaihtoehto löytyy valikkorivin Jaa-osiosta. Napsauttamalla sitä avautuu uusi ikkuna.
Klikkaa Tietyt henkilöt .... Tämä vaihtoehto löytyy valikkorivin Jaa-osiosta. Napsauttamalla sitä avautuu uusi ikkuna.  Napsauta avattavaa luetteloa
Napsauta avattavaa luetteloa  Klikkaa Kaikki. Löydät tämän vaihtoehdon avattavasta valikosta.
Klikkaa Kaikki. Löydät tämän vaihtoehdon avattavasta valikosta.  Klikkaa Lisätä. Löydät sen avattavan luettelon oikealta puolelta. Tämä antaa kaikille verkon käyttäjille mahdollisuuden käyttää valittua kansiota.
Klikkaa Lisätä. Löydät sen avattavan luettelon oikealta puolelta. Tämä antaa kaikille verkon käyttäjille mahdollisuuden käyttää valittua kansiota.  Salli muiden lisätä tai poistaa tiedostoja. Klikkaa Lue ▼ oikealle Kaikki napsauta sitten Lukeminen kirjoittaminen valikossa.
Salli muiden lisätä tai poistaa tiedostoja. Klikkaa Lue ▼ oikealle Kaikki napsauta sitten Lukeminen kirjoittaminen valikossa.  Klikkaa Jaa. Näet tämän vaihtoehdon ikkunan alaosassa.
Klikkaa Jaa. Näet tämän vaihtoehdon ikkunan alaosassa.  Klikkaa Valmis. Näet tämän ikkunan alaosassa. Tämä sulkee ikkunan, mikä tarkoittaa, että kansio on nyt jaettu verkon muiden tietokoneiden kanssa.
Klikkaa Valmis. Näet tämän ikkunan alaosassa. Tämä sulkee ikkunan, mikä tarkoittaa, että kansio on nyt jaettu verkon muiden tietokoneiden kanssa.  Varmista, että toinen tietokone on verkossa. Kahden tietokoneen välisen kansion synkronoimiseksi molempien tietokoneiden on oltava samassa langattomassa verkossa.
Varmista, että toinen tietokone on verkossa. Kahden tietokoneen välisen kansion synkronoimiseksi molempien tietokoneiden on oltava samassa langattomassa verkossa. - Jos tietokone, jonka kanssa haluat synkronoida tiedostoja, ei ole samassa verkossa, muodosta yhteys samaan verkkoon ennen kuin jatkat.
- Voit tarkistaa tietokoneen nykyisen verkon napsauttamalla kuvaketta Wifi
 Avaa toisen tietokoneen jaettu kansio. Kun olet jakanut kansion, toisen tietokoneen on voitava tarkastella kansion sisältöä ja lisätä (tai poistaa) tiedostoja siihen:
Avaa toisen tietokoneen jaettu kansio. Kun olet jakanut kansion, toisen tietokoneen on voitava tarkastella kansion sisältöä ja lisätä (tai poistaa) tiedostoja siihen: - Windows - Avaa File Explorer, napsauta toisen tietokoneen nimeä kansioiden vasemmassa sarakkeessa (joudut ehkä vierittämään ensin alaspäin) ja avaa kansio.
- Mac - Avaa Finder, napsauta tietokoneen nimeä ikkunan vasemmassa alakulmassa ja avaa kansio.
Tapa 2/3: Jaa kansioita Macissa
 Luo tarvittaessa synkronoitava kansio. Jos haluat synkronoida uuden kansion olemassa olevan kansion sijaan, luo kansio seuraavasti:
Luo tarvittaessa synkronoitava kansio. Jos haluat synkronoida uuden kansion olemassa olevan kansion sijaan, luo kansio seuraavasti: - Siirry kohtaan, johon haluat luoda kansion (esimerkiksi työpöydälle).
- Klikkaa Tiedosto
- Klikkaa Uusi kartta
- Kirjoita kansion nimi.
- Lehdistö ⏎ Palaa.
- Lisää tiedostoja kansioon vetämällä ja pudottamalla ne kansiokuvakkeeseen.
 Avaa Apple-valikko
Avaa Apple-valikko  Klikkaa Järjestelmäasetukset .... Ne löytyvät avattavan valikon yläosasta. Tämä avaa Järjestelmäasetukset-ikkunan.
Klikkaa Järjestelmäasetukset .... Ne löytyvät avattavan valikon yläosasta. Tämä avaa Järjestelmäasetukset-ikkunan.  Klikkaa Jaa. Löydät tämän vaihtoehdon Järjestelmäasetukset-ikkunan oikealta puolelta.
Klikkaa Jaa. Löydät tämän vaihtoehdon Järjestelmäasetukset-ikkunan oikealta puolelta.  Klikkaa Tiedostonjako. Se on vaihtoehto ikkunan vasemmalla puolella.
Klikkaa Tiedostonjako. Se on vaihtoehto ikkunan vasemmalla puolella.  Lisää kansio Jaetut kansiot -luetteloon. Klikkaa + Valitse Jaetut kansiot -luettelosta kansio, jonka haluat jakaa, ja napsauta Lisätä näytön oikeassa alakulmassa.
Lisää kansio Jaetut kansiot -luetteloon. Klikkaa + Valitse Jaetut kansiot -luettelosta kansio, jonka haluat jakaa, ja napsauta Lisätä näytön oikeassa alakulmassa.  Salli muiden lisätä tai poistaa tiedostoja. Klikkaa Säädetty Käyttäjät-luettelon Kaikki-merkinnän oikealla puolella ja napsauta sitten Lue ja kirjoita valikossa.
Salli muiden lisätä tai poistaa tiedostoja. Klikkaa Säädetty Käyttäjät-luettelon Kaikki-merkinnän oikealla puolella ja napsauta sitten Lue ja kirjoita valikossa.  Klikkaa Vaihtoehdot .... Löydät tämän ikkunan oikeasta alakulmasta. Tämä avaa uuden ikkunan.
Klikkaa Vaihtoehdot .... Löydät tämän ikkunan oikeasta alakulmasta. Tämä avaa uuden ikkunan.  Tarkista molemmat kurssit. Kaksi tarkistettavaa ruutua ovat suunnilleen ikkunan yläosassa.
Tarkista molemmat kurssit. Kaksi tarkistettavaa ruutua ovat suunnilleen ikkunan yläosassa. - Jos aiot jakaa kansion Windows-tietokoneen kanssa, valitse myös ruutu "Windows Sharing" -ikkunassa.
 Klikkaa Valmis. Tämä painike löytyy ikkunan alaosasta. Tämä tallentaa muutokset ja aktivoi tiedostojen jakamisen Macissa.
Klikkaa Valmis. Tämä painike löytyy ikkunan alaosasta. Tämä tallentaa muutokset ja aktivoi tiedostojen jakamisen Macissa. - Jos tiedostojen jakaminen ei ole käytössä, voit valita ruudun vasemmasta reunasta Tiedostonjako ikkunan vasemmalla puolella.
 Varmista, että toinen tietokone on kytketty verkkoon. Kahden kansion synkronoimiseksi molempien tietokoneiden on oltava samassa langattomassa verkossa.
Varmista, että toinen tietokone on kytketty verkkoon. Kahden kansion synkronoimiseksi molempien tietokoneiden on oltava samassa langattomassa verkossa. - Jos tietokone, jonka kanssa haluat synkronoida tiedostoja, ei ole samassa verkossa, muodosta yhteys samaan verkkoon ennen kuin jatkat.
- Voit tarkistaa tietokoneen nykyisen verkon napsauttamalla kuvaketta Wifi
 Avaa toisen tietokoneen jaettu kansio. Kun olet jakanut kansion, toisen tietokoneen on voitava tarkastella kansion sisältöä ja lisätä (tai poistaa) tiedostoja siihen:
Avaa toisen tietokoneen jaettu kansio. Kun olet jakanut kansion, toisen tietokoneen on voitava tarkastella kansion sisältöä ja lisätä (tai poistaa) tiedostoja siihen: - Mac - Avaa Finder, napsauta tietokoneen nimeä ikkunan vasemmassa alakulmassa ja avaa kansio.
- Windows - Avaa File Explorer, napsauta toisen tietokoneen nimeä kansioiden vasemmassa sarakkeessa (joudut ehkä vierittämään ensin alaspäin) ja avaa kansio.
Tapa 3/3: FreeFileSyncin kautta
 Lataa FreeFileSync. Siirry FreeFileSyncin verkkosivustoon osoitteessa https://freefilesync.org/, napsauta vihreää ladata-painiketta ikkunan alaosassa, vieritä alas "Lataa FreeFileSync" -osioon ja napsauta käyttöjärjestelmäsi linkkiä.
Lataa FreeFileSync. Siirry FreeFileSyncin verkkosivustoon osoitteessa https://freefilesync.org/, napsauta vihreää ladata-painiketta ikkunan alaosassa, vieritä alas "Lataa FreeFileSync" -osioon ja napsauta käyttöjärjestelmäsi linkkiä. - Esimerkiksi: napsauta Lataa FreeFileSync 10.0 Windowsin asennusohjelma Windowsille tai Lataa FreeFileSync 10.0 macOS Macille.
 Asenna FreeFileSync. Prosessi vaihtelee sen mukaan, käytätkö Windows- vai Mac-tietokonetta:
Asenna FreeFileSync. Prosessi vaihtelee sen mukaan, käytätkö Windows- vai Mac-tietokonetta: - Windows - Kaksoisnapsauta ladattua EXE-tiedostoa, napsauta Joo pyydettäessä ja napsauta Seuraava kunnes asennus alkaa.
- Mac - Kaksoisnapsauta ladattua ZIP-kansiota sen avaamiseksi ja purkamiseksi, kaksoisnapsauta puretun kansion PKG-tiedostoa ja noudata kaikkia näytöllä näkyviä ohjeita.
 Liitä tarvittaessa siirrettävä tallennustila tietokoneeseen. Jos haluat synkronoida USB-muistitikun tai ulkoisen kiintolevyn tiedostot siten, että muutokset kansioon synkronoidaan automaattisesti, kun asema on kytketty, liitä siirrettävä tallennustila johonkin tietokoneen USB-portista.
Liitä tarvittaessa siirrettävä tallennustila tietokoneeseen. Jos haluat synkronoida USB-muistitikun tai ulkoisen kiintolevyn tiedostot siten, että muutokset kansioon synkronoidaan automaattisesti, kun asema on kytketty, liitä siirrettävä tallennustila johonkin tietokoneen USB-portista. - Ohita tämä vaihe, jos haluat vain synkronoida kansion toisen tietokoneen kansion kanssa.
- Macissa tarvitaan USB-C (Thunderbolt 3) -muistitikku tai ulkoinen kiintolevy tai USB 3.0 - USB-C -sovitin.
 Avaa FreeFileSync. Voit tehdä tämän kaksoisnapsauttamalla FreeFileSync-sovelluskuvaketta, joka muistuttaa kahta pyörivää vihreää nuolta. FreeFileSync-ikkuna tulee näkyviin.
Avaa FreeFileSync. Voit tehdä tämän kaksoisnapsauttamalla FreeFileSync-sovelluskuvaketta, joka muistuttaa kahta pyörivää vihreää nuolta. FreeFileSync-ikkuna tulee näkyviin.  Klikkaa Uusi. Tämä painike sijaitsee FreeFileSync-ikkunan vasemmassa yläkulmassa. Tämä poistaa kaikki tiedot FreeFileSync-ikkunasta.
Klikkaa Uusi. Tämä painike sijaitsee FreeFileSync-ikkunan vasemmassa yläkulmassa. Tämä poistaa kaikki tiedot FreeFileSync-ikkunasta.  Lisää kansio, josta haluat synkronoida tiedostot. Napsauta FreeFileSync-ikkunan keskiosan yläpuolella Selaaja avaa kansio, josta haluat synkronoida tiedostot, ja napsauta Valitse kansio.
Lisää kansio, josta haluat synkronoida tiedostot. Napsauta FreeFileSync-ikkunan keskiosan yläpuolella Selaaja avaa kansio, josta haluat synkronoida tiedostot, ja napsauta Valitse kansio. - Napsauta Macissa Valita.
 Lisää synkronointipaikka. Tämä on paikka, johon kansion tiedostot synkronoidaan (esimerkiksi flash-asema). Klikkaa Selaa FreeFileSync-ikkunan oikeanpuoleisen osan yläpuolella, sitten kansio tai tallennuslaite, jota haluat käyttää, ja napsauta Valitse kansio (Windows) tai Valita (Mac).
Lisää synkronointipaikka. Tämä on paikka, johon kansion tiedostot synkronoidaan (esimerkiksi flash-asema). Klikkaa Selaa FreeFileSync-ikkunan oikeanpuoleisen osan yläpuolella, sitten kansio tai tallennuslaite, jota haluat käyttää, ja napsauta Valitse kansio (Windows) tai Valita (Mac).  Klikkaa Vertailla. Tämä löytyy ensimmäisen kartan sarakkeen yläpuolelta. Näkyviin tulee luettelo tiedostoista kussakin paikassa.
Klikkaa Vertailla. Tämä löytyy ensimmäisen kartan sarakkeen yläpuolelta. Näkyviin tulee luettelo tiedostoista kussakin paikassa.  Napsauta vihreän rataskuvakkeen oikealla puolella olevaa kolmiota. Näet tämän kuvakkeen sen tallennuslaitteen tai kansion sarakkeen yläpuolella, johon haluat synkronoida kansiot. Näkyviin tulee avattava valikko.
Napsauta vihreän rataskuvakkeen oikealla puolella olevaa kolmiota. Näet tämän kuvakkeen sen tallennuslaitteen tai kansion sarakkeen yläpuolella, johon haluat synkronoida kansiot. Näkyviin tulee avattava valikko.  Klikkaa Peili ->. Näet tämän vaihtoehdon avattavasta valikosta. Peilivaihtoehto saa kaikki tiedostot ensimmäisestä kansiosta kopioimaan automaattisesti toiseen sijaintiin.
Klikkaa Peili ->. Näet tämän vaihtoehdon avattavasta valikosta. Peilivaihtoehto saa kaikki tiedostot ensimmäisestä kansiosta kopioimaan automaattisesti toiseen sijaintiin. - Huomaa, että kaikki toisessa paikassa olevat tiedostot, jotka eivät vielä vastaa ensimmäisen sijainnin tiedostoja, poistetaan, kun teet tämän.
- Jos haluat synkronoida kansiot molemmille puolille niin, että mitään tiedostoja ei poisteta, napsauta - Kaksisuuntainen ->.
 Klikkaa Synkronoida. Löydät tämän ikkunan oikeasta yläkulmasta.
Klikkaa Synkronoida. Löydät tämän ikkunan oikeasta yläkulmasta.  Klikkaa alkaa pyydettäessä. Ensimmäisessä paikassa olevat tiedostot kopioidaan sitten toiseen sijaintiin.
Klikkaa alkaa pyydettäessä. Ensimmäisessä paikassa olevat tiedostot kopioidaan sitten toiseen sijaintiin.  Tallenna FreeFileSync-määritykset. Jos haluat synkronoida kansiot jatkossa, sinun on tallennettava asetukset kokoonpanotiedostoon seuraavasti:
Tallenna FreeFileSync-määritykset. Jos haluat synkronoida kansiot jatkossa, sinun on tallennettava asetukset kokoonpanotiedostoon seuraavasti: - Napsauta vihreää, pyöreää nuolen muotoista kuvaketta Tallenna nimellä ikkunan vasemmassa yläkulmassa.
- Anna nimi määrityksellesi.
- Valitse tallennuspaikka.
- Klikkaa Tallentaa.
 Suorita synkronointi aina tarvittaessa. Kun on aika synkronoida kansio uudelleen valitun synkronointipaikan kanssa, etsi tallennettu määritystiedosto ja kaksoisnapsauta sitä. Tämä avaa FreeFileSyncin ja suorittaa synkronointiprosessin.
Suorita synkronointi aina tarvittaessa. Kun on aika synkronoida kansio uudelleen valitun synkronointipaikan kanssa, etsi tallennettu määritystiedosto ja kaksoisnapsauta sitä. Tämä avaa FreeFileSyncin ja suorittaa synkronointiprosessin. - Jos siirrät tai muutat käyttämäsi kansion tai siirrettävän tallennustilan nimeä, tiedostojen synkronointi ei toimi ja sinun on suoritettava asennus uudelleen.
Vinkkejä
- Voit myös luoda verkkoaseman tietokoneen kansiosta. Tämä luo kansion, jota kaikki verkon tietokoneet voivat käyttää.
Varoitukset
- Tiedostojen siirtäminen ensisijaisen tietokoneen jaetusta kansiosta estää linkitettyjä tietokoneita pääsemästä kyseisiin tiedostoihin.