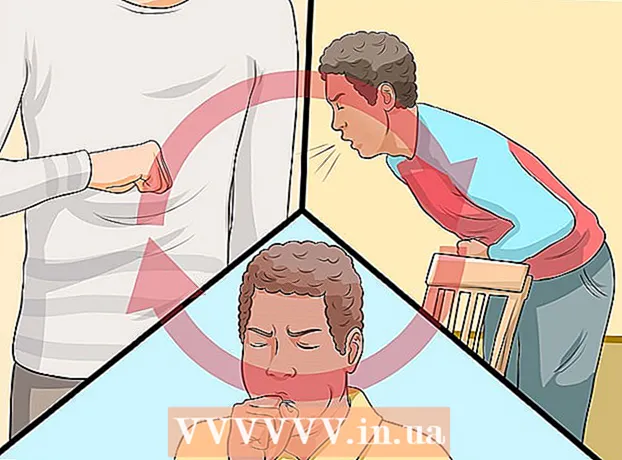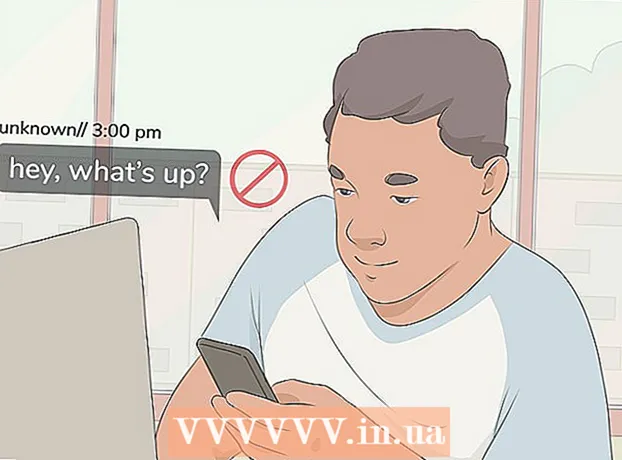Kirjoittaja:
Charles Brown
Luomispäivä:
4 Helmikuu 2021
Päivityspäivä:
1 Heinäkuu 2024
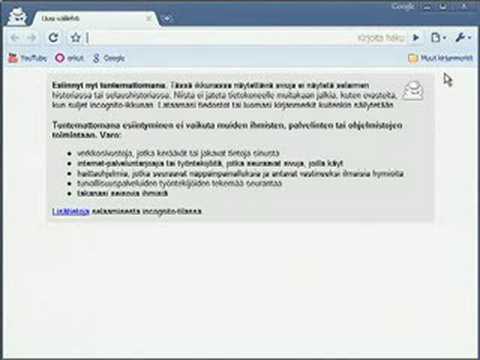
Sisältö
- Astua
- Tapa 1/9: Chrome tietokoneella
- Tapa 2/9: Chrome tabletilla tai älypuhelimella
- Tapa 3/9: Firefox tietokoneella
- Tapa 4/9: Firefox iPhonessa
- Tapa 5/9: Firefox älypuhelimessa, jossa on Android
- Tapa 6/9: Microsoft Edge
- Tapa 7/9: Internet Explorer
- Tapa 8/9: Safari tietokoneella
- Tapa 9/9: Safari tabletilla tai älypuhelimella
- Vinkkejä
- Varoitukset
Tässä artikkelissa opit avaamaan selaimesi "Incognito-ikkunan", jonka avulla voit surffata verkossa tallentamatta selaushistoriaasi. Lähes kaikilla moderneilla verkkoselaimilla on sisäänrakennettu incognito-tila, jota voit käyttää sekä tietokoneellasi että älypuhelimellasi tai tablet-laitteellasi. Valitettavasti, jos tietokoneesi järjestelmänvalvoja on poistanut incognito-tilan käytöstä selaimissasi, et voi aktivoida incognito-tilaa, etkä löydä vaihtoehtoa tehdä niin.
Astua
Tapa 1/9: Chrome tietokoneella
 Avata
Avata  Klikkaa ⋮. Tämä painike löytyy Chrome-ikkunan oikeasta yläkulmasta, suoraan X.
Klikkaa ⋮. Tämä painike löytyy Chrome-ikkunan oikeasta yläkulmasta, suoraan X.  Klikkaa Uusi Incognito-ikkuna. Se on yksi avattavan valikon ensimmäisistä vaihtoehdoista. Sen napsauttaminen avaa uuden ikkunan Chromessa incognito-tilassa.
Klikkaa Uusi Incognito-ikkuna. Se on yksi avattavan valikon ensimmäisistä vaihtoehdoista. Sen napsauttaminen avaa uuden ikkunan Chromessa incognito-tilassa. - Jos et näe tätä vaihtoehtoa, et ehkä voi käyttää inkognito-tilaa Chromesta tietokoneella, jolla työskentelet.
- Jos suljet työskentelemäsi Incognito-välilehden, koko lataus- ja selaushistoriasi tyhjennetään Incognito-ikkunasta.
 Käytä pikanäppäintä. Voit nousta milloin tahansa Ctrl+⇧ Vaihto+N. (Windows-tietokoneella) tai päälle ⌘ Komento+⇧ Vaihto+N. (Macissa) avataksesi uuden incognito-ikkunan Chromessa.
Käytä pikanäppäintä. Voit nousta milloin tahansa Ctrl+⇧ Vaihto+N. (Windows-tietokoneella) tai päälle ⌘ Komento+⇧ Vaihto+N. (Macissa) avataksesi uuden incognito-ikkunan Chromessa.
Tapa 2/9: Chrome tabletilla tai älypuhelimella
 Avata
Avata  Näpäytä ⋮. Tämä painike sijaitsee ruudun oikeassa yläkulmassa.
Näpäytä ⋮. Tämä painike sijaitsee ruudun oikeassa yläkulmassa.  Näpäytä Uusi incognito-välilehti. Tämä avaa uuden ikkunan incognito-tilassa, jossa selaushistoriaasi ei ole tallennettu. Kun suljet ikkunan, kaikki avaamiesi sivujen tai lataamiesi tiedostojen jäljet poistetaan Chromesta.
Näpäytä Uusi incognito-välilehti. Tämä avaa uuden ikkunan incognito-tilassa, jossa selaushistoriaasi ei ole tallennettu. Kun suljet ikkunan, kaikki avaamiesi sivujen tai lataamiesi tiedostojen jäljet poistetaan Chromesta. - Incognito-tilassa olevat ikkunat ovat väriltään tummempia kuin välilehti Chrome-normaaliversiossa.
- Voit napsauttaa edestakaisin tavallisen Chrome-ikkunan ja incognito-tilan ikkunan välillä napauttamalla näytön yläosassa olevaa numeroitua neliötä ja pyyhkäisemällä vasemmalle tai oikealle.
Tapa 3/9: Firefox tietokoneella
 Avaa Firefox-selain. Napsauta kerran tai kahdesti Firefox-kuvaketta. Näyttää siltä, että oranssi kettu valssasi sinisen pallon ympäri.
Avaa Firefox-selain. Napsauta kerran tai kahdesti Firefox-kuvaketta. Näyttää siltä, että oranssi kettu valssasi sinisen pallon ympäri.  Klikkaa ☰. Tämän painikkeen tulisi olla Firefox-ikkunan oikeassa yläkulmassa. Sitten avautuu avattava valikko.
Klikkaa ☰. Tämän painikkeen tulisi olla Firefox-ikkunan oikeassa yläkulmassa. Sitten avautuu avattava valikko.  Klikkaa Uusi yksityinen ikkuna. Tämä avaa uuden selainikkunan yksityistilassa, josta voit selata ja ladata tiedostoja Firefoxia tallentamatta historiaasi.
Klikkaa Uusi yksityinen ikkuna. Tämä avaa uuden selainikkunan yksityistilassa, josta voit selata ja ladata tiedostoja Firefoxia tallentamatta historiaasi.  Käytä pikanäppäintä. Voit jatkaa Ctrl+⇧ Vaihto+P. (Windows-tietokoneella) tai päälle ⌘ Komento+⇧ Vaihto+P. (Macissa) avaa uusi ikkuna mistä tahansa Firefoxin sivusta selaamaan yksityisessä tai incognito-tilassa.
Käytä pikanäppäintä. Voit jatkaa Ctrl+⇧ Vaihto+P. (Windows-tietokoneella) tai päälle ⌘ Komento+⇧ Vaihto+P. (Macissa) avaa uusi ikkuna mistä tahansa Firefoxin sivusta selaamaan yksityisessä tai incognito-tilassa.
Tapa 4/9: Firefox iPhonessa
 Avaa Firefox. Napauta Firefox-kuvaketta. Näyttää siltä, että oranssi kettu on kiedottu sinisen pallon ympärille.
Avaa Firefox. Napauta Firefox-kuvaketta. Näyttää siltä, että oranssi kettu on kiedottu sinisen pallon ympärille.  Napauta "Välilehdet" -kuvaketta. Napauta ruudun alaosassa olevaa numeroitua neliötä. Avaat luettelon kaikista avoimista välilehdistä.
Napauta "Välilehdet" -kuvaketta. Napauta ruudun alaosassa olevaa numeroitua neliötä. Avaat luettelon kaikista avoimista välilehdistä.  Napauta maskia. Tämä kuvake sijaitsee näytön vasemmassa alakulmassa. Naamiosta tulee sitten violetti, mikä tarkoittaa, että voit nyt selata incognito-tilassa.
Napauta maskia. Tämä kuvake sijaitsee näytön vasemmassa alakulmassa. Naamiosta tulee sitten violetti, mikä tarkoittaa, että voit nyt selata incognito-tilassa.  Näpäytä +. Se on plus-merkki näytön oikeassa alakulmassa. Tämä avaa uuden välilehden yksityisessä tai incognito-tilassa. Jos käytät tätä välilehteä, hakuhistoriaasi ei tallenneta.
Näpäytä +. Se on plus-merkki näytön oikeassa alakulmassa. Tämä avaa uuden välilehden yksityisessä tai incognito-tilassa. Jos käytät tätä välilehteä, hakuhistoriaasi ei tallenneta. - Voit palata normaaliin selaintilaan napauttamalla numeroitua neliötä ja sammuttamalla sitten maskia.
- Kun suljet Firefoxin, kaikki vielä auki olevat välilehdet incognito-tilassa poistetaan.
Tapa 5/9: Firefox älypuhelimessa, jossa on Android
 Avaa Firefox. Napauta Firefox-kuvaketta. Näyttää siltä, että oranssi kettu valssasi sinisen pallon ympäri.
Avaa Firefox. Napauta Firefox-kuvaketta. Näyttää siltä, että oranssi kettu valssasi sinisen pallon ympäri.  Näpäytä ⋮. Tämä painike sijaitsee näytön oikeassa yläkulmassa. Sitten avautuu avattava valikko.
Näpäytä ⋮. Tämä painike sijaitsee näytön oikeassa yläkulmassa. Sitten avautuu avattava valikko.  Näpäytä Uusi yksityinen välilehti. Se on yksi avattavan valikon ensimmäisistä vaihtoehdoista. Tämä avaa uuden välilehden incognito-tilassa. Niin kauan kuin käytät tätä välilehteä, hakuhistoriaasi ei tallenneta.
Näpäytä Uusi yksityinen välilehti. Se on yksi avattavan valikon ensimmäisistä vaihtoehdoista. Tämä avaa uuden välilehden incognito-tilassa. Niin kauan kuin käytät tätä välilehteä, hakuhistoriaasi ei tallenneta. - Voit palata tavalliseen välilehteen napauttamalla numeroitua neliötä näytön oikeassa yläkulmassa ja napauttamalla sitten hattua näytön vasemmassa yläkulmassa.
Tapa 6/9: Microsoft Edge
 Avaa Microsoft Edge. Napsauta kerran tai kahdesti Microsoft Edge -kuvaketta. Se näyttää valkoiselta (tai tummansiniseltä) e-kirjaimelta sinistä taustaa vasten.
Avaa Microsoft Edge. Napsauta kerran tai kahdesti Microsoft Edge -kuvaketta. Se näyttää valkoiselta (tai tummansiniseltä) e-kirjaimelta sinistä taustaa vasten.  Klikkaa ⋯. Tämä vaihtoehto on ikkunan oikeassa yläkulmassa. Sitten avautuu avattava valikko.
Klikkaa ⋯. Tämä vaihtoehto on ikkunan oikeassa yläkulmassa. Sitten avautuu avattava valikko.  Klikkaa Uusi InPrivate-ikkuna. Tämä vaihtoehto on melkein avattavan valikon yläosassa. Napsauttamalla sitä avautuu uusi selainikkuna, jossa voit tarkastella verkkosivustoja tai ladata tiedostoja ilman, että Edge tallentaa historiaasi.
Klikkaa Uusi InPrivate-ikkuna. Tämä vaihtoehto on melkein avattavan valikon yläosassa. Napsauttamalla sitä avautuu uusi selainikkuna, jossa voit tarkastella verkkosivustoja tai ladata tiedostoja ilman, että Edge tallentaa historiaasi. - InPrivate-ikkunan sulkeminen vie sinut takaisin normaaliin selainikkunaan.
 Käytä pikanäppäintä. Kun olet avannut Microsoft Edgen, paina samanaikaisesti Ctrl ja ⇧ Vaihto Näpäytä P. välilehden avaamiseksi incognito-tilassa.
Käytä pikanäppäintä. Kun olet avannut Microsoft Edgen, paina samanaikaisesti Ctrl ja ⇧ Vaihto Näpäytä P. välilehden avaamiseksi incognito-tilassa.
Tapa 7/9: Internet Explorer
 Avaa Internet Explorer. Napsauta kerran tai kahdesti Internet Explorer -kuvaketta. Se näyttää vaaleansiniseltä "e" -kirjaimelta.
Avaa Internet Explorer. Napsauta kerran tai kahdesti Internet Explorer -kuvaketta. Se näyttää vaaleansiniseltä "e" -kirjaimelta.  Avaa asetukset
Avaa asetukset  Valita Turvallisuus. Tämä vaihtoehto on melkein avattavan valikon yläosassa. Sitten ikkuna avautuu.
Valita Turvallisuus. Tämä vaihtoehto on melkein avattavan valikon yläosassa. Sitten ikkuna avautuu.  Klikkaa InPrivate-selaus. Tämä vaihtoehto on melkein juuri avaamasi Suojaus-valikon yläosassa. Tämä avaa Internet Explorerin yksityistilassa ikkunan, jossa voit selata tietokoneesi tallentamatta hakuhistoriaasi tai lataamiasi tiedostoja.
Klikkaa InPrivate-selaus. Tämä vaihtoehto on melkein juuri avaamasi Suojaus-valikon yläosassa. Tämä avaa Internet Explorerin yksityistilassa ikkunan, jossa voit selata tietokoneesi tallentamatta hakuhistoriaasi tai lataamiasi tiedostoja. - InPrivate-selaintilasta poistuminen palaa automaattisesti normaaliin selausistuntoosi.
 Käytä pikanäppäintä. Kun olet avannut Internet Explorerin, paina samanaikaisesti Ctrl ja ⇧ Vaihto ja napauta P. välilehden avaamiseksi incognito-tilassa.
Käytä pikanäppäintä. Kun olet avannut Internet Explorerin, paina samanaikaisesti Ctrl ja ⇧ Vaihto ja napauta P. välilehden avaamiseksi incognito-tilassa.
Tapa 8/9: Safari tietokoneella
 Avaa Safari. Napsauta Safari-kuvaketta. Se näyttää siniseltä kompassilta ja löydät sen Macin telakasta.
Avaa Safari. Napsauta Safari-kuvaketta. Se näyttää siniseltä kompassilta ja löydät sen Macin telakasta.  Klikkaa Tiedosto. Löydät tämän vaihtoehdon ruudun vasemmassa yläkulmassa. Sitten avautuu avattava valikko.
Klikkaa Tiedosto. Löydät tämän vaihtoehdon ruudun vasemmassa yläkulmassa. Sitten avautuu avattava valikko.  Klikkaa Uusi yksityinen näyttö. Tämä avaa Incognito-tilan version Safarissa, jossa voit selata tallentamatta vierailemiasi verkkosivustoja tai lataamiasi tiedostoja Safarin muistiin.
Klikkaa Uusi yksityinen näyttö. Tämä avaa Incognito-tilan version Safarissa, jossa voit selata tallentamatta vierailemiasi verkkosivustoja tai lataamiasi tiedostoja Safarin muistiin. - Safarin yksityinen ikkuna on väriltään tummempi kuin tavallinen selainikkuna.
 Käytä pikanäppäintä. Voit jatkaa ⌘ Komento+⇧ Vaihto+N. Safarin ollessa auki uuden Incognito-ikkunan avaamiseksi.
Käytä pikanäppäintä. Voit jatkaa ⌘ Komento+⇧ Vaihto+N. Safarin ollessa auki uuden Incognito-ikkunan avaamiseksi.
Tapa 9/9: Safari tabletilla tai älypuhelimella
 Avaa Safari. Napauta Safari-kuvaketta. Se näyttää siniseltä kompassilta valkoisella pohjalla.
Avaa Safari. Napauta Safari-kuvaketta. Se näyttää siniseltä kompassilta valkoisella pohjalla.  Napauta painiketta kahden päällekkäisen neliön muodossa. Tämä kuvake sijaitsee näytön oikeassa alakulmassa.
Napauta painiketta kahden päällekkäisen neliön muodossa. Tämä kuvake sijaitsee näytön oikeassa alakulmassa.  Näpäytä Yksityisesti. Tämä painike sijaitsee ruudun oikeassa alakulmassa.
Näpäytä Yksityisesti. Tämä painike sijaitsee ruudun oikeassa alakulmassa.  Näpäytä +. Napauta plusmerkkiä näytön alareunassa. Tämä avaa uuden ikkunan incognito-tilassa, josta voit hakea ilman, että Safari tallentaa selaushistoriaasi.
Näpäytä +. Napauta plusmerkkiä näytön alareunassa. Tämä avaa uuden ikkunan incognito-tilassa, josta voit hakea ilman, että Safari tallentaa selaushistoriaasi. - Voit palata tavalliseen selainikkunaan napauttamalla päällekkäisiä neliöitä, napauttamalla uudelleen Yksityisesti ja napauta Valmis.
- Safarin sulkeminen ei sulje selainistuntoasi automaattisesti incognito-tilassa. Jos haluat sulkea tietyt sivut, pyyhkäise sormella niiden vasemmalle puolelle.
Vinkkejä
- Incognito-tila on ihanteellinen, jos sinulla on kaksi eri tiliä auki samanaikaisesti (esim. Gmail ja Facebook), koska incognito-tila ei tallenna tietokoneen salasanoja ja evästeitä.
Varoitukset
- Selaaminen incognito-tilassa ei voi aina estää muita näkemästä vierailemiasi verkkosivustoja, kuten työnantajasi, Internet-palveluntarjoajasi ja tietokoneellesi asennettuja vakoiluohjelmia.