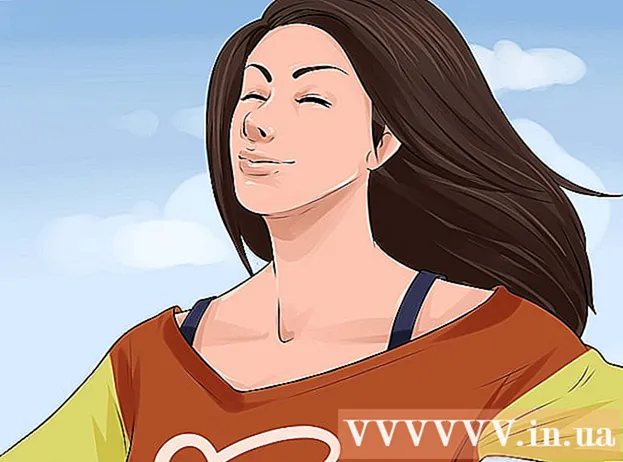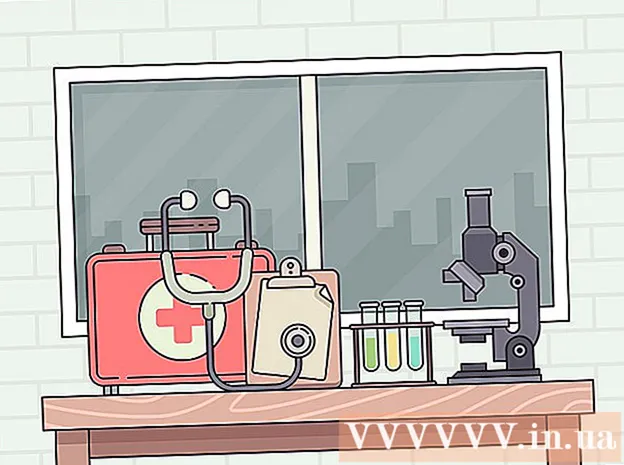Kirjoittaja:
John Pratt
Luomispäivä:
12 Helmikuu 2021
Päivityspäivä:
1 Heinäkuu 2024

Sisältö
Joskus sinulla on kuva, joka on melkein täydellinen, paitsi että puuttuu yksi henkilö, jonka todella haluat siihen. Sen sijaan, että pyytäisit kaikkia palaamaan samaan paikkaan luomaan valokuvan uudelleen kaikkien haluamiesi ihmisten kanssa, lisää puuttuvat valokuvasi valokuvanmuokkausohjelmalla, kuten Adobe Photoshop. Jos noudatat muutamaa vaihetta, voit lisätä henkilön valokuvaan hetkessä.
Astua
Osa 1/2: Kuvassa olevan henkilön saaminen
 Valitse valokuvasi. Kun yrität lisätä henkilöä valokuvaan, haluat varmistaa, että sinulla on poissa olevasta henkilöstä valokuva, joka vastaa kuvaa, johon haluat lisätä hänet. Esimerkiksi, jos haluat lisätä parhaan ystäväsi valokuvaan ystäväryhmästä rannalla, älä yritä käyttää kuvaa hänestä joulupuserossa. Se ei näytä hyvältä, ja ihmiset näkevät, että olet manipuloinut kuvaa.
Valitse valokuvasi. Kun yrität lisätä henkilöä valokuvaan, haluat varmistaa, että sinulla on poissa olevasta henkilöstä valokuva, joka vastaa kuvaa, johon haluat lisätä hänet. Esimerkiksi, jos haluat lisätä parhaan ystäväsi valokuvaan ystäväryhmästä rannalla, älä yritä käyttää kuvaa hänestä joulupuserossa. Se ei näytä hyvältä, ja ihmiset näkevät, että olet manipuloinut kuvaa. - Jos löydät valokuvan, jossa tyttöystäväsi on yksinkertaisella tai suoraviivaisella taustalla, se olisi ihanteellinen. Mitä vilkkaampi tausta, sitä enemmän työtä on tehtävä, jos poistat sen myöhemmin.
- Haluat, että lisäämäsi henkilön kuva on samankokoinen tai suurempi kuin henkilö, johon haluat lisätä hänet. Jos joudut suurentamaan lisäämääsi henkilöä, tulos pikselöidään ja pettää kovaa työtäsi saadaksesi henkilön näyttämään kuuluvan kuvaan.
- Yritä myös sovittaa sävy ja valotus. Jos olet kaikki rannalla, yritä löytää lisättävä henkilö samanlaisesta väritilanteesta valokuvasta. Voit manipuloida värejä, mutta vakuuttavan vaikutuksen saaminen on vaikeampi.
 Valitse henkilö. Sinun on avattava kuva kuvasta, jonka leikkaat Photoshopissa. Valitse lasso-työkalu työkaluriviltä. Tämä on kuvake, joka näyttää lasoköydeltä (kolmas kuvake ylhäältä sivutyökaluriviltä). Aloita hahmosi lähellä ja pidä hiiren vasenta painiketta painettuna valitaksesi hahmon. Kun olet kulkenut ympäri henkilöä, piirtämistäsi viivoista tulee pisteviiva valintalinjoja (liikkuvia viivoja piirtämiesi reunojen ympäri).
Valitse henkilö. Sinun on avattava kuva kuvasta, jonka leikkaat Photoshopissa. Valitse lasso-työkalu työkaluriviltä. Tämä on kuvake, joka näyttää lasoköydeltä (kolmas kuvake ylhäältä sivutyökaluriviltä). Aloita hahmosi lähellä ja pidä hiiren vasenta painiketta painettuna valitaksesi hahmon. Kun olet kulkenut ympäri henkilöä, piirtämistäsi viivoista tulee pisteviiva valintalinjoja (liikkuvia viivoja piirtämiesi reunojen ympäri). - Sinun ei tarvitse olla erittäin tarkka, mutta varmista, ettet vahingossa katkaise mitään heidän ruumiinosaan. Tartu ylimääräinen tausta poistetaan myöhemmin.
 Kopioi ja liitä kuva. Nyt kun kuvasi on korostettu, sinun on kopioitava kuva, jotta voit liittää sen ryhmäkuvaan. painaa nappia Muokata' päävalikon vasemmassa yläkulmassa. Napsauta avattavaa valikkoa Kopioida. Avaa nyt ryhmäkuva. Kun se on auki, napsauta kuvaa. Palaa sitten takaisin valikkoon muokata ja valitse Tarttua avattavasta valikosta. Tämä liittää korostamasi kuvan alkuperäisestä kuvasta ryhmäkuvaan.
Kopioi ja liitä kuva. Nyt kun kuvasi on korostettu, sinun on kopioitava kuva, jotta voit liittää sen ryhmäkuvaan. painaa nappia Muokata' päävalikon vasemmassa yläkulmassa. Napsauta avattavaa valikkoa Kopioida. Avaa nyt ryhmäkuva. Kun se on auki, napsauta kuvaa. Palaa sitten takaisin valikkoon muokata ja valitse Tarttua avattavasta valikosta. Tämä liittää korostamasi kuvan alkuperäisestä kuvasta ryhmäkuvaan. - Valikkorivin käyttämisen sijaan voit myös painaa näppäimistön Ctrl (tai komento Macissa) ja C-painiketta. Tämä kopioi myös kuvan. Liitä napsauttamalla Ctrl (tai Komento) ja V.
 Säädä kuvan kokoa. Nyt kun hahmosi on kuvassasi, sinun on muutettava sen kokoa vastaamaan ryhmän ihmisiä. Voit tehdä tämän käyttämällä työkalua Vapaa muutos. Varmista, että kuvakerros on valittu, jonka voit tehdä siitä Kerroksetikkuna, joka on yleensä työtilan oikealla puolella. Kun kuvakerros on valittu, siirry valikkoon muokata ja valitse sinut Vapaa muutos. Ruutu ilmestyy tasosi ulkopuolelle. Pidä Shift-näppäintä painettuna, napsauta hiirtä laatikon kulmassa ja vedä laatikkoa sisäänpäin, jolloin kuva pienenee. Kutista, kunnes luku on suunnilleen samankokoinen kuin ryhmäkuvassa olevat.
Säädä kuvan kokoa. Nyt kun hahmosi on kuvassasi, sinun on muutettava sen kokoa vastaamaan ryhmän ihmisiä. Voit tehdä tämän käyttämällä työkalua Vapaa muutos. Varmista, että kuvakerros on valittu, jonka voit tehdä siitä Kerroksetikkuna, joka on yleensä työtilan oikealla puolella. Kun kuvakerros on valittu, siirry valikkoon muokata ja valitse sinut Vapaa muutos. Ruutu ilmestyy tasosi ulkopuolelle. Pidä Shift-näppäintä painettuna, napsauta hiirtä laatikon kulmassa ja vedä laatikkoa sisäänpäin, jolloin kuva pienenee. Kutista, kunnes luku on suunnilleen samankokoinen kuin ryhmäkuvassa olevat. - Varmista, että pidät Vaihto-näppäintä painettuna. Tämä estää sinua muuttamasta kuvan kuvasuhteita.
- Valikkorivin napsauttamisen sijaan voit myös tuoda työkalun näkyviin napsauttamalla Ctrl (tai Komento) ja T-näppäintä Vapaa muutos käyttää.
 Poista tarpeeton tausta. Jos haluat kuvan näyttävän kuuluvan kuvaan, pyyhi kuvan alkuperäinen tausta. Tätä varten tarvitset pyyhekumi-työkalun. Aloita napsauttamalla kuvakerrosta tasot-ikkunassa. Tasot-ikkunan alaosassa on painike, jossa on harmaa suorakulmio, jonka keskellä on valkoinen ympyrä naamakerros kutsutaan. Napsauta tätä eristääksesi kuvan muista tasoista. Napsauta nyt vasemmalla olevalla työkalurivillä olevaa pyyhekumi-työkalua, joka on suunnilleen palkin puolivälissä ja jossa on suorakulmainen pyyhekumi. Pyyhekumit ovat saatavilla näytön yläreunasta. Napsauta alanuolta ja muuta harjan koko 60 tai 70 pikseliksi vetämällä nuolta tai kirjoittamalla uusi koko. Vaihda myös valikon alaosassa oleva kovuus arvoon 0. Nyt voit poistaa suurimman osan kuvasi ympärillä olevasta ylimääräisestä taustasta.
Poista tarpeeton tausta. Jos haluat kuvan näyttävän kuuluvan kuvaan, pyyhi kuvan alkuperäinen tausta. Tätä varten tarvitset pyyhekumi-työkalun. Aloita napsauttamalla kuvakerrosta tasot-ikkunassa. Tasot-ikkunan alaosassa on painike, jossa on harmaa suorakulmio, jonka keskellä on valkoinen ympyrä naamakerros kutsutaan. Napsauta tätä eristääksesi kuvan muista tasoista. Napsauta nyt vasemmalla olevalla työkalurivillä olevaa pyyhekumi-työkalua, joka on suunnilleen palkin puolivälissä ja jossa on suorakulmainen pyyhekumi. Pyyhekumit ovat saatavilla näytön yläreunasta. Napsauta alanuolta ja muuta harjan koko 60 tai 70 pikseliksi vetämällä nuolta tai kirjoittamalla uusi koko. Vaihda myös valikon alaosassa oleva kovuus arvoon 0. Nyt voit poistaa suurimman osan kuvasi ympärillä olevasta ylimääräisestä taustasta. - Mene lähelle kuvaa, mutta älä poista mitään sen osaa. Kehon ympärille jääneet ylimääräiset taustapalat poistetaan pienemmällä harjalla.
- Jos ne ovat valkoisella tai yksivärisellä taustalla, voit käyttää taikasauvaa eristämään ja poistamaan taustan. Napsauta taikasauvaa, valitse taustaväri ja paina Poista-näppäintä, kun kaikki on korostettu.
 Viimeistele kuvan eristäminen. Nyt kun suurin osa taustasta on tyhjennetty, sinun on poistettava ylimääräinen tausta kuvan eristämiseksi. Muuta sivun yläosassa olevissa pyyhekumi-asetuksissa 20-30 pikseliä. Sinun tulisi myös vaihtaa kovuuteen vähintään 50. Kun pyyhekumi on valmis, voit zoomata kuvaa painamalla plusmerkkiä tai muuttamalla prosenttiosuutta ikkunan alaosassa. Mene mahdollisimman lähelle niin, että kuvan reunat ovat selvästi näkyvissä. Poista loput kuvan taustasta.
Viimeistele kuvan eristäminen. Nyt kun suurin osa taustasta on tyhjennetty, sinun on poistettava ylimääräinen tausta kuvan eristämiseksi. Muuta sivun yläosassa olevissa pyyhekumi-asetuksissa 20-30 pikseliä. Sinun tulisi myös vaihtaa kovuuteen vähintään 50. Kun pyyhekumi on valmis, voit zoomata kuvaa painamalla plusmerkkiä tai muuttamalla prosenttiosuutta ikkunan alaosassa. Mene mahdollisimman lähelle niin, että kuvan reunat ovat selvästi näkyvissä. Poista loput kuvan taustasta. - Jos sekoitat kuvan tai poistat vahingossa osan siitä, voit vain painaa Ctrl-Z tai "Kumoa" alla muokata päävalikossa.
Osa 2/2: Sovita kuvassa oleva henkilö
 Siirrä kerros. Nyt kun kuvasi on saman kokoinen kuin muu ryhmä ja eristetty, sinun on siirrettävä kerros sinne, missä haluat henkilön olevan. Varmista, että kuvakerros on valittu tähän. Napsauta siirtotyökalua, joka sijaitsee työkalurivin yläosassa näytön vasemmalla puolella. Heti kun napsautat sitä, vedä kuva hiiren vasemmalla painikkeella haluttuun kohtaan.
Siirrä kerros. Nyt kun kuvasi on saman kokoinen kuin muu ryhmä ja eristetty, sinun on siirrettävä kerros sinne, missä haluat henkilön olevan. Varmista, että kuvakerros on valittu tähän. Napsauta siirtotyökalua, joka sijaitsee työkalurivin yläosassa näytön vasemmalla puolella. Heti kun napsautat sitä, vedä kuva hiiren vasemmalla painikkeella haluttuun kohtaan.  Muuta valotusta. Nyt kun luku on saman kokoinen kuin muut, sinun on sovitettava sen väri muihin. Kun kuvakerros on valittu, napsauta kuvaruutua maskin painikkeen vieressä tasoruudun alaosassa. Siinä on kaksivärinen ympyrä. Kun napsautat sitä, valikkoikkuna tulee näkyviin. Napsauta vaihtoehtoa Käyrät, jolloin valintaikkuna tulee näkyviin. Siinä on neliö, jonka keskellä on lävistäjä. Napsauta keskellä olevaa viivaa, puolivälissä keskustan yläpuolella ja puolivälissä keskustan alapuolella. Voit siirtää viivaa jokaisella näkyvällä pisteellä. Nyt sinun on pelattava tämän vaihtoehdon tasoilla. voit siirtää viivoja ylös ja alas manipuloimalla valoa ja kontrastia. Pelaa kerroksella, kunnes se vastaa ryhmäkuvan muiden hahmojen tasoa.
Muuta valotusta. Nyt kun luku on saman kokoinen kuin muut, sinun on sovitettava sen väri muihin. Kun kuvakerros on valittu, napsauta kuvaruutua maskin painikkeen vieressä tasoruudun alaosassa. Siinä on kaksivärinen ympyrä. Kun napsautat sitä, valikkoikkuna tulee näkyviin. Napsauta vaihtoehtoa Käyrät, jolloin valintaikkuna tulee näkyviin. Siinä on neliö, jonka keskellä on lävistäjä. Napsauta keskellä olevaa viivaa, puolivälissä keskustan yläpuolella ja puolivälissä keskustan alapuolella. Voit siirtää viivaa jokaisella näkyvällä pisteellä. Nyt sinun on pelattava tämän vaihtoehdon tasoilla. voit siirtää viivoja ylös ja alas manipuloimalla valoa ja kontrastia. Pelaa kerroksella, kunnes se vastaa ryhmäkuvan muiden hahmojen tasoa. - Jos kerrosten välillä on vain pieni ero, voit muuttaa kirkkautta ja kontrastia valikosta Kuva päävalikossa. Sinun tarvitsee vain liu'uttaa viivoja edestakaisin.
- Valintaikkuna pyytää a Käyrätkerros hahmollesi. Kun se tulee näkyviin, paina OK ympäri Käyrätnaamakerros.
- Voit myös muuttaa alkuperäisen ryhmäkuvan valotusta. Jos haluat muuttaa sitä, napsauta taustakerrosta ja valitse sama kuvake näytön alareunasta ja noudata samoja vaiheita kuin kuvakerroksella, kunnes kaksi tasoa ovat riittävän samanlaisia.
 Yhdistä värit. Nyt kun hahmosi valaistus on oikea, sinun on sovitettava ihon sävyt. Tätä varten varmista, että hahmotasosi on valittu. Napauta samaa kaksiväristä ympyrää kerroksen näytön alareunassa ja valitse Sävy / kylläisyys valikosta. Näytöltä voit muuttaa sävyä, kylläisyyttä ja kirkkautta. Sävy muuttaa vaalean ja tumman alueen värin eri väriseksi. Värikylläisyys muuttaa värien pitoisuutta ja tekee niistä kirkkaampia tai tummempia. Kirkkaus muuttaa kuvan kokonaisvaloa. Sinun täytyy pelata painikkeilla, kunnes kuvan väri vastaa ryhmän väriä.
Yhdistä värit. Nyt kun hahmosi valaistus on oikea, sinun on sovitettava ihon sävyt. Tätä varten varmista, että hahmotasosi on valittu. Napauta samaa kaksiväristä ympyrää kerroksen näytön alareunassa ja valitse Sävy / kylläisyys valikosta. Näytöltä voit muuttaa sävyä, kylläisyyttä ja kirkkautta. Sävy muuttaa vaalean ja tumman alueen värin eri väriseksi. Värikylläisyys muuttaa värien pitoisuutta ja tekee niistä kirkkaampia tai tummempia. Kirkkaus muuttaa kuvan kokonaisvaloa. Sinun täytyy pelata painikkeilla, kunnes kuvan väri vastaa ryhmän väriä.
Vinkkejä
- Voit käyttää Photoshop CS: ää, Elementsia tai mitä tahansa muuta Photoshopin versiota. Jos sinulla ei ole Photoshopia käytettävissänne, voit käyttää ilmaisia ohjelmia, kuten Gimp.