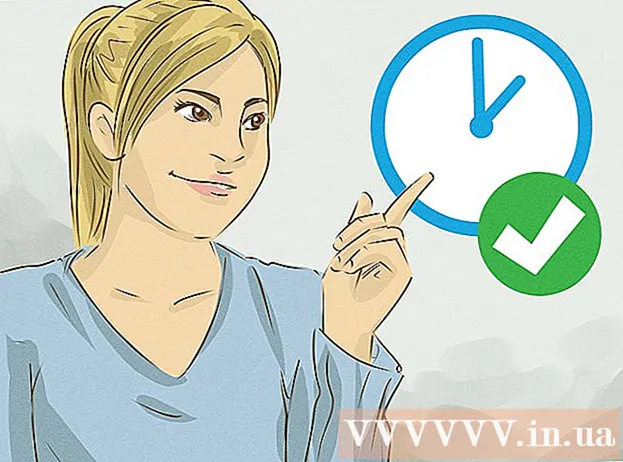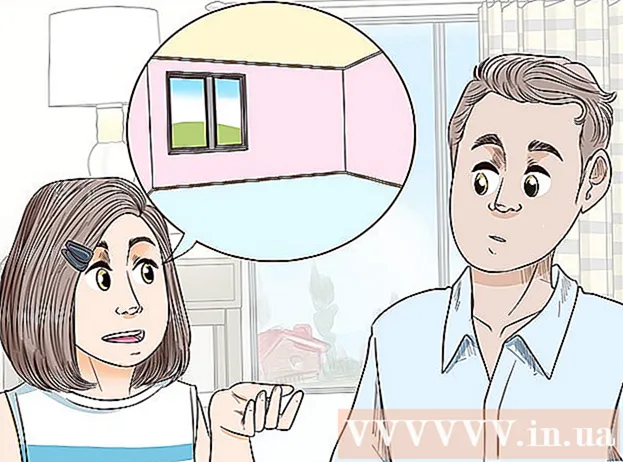Kirjoittaja:
Charles Brown
Luomispäivä:
8 Helmikuu 2021
Päivityspäivä:
28 Kesäkuu 2024

Sisältö
- Astua
- Tapa 1/5: Google Chromessa
- Tapa 2/5: Firefoxissa
- Tapa 3/5: Microsoft Edge
- Tapa 5/5: Safarissa
- Vinkkejä
- Varoitukset
Tässä artikkelissa opetetaan, kuinka Flash Player otetaan käyttöön työpöydän selaimessa. Flash Player on vastuussa Flash-pohjaisen sisällön, kuten videoiden ja kuvien, toistamisesta, kun käytät verkkosivustoa. Voit ottaa Flash Playerin käyttöön Google Chromen, Microsoft Edgen, Internet Explorerin ja Safarin Asetukset-valikossa, mutta sinun on ladattava Adobe Flash Player, jos haluat tarkastella Flash-sisältöä Firefoxissa.
Astua
Tapa 1/5: Google Chromessa
 Avata
Avata  Klikkaa ⋮ ikkunan oikeassa yläkulmassa. Näkyviin tulee avattava valikko. ilmestyy.
Klikkaa ⋮ ikkunan oikeassa yläkulmassa. Näkyviin tulee avattava valikko. ilmestyy.  Klikkaa asetukset avattavasta valikosta. Tämä avaa Asetukset-sivun uudella välilehdellä.
Klikkaa asetukset avattavasta valikosta. Tämä avaa Asetukset-sivun uudella välilehdellä.  Selaa alaspäin ja napsauta Lisäasetukset ▼. Tämä vaihtoehto on sivun alaosassa. Lisävaihtoehdot näkyvät nyt alla.
Selaa alaspäin ja napsauta Lisäasetukset ▼. Tämä vaihtoehto on sivun alaosassa. Lisävaihtoehdot näkyvät nyt alla.  Selaa alaspäin ja napsauta Sisältöasetukset. Tämä on "Privacy and Security" -nimisen vaihtoehtoluettelon lopussa.
Selaa alaspäin ja napsauta Sisältöasetukset. Tämä on "Privacy and Security" -nimisen vaihtoehtoluettelon lopussa.  Klikkaa Salama sivun keskellä.
Klikkaa Salama sivun keskellä. Napsauta harmaata kytkintä
Napsauta harmaata kytkintä  Avaa tarvittaessa tietty verkkosivusto. Jos haluat ottaa Flashin käyttöön aiemmin estämässäsi verkkosivustossa, toimi seuraavasti:
Avaa tarvittaessa tietty verkkosivusto. Jos haluat ottaa Flashin käyttöön aiemmin estämässäsi verkkosivustossa, toimi seuraavasti: - Etsi Estetyt-luettelosta verkkosivusto, jolle haluat käyttää Flashia.
- Napsauta "⋮".
- Napsauta "Poista".
 Tarkastele Flash-sisältöä Chromessa. Koska Chrome ei toista Flash-sisältöä automaattisesti, sinun on silti napsautettava napsauttamalla Flash-linkkiä (tai vastaavaa) Flash-sisältöikkunassa ja napsauttamalla sitten Salli päästäksesi tosiasiallisesti käyttämään Flash-sisältöä.
Tarkastele Flash-sisältöä Chromessa. Koska Chrome ei toista Flash-sisältöä automaattisesti, sinun on silti napsautettava napsauttamalla Flash-linkkiä (tai vastaavaa) Flash-sisältöikkunassa ja napsauttamalla sitten Salli päästäksesi tosiasiallisesti käyttämään Flash-sisältöä. - Jos näet "Adobe Flash Player" -linkin, napsauttamalla sitä on sama vaikutus kuin napsauttamalla "Ota Flash" -kuvaketta.
Tapa 2/5: Firefoxissa
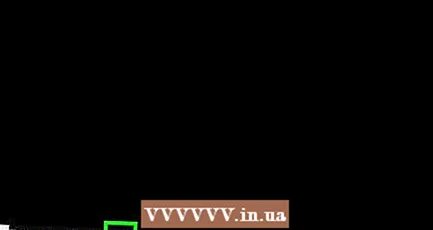 Avaa Firefox. Napsauta tai kaksoisnapsauta Firefox-sovelluksen kuvaketta. Tämä muistuttaa oranssia kettua sinisellä maapallolla.
Avaa Firefox. Napsauta tai kaksoisnapsauta Firefox-sovelluksen kuvaketta. Tämä muistuttaa oranssia kettua sinisellä maapallolla.  Avaa Adobe Flash Player -asennussivusto. Siirry Firefoxin osoiterivillä osoitteeseen https://get.adobe.com/flashplayer/.
Avaa Adobe Flash Player -asennussivusto. Siirry Firefoxin osoiterivillä osoitteeseen https://get.adobe.com/flashplayer/. - On tärkeää, että olet ladannut Adobe Flash Playerin Firefoxiin eikä mihinkään muuhun Internet-selaimeen.
 Poista valintaruudut Valinnaiset tarjoukset -sarakkeesta. Tämä estää Adobe Flash Playeria asentamasta ei-toivottuja ohjelmia tietokoneellesi.
Poista valintaruudut Valinnaiset tarjoukset -sarakkeesta. Tämä estää Adobe Flash Playeria asentamasta ei-toivottuja ohjelmia tietokoneellesi.  Klikkaa Asenna nyt. Tämä keltainen painike on sivun oikeassa alakulmassa.
Klikkaa Asenna nyt. Tämä keltainen painike on sivun oikeassa alakulmassa.  Klikkaa Tallenna tiedosto pyydettäessä. Tämä saa Adobe Flash Playerin lataamaan asennustiedoston tietokoneellesi.
Klikkaa Tallenna tiedosto pyydettäessä. Tämä saa Adobe Flash Playerin lataamaan asennustiedoston tietokoneellesi. - Firefoxin latausasetuksista riippuen voit ehkä ohittaa tämän vaiheen.
 Sulje Firefox, kun lataus on valmis. Tämä on erittäin tärkeää: jos asennat Flash Playerin Firefoxin ollessa käynnissä, Flash Player -laajennusta ei asenneta Firefoxiin eikä et voi käyttää Flash-sisältöä Firefox-selaimessasi, vaikka Flash Player olisi asennettu.
Sulje Firefox, kun lataus on valmis. Tämä on erittäin tärkeää: jos asennat Flash Playerin Firefoxin ollessa käynnissä, Flash Player -laajennusta ei asenneta Firefoxiin eikä et voi käyttää Flash-sisältöä Firefox-selaimessasi, vaikka Flash Player olisi asennettu.  Asenna Adobe Flash Player. Kaksoisnapsauta ladattua asennustiedostoa ja asenna Flash Player noudattamalla näytön ohjeita. Kun sinua pyydetään napsauttamaan "Valmis", Flash Player asennetaan.
Asenna Adobe Flash Player. Kaksoisnapsauta ladattua asennustiedostoa ja asenna Flash Player noudattamalla näytön ohjeita. Kun sinua pyydetään napsauttamaan "Valmis", Flash Player asennetaan.  Sulje avautuva selainikkuna ja käynnistä Firefox uudelleen. Tee tämä vasta vasta, kun Adobe Flash Playerin asennus on valmis.
Sulje avautuva selainikkuna ja käynnistä Firefox uudelleen. Tee tämä vasta vasta, kun Adobe Flash Playerin asennus on valmis. 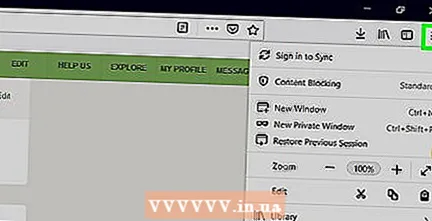 Klikkaa ☰ Firefox-ikkunan oikeassa yläkulmassa. Näkyviin tulee avattava valikko.
Klikkaa ☰ Firefox-ikkunan oikeassa yläkulmassa. Näkyviin tulee avattava valikko.  Klikkaa Lisäosat avattavasta valikosta. Tämä näyttää luettelon kaikista Firefox-lisäosistasi.
Klikkaa Lisäosat avattavasta valikosta. Tämä näyttää luettelon kaikista Firefox-lisäosistasi.  Napsauta välilehteä Laajennukset sivun vasemmalla puolella.
Napsauta välilehteä Laajennukset sivun vasemmalla puolella. Ota Flash Playerin automaattinen käyttö käyttöön. Napsauta "Shockwave Flash" -otsikon vasemmassa reunassa olevaa avattavaa "Kysy aktivoitavaksi" -ruutua ja napsauta sitten "Aktivoi aina" avautuvasta avattavasta valikosta.
Ota Flash Playerin automaattinen käyttö käyttöön. Napsauta "Shockwave Flash" -otsikon vasemmassa reunassa olevaa avattavaa "Kysy aktivoitavaksi" -ruutua ja napsauta sitten "Aktivoi aina" avautuvasta avattavasta valikosta. - Ohita tämä vaihe, jos haluat Firefoxin pyytävän lupaa ennen Flash-sisällön toistamista.
 Tarkastele Flash-sisältöä Firefoxissa. Jos olet ottanut käyttöön Flash Playerin automaattisen käytön, Flash-sisältöä sisältävän sivun avaaminen aiheuttaa sisällön toistamisen automaattisesti.
Tarkastele Flash-sisältöä Firefoxissa. Jos olet ottanut käyttöön Flash Playerin automaattisen käytön, Flash-sisältöä sisältävän sivun avaaminen aiheuttaa sisällön toistamisen automaattisesti. - Jos olet asettanut selaimessasi Flash Playeriksi "Pyydä aktivoimaan", sinun on napsautettava Flash-sisältöä ja sitten "Salli", kun Firefox kehottaa.
Tapa 3/5: Microsoft Edge
 Avaa Microsoft Edge. Napsauta tai kaksoisnapsauta Microsoft Edge -sovelluskuvaketta. Se näyttää joko valkoiselta "e" sinisellä pohjalla tai tummansiniseltä "e": ltä.
Avaa Microsoft Edge. Napsauta tai kaksoisnapsauta Microsoft Edge -sovelluskuvaketta. Se näyttää joko valkoiselta "e" sinisellä pohjalla tai tummansiniseltä "e": ltä.  Klikkaa ⋯ Edgen ikkunan oikeassa yläkulmassa. Näkyviin tulee avattava valikko.
Klikkaa ⋯ Edgen ikkunan oikeassa yläkulmassa. Näkyviin tulee avattava valikko. 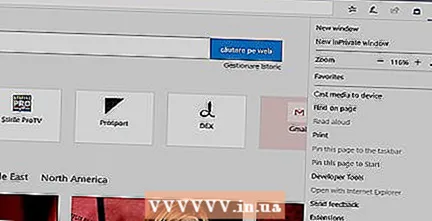 Klikkaa asetukset avattavasta valikosta.
Klikkaa asetukset avattavasta valikosta. Selaa alaspäin ja napsauta Näytä lisäasetukset. Tämä vaihtoehto on Asetukset-valikon alaosassa.
Selaa alaspäin ja napsauta Näytä lisäasetukset. Tämä vaihtoehto on Asetukset-valikon alaosassa.  Napsauta valkoista kytkintä
Napsauta valkoista kytkintä  Avaa Internet Explorer. Napsauta tai kaksoisnapsauta Internet Explorer -sovelluskuvaketta. Se muistuttaa sinistä "e", jonka ympärillä on keltainen nauha.
Avaa Internet Explorer. Napsauta tai kaksoisnapsauta Internet Explorer -sovelluskuvaketta. Se muistuttaa sinistä "e", jonka ympärillä on keltainen nauha. 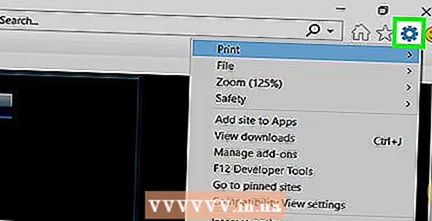 Avaa asetukset
Avaa asetukset 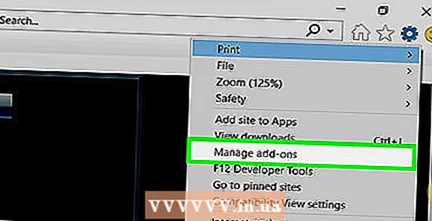 Klikkaa Lisäosien hallinta melkein avattavan valikon yläosassa. Tämä avaa uuden ikkunan.
Klikkaa Lisäosien hallinta melkein avattavan valikon yläosassa. Tämä avaa uuden ikkunan.  Napsauta välilehteä Työkalurivit ja laajennukset ikkunan vasemmassa yläkulmassa.
Napsauta välilehteä Työkalurivit ja laajennukset ikkunan vasemmassa yläkulmassa. Napsauta avattavaa Näytä-ruutua. Tämä vaihtoehto on ikkunan vasemmassa alakulmassa. Näkyviin tulee avattava valikko.
Napsauta avattavaa Näytä-ruutua. Tämä vaihtoehto on ikkunan vasemmassa alakulmassa. Näkyviin tulee avattava valikko.  Klikkaa Kaikki lisäosat avattavasta valikosta.
Klikkaa Kaikki lisäosat avattavasta valikosta. Valitse Shockwave Flash -objekti. Selaa ikkunan keskiosaa alaspäin, kunnes näet "Shockwave Flash Object", ja valitse se napsauttamalla sitä kerran.
Valitse Shockwave Flash -objekti. Selaa ikkunan keskiosaa alaspäin, kunnes näet "Shockwave Flash Object", ja valitse se napsauttamalla sitä kerran.  Klikkaa Vaihtaa. Tämä vaihtoehto on ikkunan oikeassa alakulmassa. Tämä ottaa käyttöön Flash Playerin.
Klikkaa Vaihtaa. Tämä vaihtoehto on ikkunan oikeassa alakulmassa. Tämä ottaa käyttöön Flash Playerin. - Jos täällä olevan painikkeen otsikko on Poista käytöstä, Flash Player on jo käytössä Internet Explorerissa.
 Klikkaa Sammuttaa ikkunan oikeassa alakulmassa. Tämä tallentaa muutokset ja sulkee ikkunan. Internet Explorer näyttää nyt Flash-sisältöä.
Klikkaa Sammuttaa ikkunan oikeassa alakulmassa. Tämä tallentaa muutokset ja sulkee ikkunan. Internet Explorer näyttää nyt Flash-sisältöä. - Internet Explorer lataa ja toistaa Flash-sisältöä automaattisesti, joten sinun ei tarvitse antaa siihen lupaa ennen pelaamista.
Tapa 5/5: Safarissa
 Avaa Safari. Napsauta Safari-sovelluksen kuvaketta. Tämä näyttää siniseltä kompassilta ja on Macin telakassa.
Avaa Safari. Napsauta Safari-sovelluksen kuvaketta. Tämä näyttää siniseltä kompassilta ja on Macin telakassa.  Klikkaa Safari näytön vasemmassa yläkulmassa. Näkyviin tulee avattava valikko.
Klikkaa Safari näytön vasemmassa yläkulmassa. Näkyviin tulee avattava valikko. 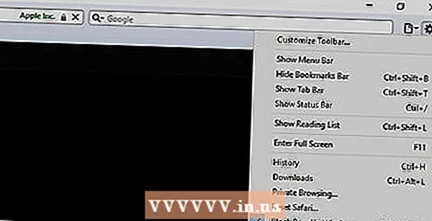 Klikkaa Asetukset .... Tämä vaihtoehto on avattavassa "Safari" -valikossa. Tämä avaa uuden ikkunan.
Klikkaa Asetukset .... Tämä vaihtoehto on avattavassa "Safari" -valikossa. Tämä avaa uuden ikkunan.  Napsauta välilehteä Verkkosivustot ikkunan yläosassa.
Napsauta välilehteä Verkkosivustot ikkunan yläosassa. Napsauta välilehteä Adobe Flash Player. Tämä vaihtoehto on "Laajennukset" -osiossa ikkunan vasemmassa alakulmassa.
Napsauta välilehteä Adobe Flash Player. Tämä vaihtoehto on "Laajennukset" -osiossa ikkunan vasemmassa alakulmassa.  Napsauta avattavaa "Kun vierailet muilla verkkosivustoilla" -valintaruutua. Tämä on ikkunan oikeassa alakulmassa. Näkyviin tulee avattava valikko.
Napsauta avattavaa "Kun vierailet muilla verkkosivustoilla" -valintaruutua. Tämä on ikkunan oikeassa alakulmassa. Näkyviin tulee avattava valikko.  Klikkaa Päällä avattavasta valikosta. Tämä sallii Flash Playerin Flash-sisällön kaikilla sivuilla, joita ei ole lueteltu "Adobe Flash Player" -ikkunassa.
Klikkaa Päällä avattavasta valikosta. Tämä sallii Flash Playerin Flash-sisällön kaikilla sivuilla, joita ei ole lueteltu "Adobe Flash Player" -ikkunassa. - Safari lataa Flash-sisällön automaattisesti tässä vaiheessa, joten sinun ei tarvitse antaa sille lupaa sen toistamiseen.
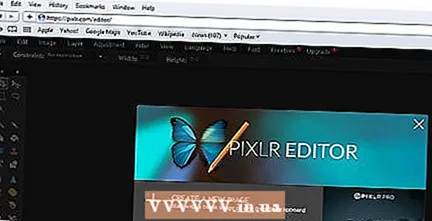 Ota Adobe Flash Player käyttöön avoimille verkkosivustoille. Jos pääikkunassa näkyy verkkosivuston vieressä sana "Pois päältä", napsauta avattavaa "Pois" -valintaruutua ja napsauta sitten "Päällä" valikossa.
Ota Adobe Flash Player käyttöön avoimille verkkosivustoille. Jos pääikkunassa näkyy verkkosivuston vieressä sana "Pois päältä", napsauta avattavaa "Pois" -valintaruutua ja napsauta sitten "Päällä" valikossa.
Vinkkejä
- Flash-sisältöä on päivätty, mutta silti sitä käytetään tiettyjen verkkosivustojen osien lataamiseen.
- Kun olet ottanut Flashin käyttöön, sinun on ehkä avattava Flash-sisältö -sivusi uudelleen tai käynnistettävä selain uudelleen, ennen kuin selaimesi näyttää Flash-sisällön.
Varoitukset
- Flash-sisältöä voidaan käyttää tietokoneesi tartuttamiseen haittaohjelmilla. Flash-sisältöä katsellessa on parempi käyttää suojattua selainta (esim. Chrome, Firefox tai Safari).
- Älä kokeile tätä koulussa. Järjestelmänvalvojat uskovat, että tämä on koulutietokoneiden väärinkäyttö, ja sinua todennäköisesti rangaistaan, jos heidät pyydetään tekemään tämä koulussa.