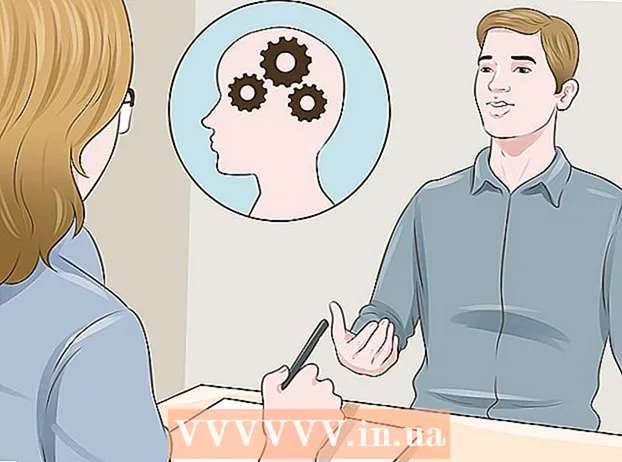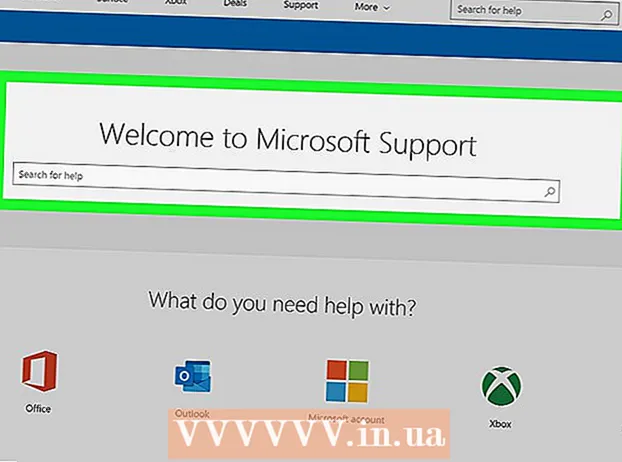Kirjoittaja:
Roger Morrison
Luomispäivä:
23 Syyskuu 2021
Päivityspäivä:
1 Heinäkuu 2024

Sisältö
- Astua
- Tapa 1/3: Lisää valintamerkki lisäämällä se
- Menetelmä 2/3: Liuos fontilla
- Tapa 3/3: Macintosh-pikakuvakkeen käyttäminen
- Vinkkejä
Ajoittain on tarpeen lisätä erikoismerkki asiakirjaan. Valitettavasti jotkut symbolit vaativat hyvin monimutkaisia koodeja. Onneksi valintamerkin lisääminen ei ole kovin vaikeaa. Näytämme sinulle kuinka!
Astua
Tapa 1/3: Lisää valintamerkki lisäämällä se
 Avaa Word-asiakirja. Asiakirja voi olla jo auki; jos on, siirry seuraavaan vaiheeseen.
Avaa Word-asiakirja. Asiakirja voi olla jo auki; jos on, siirry seuraavaan vaiheeseen.  Aseta kohdistin. Napsauta kohtaa, jossa haluat valintamerkin olevan, ja varmista, että kohdistin vilkkuu oikeassa kohdassa valintamerkkiä varten.
Aseta kohdistin. Napsauta kohtaa, jossa haluat valintamerkin olevan, ja varmista, että kohdistin vilkkuu oikeassa kohdassa valintamerkkiä varten. 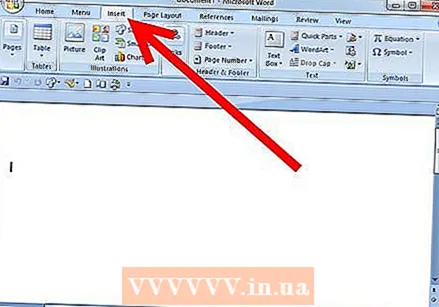 Napsauta päävalikossa Lisää-välilehteä.
Napsauta päävalikossa Lisää-välilehteä.- Napsauta Symboli.
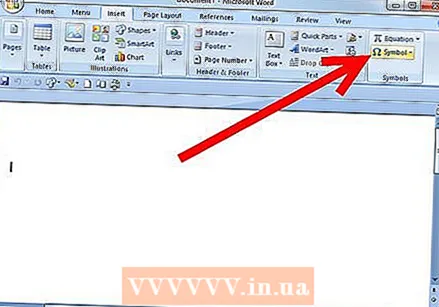
- Avautuu ikkuna, jossa on luettelo erilaisista symboleista.
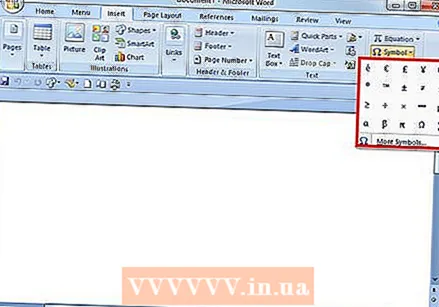
- Napsauta Symboli.
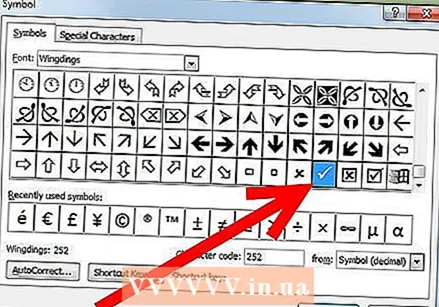 Valitse valintamerkki. Löydät nämä toisesta alarivistä tai kohdasta Erikoismerkit> Siipipalat ja sitten alarivin. Napsauta Lisää niin monta kertaa kuin tarvitaan ja valitse sitten Sulje.
Valitse valintamerkki. Löydät nämä toisesta alarivistä tai kohdasta Erikoismerkit> Siipipalat ja sitten alarivin. Napsauta Lisää niin monta kertaa kuin tarvitaan ja valitse sitten Sulje. - Huomautus Macintosh-käyttäjille: Valitse Viewer-valikosta Character Viewer.
- Valitse Wingdings ja etsi sitten valintamerkki (alin rivi). Kaksoisnapsauta valintamerkkiä, ja se lisätään asiakirjaasi kohdistimen sijaintiin.
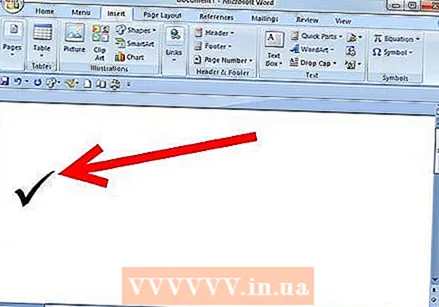 Nyt sinulla on sekki!
Nyt sinulla on sekki!
Menetelmä 2/3: Liuos fontilla
 Valitse Wingdings-fontti 2. Siinä on laaja valikoima yleisesti käytettyjä symboleja, luoteja, nuolia ja paljon muuta.
Valitse Wingdings-fontti 2. Siinä on laaja valikoima yleisesti käytettyjä symboleja, luoteja, nuolia ja paljon muuta. 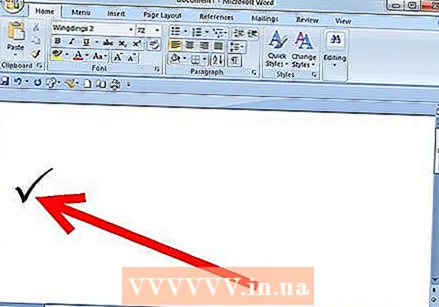 Lehdistö⇧ Vaihto+P.. Nyt sinulla on muunnos valintamerkistä.
Lehdistö⇧ Vaihto+P.. Nyt sinulla on muunnos valintamerkistä. - Huomautus Macintosh-käyttäjille: Tämä menetelmä toimii myös Macissa.
Tapa 3/3: Macintosh-pikakuvakkeen käyttäminen
 Napsauta kohtaa, jossa haluat rasti rasti.
Napsauta kohtaa, jossa haluat rasti rasti. Lehdistö ⌥ Vaihtoehto+V..
Lehdistö ⌥ Vaihtoehto+V..
Vinkkejä
- Jos tarvitset useita valintamerkkejä, voit napsauttaa useita kertoja lisäosassa ja sijoittaa sitten merkinnät oikeaan paikkaan leikkaamalla ja liittämällä.