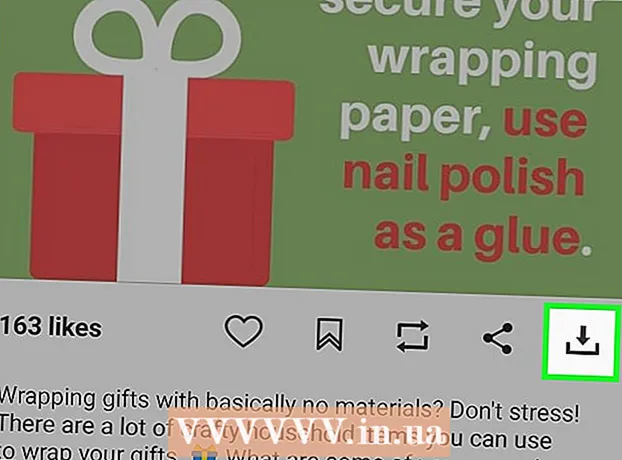Kirjoittaja:
Frank Hunt
Luomispäivä:
13 Maaliskuu 2021
Päivityspäivä:
27 Kesäkuu 2024
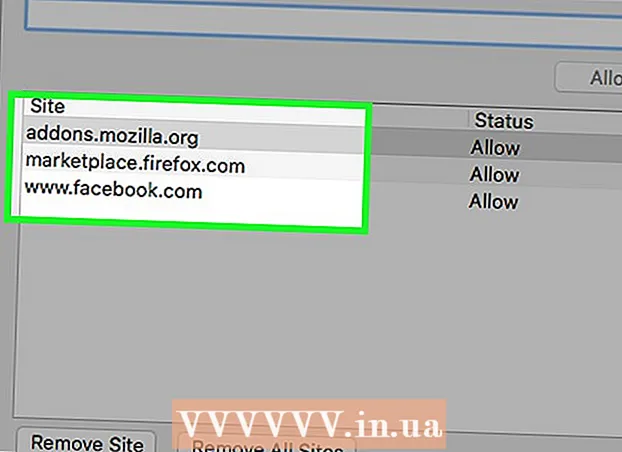
Sisältö
- Astua
- Tapa 1/4: Google Chrome (työpöytä)
- Tapa 2/4: Safari (työpöytä)
- Tapa 3/4: Internet Explorer
- Tapa 4/4: Firefox (työpöytä)
- Vinkkejä
- Varoitukset
Tämä wikiHow opettaa, kuinka voit lisätä luotettavan verkkosivuston URL-osoitteen selaimesi luotettavien verkkosivustojen luetteloon. Selaimesi suojausasetukset eivät estä Luotetut sivustot -luettelon verkkosivustojen evästeitä, ilmoituksia ja ponnahdusikkunoita. Mobiiliselaimet eivät salli sinun muuttaa luotettujen verkkosivustojen asetuksia.
Astua
Tapa 1/4: Google Chrome (työpöytä)
 Avaa Google Chrome. Se on vihreä, punainen ja keltainen ympyrä sinisen pallokuvakkeen ympärillä.
Avaa Google Chrome. Se on vihreä, punainen ja keltainen ympyrä sinisen pallokuvakkeen ympärillä.  Napsauta ⋮. Tämä vaihtoehto on sivun oikeassa yläkulmassa.
Napsauta ⋮. Tämä vaihtoehto on sivun oikeassa yläkulmassa.  Napsauta Asetukset. Se on avattavan valikon alareunassa.
Napsauta Asetukset. Se on avattavan valikon alareunassa.  Vieritä alaspäin ja napsauta Näytä lisäasetukset. Löydät tämän linkin sivun alaosasta.
Vieritä alaspäin ja napsauta Näytä lisäasetukset. Löydät tämän linkin sivun alaosasta.  Napsauta Sisältöasetukset. Tämä vaihtoehto löytyy Tietosuoja-otsikosta.
Napsauta Sisältöasetukset. Tämä vaihtoehto löytyy Tietosuoja-otsikosta. 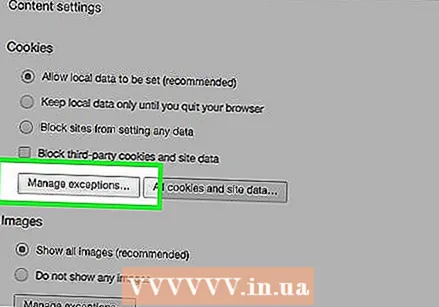 Napsauta Hallitse poikkeuksia otsikon "Evästeet" alla. Se on Sisältöasetukset-valikon ensimmäinen vaihtoehto.
Napsauta Hallitse poikkeuksia otsikon "Evästeet" alla. Se on Sisältöasetukset-valikon ensimmäinen vaihtoehto.  Kirjoita verkkosivustosi URL-osoite. Syötä nämä tiedot ikkunan vasemmalla puolella olevan otsikon "Hostname Pattern" alla olevaan kenttään.
Kirjoita verkkosivustosi URL-osoite. Syötä nämä tiedot ikkunan vasemmalla puolella olevan otsikon "Hostname Pattern" alla olevaan kenttään. - Voit myös kopioida ja liittää URL-osoitteen tähän kenttään.
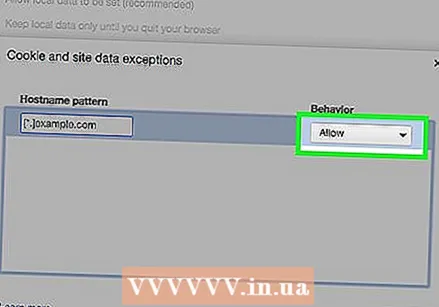 Varmista, että "Käyttäytyminen" -asetuksissa lukee "Salli". "Käyttäytyminen" -asetus on ikkunan oikealla puolella.
Varmista, että "Käyttäytyminen" -asetuksissa lukee "Salli". "Käyttäytyminen" -asetus on ikkunan oikealla puolella. - Jos asetus sanoo "Käyttäytyminen" "Estä" tai "Tyhjennä poistuttaessa", napsauta ruutua ja napsauta "Salli".
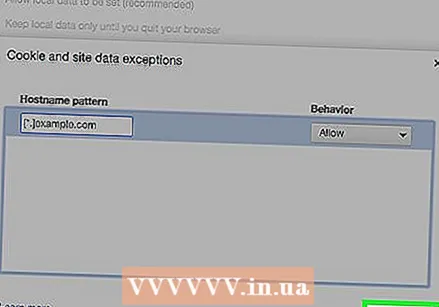 Napsauta Valmis. Se on ikkunan oikeassa alakulmassa. Tämä tallentaa tallennettujen evästeiden ja tietojen asetukset Chrome-selaimeesi.
Napsauta Valmis. Se on ikkunan oikeassa alakulmassa. Tämä tallentaa tallennettujen evästeiden ja tietojen asetukset Chrome-selaimeesi.  Toista tämä prosessi muille Chrome-ominaisuuksille. Kun vierität alas, näet seuraavat otsikot:
Toista tämä prosessi muille Chrome-ominaisuuksille. Kun vierität alas, näet seuraavat otsikot: - Ponnahdusikkunat Tämän luettelon sivustot sallivat ponnahdusikkunat muista Chrome-asetuksista riippumatta.
- Sijainti - Tämän luettelon sivustot voivat käyttää sijaintiasi.
- Ilmoitukset - Tämän luettelon sivustot voivat lähettää sinulle ilmoituksia sivuston sisällöstä.
 Napsauta Valmis. Tämä on Sisältöasetukset-ikkunan oikeassa alakulmassa. Verkkosivustosi on nyt vapautettu tavallisista Chrome-sisältöasetuksista.
Napsauta Valmis. Tämä on Sisältöasetukset-ikkunan oikeassa alakulmassa. Verkkosivustosi on nyt vapautettu tavallisista Chrome-sisältöasetuksista.
Tapa 2/4: Safari (työpöytä)
 Avaa Safari. Se on sininen kuvake, jossa on kompassi.
Avaa Safari. Se on sininen kuvake, jossa on kompassi.  Siirry verkkosivustollesi. Tee tämä kirjoittamalla osoite Safari-ikkunan yläosassa olevaan osoitepalkkiin ja painamalla sitten Takaisin.
Siirry verkkosivustollesi. Tee tämä kirjoittamalla osoite Safari-ikkunan yläosassa olevaan osoitepalkkiin ja painamalla sitten Takaisin.  Napsauta URL-osoitetta kahdella sormella. Se on verkko-osoite Safari-ikkunan yläosassa. Näyttää avattavan valikon.
Napsauta URL-osoitetta kahdella sormella. Se on verkko-osoite Safari-ikkunan yläosassa. Näyttää avattavan valikon. - Voit myös ⌘ Cmd Pidä painettuna ja napsauta sormella.
 Napsauta Lisää linkki kirjanmerkkeihin.
Napsauta Lisää linkki kirjanmerkkeihin. Napsauta kenttää "Lisää tämä sivu kohteeseen". Tämä tuo esiin avattavan valikon, jossa on erilaisia kirjanmerkkivaihtoehtoja.
Napsauta kenttää "Lisää tämä sivu kohteeseen". Tämä tuo esiin avattavan valikon, jossa on erilaisia kirjanmerkkivaihtoehtoja. 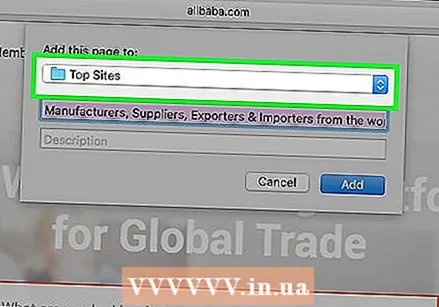 Napsauta Suosituimmat sivustot. Tämä on valikon yläosassa.
Napsauta Suosituimmat sivustot. Tämä on valikon yläosassa.  Napsauta Lisää. Valitsemasi sivusto on nyt Safarin Suosituimmat sivustot -luettelossa, mikä tarkoittaa, että Safari luottaa sivuston eri ominaisuuksiin (kuten kuviin ja ponnahdusikkunoihin), joita ei aiemmin sallittu.
Napsauta Lisää. Valitsemasi sivusto on nyt Safarin Suosituimmat sivustot -luettelossa, mikä tarkoittaa, että Safari luottaa sivuston eri ominaisuuksiin (kuten kuviin ja ponnahdusikkunoihin), joita ei aiemmin sallittu. - Sinun on ehkä käynnistettävä selain uudelleen, jotta nämä muutokset astuvat voimaan.
Tapa 3/4: Internet Explorer
 Avaa Internet Explorer. Se on "e": n sininen kuvake, jossa on keltainen ympyrä.
Avaa Internet Explorer. Se on "e": n sininen kuvake, jossa on keltainen ympyrä. 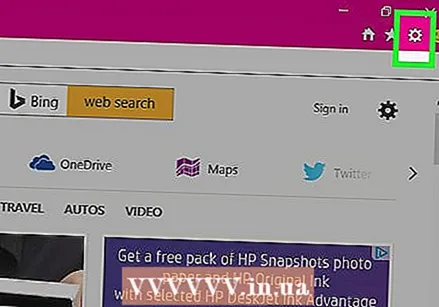 Napsauta ⚙️. Se on Internet Explorer -ikkunan oikeassa yläkulmassa.
Napsauta ⚙️. Se on Internet Explorer -ikkunan oikeassa yläkulmassa.  Napsauta Internet-asetukset. Näet tämän vaihtoehdon avattavan valikon alareunassa; Napsauttamalla sitä avautuu "Internet-asetukset" -ikkuna.
Napsauta Internet-asetukset. Näet tämän vaihtoehdon avattavan valikon alareunassa; Napsauttamalla sitä avautuu "Internet-asetukset" -ikkuna. 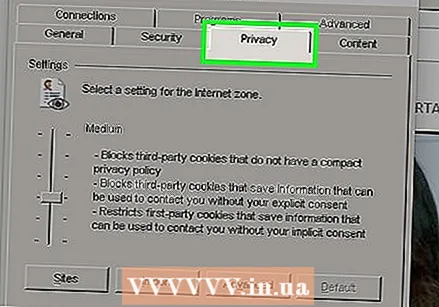 Napsauta Tietosuoja. Tämä välilehti on Internet-asetukset-ikkunan yläosassa.
Napsauta Tietosuoja. Tämä välilehti on Internet-asetukset-ikkunan yläosassa.  Napsauta Sivustot. Se on Tietosuoja-sivun yläosassa.
Napsauta Sivustot. Se on Tietosuoja-sivun yläosassa.  Kirjoita verkkosivustosi osoite. Syötä nämä tiedot sivun keskellä olevaan "Verkkosivuston osoite" -tekstikenttään.
Kirjoita verkkosivustosi osoite. Syötä nämä tiedot sivun keskellä olevaan "Verkkosivuston osoite" -tekstikenttään. - Voit myös kopioida ja liittää URL-osoitteen tähän kenttään.
 Napsauta Salli. Tämä on sivun oikealla puolella.
Napsauta Salli. Tämä on sivun oikealla puolella.  Napsauta OK. Valitsemasi verkkosivusto on nyt vapautettu tavallisista Internet Explorerin suojausasetuksista.
Napsauta OK. Valitsemasi verkkosivusto on nyt vapautettu tavallisista Internet Explorerin suojausasetuksista.
Tapa 4/4: Firefox (työpöytä)
 Avaa Firefox. Firefox-kuvake muistuttaa sinisen maapallon ympärille kiedottua puna-oranssia ketta.
Avaa Firefox. Firefox-kuvake muistuttaa sinisen maapallon ympärille kiedottua puna-oranssia ketta.  Napsauta ☰. Se on Firefox-ikkunan oikeassa yläkulmassa.
Napsauta ☰. Se on Firefox-ikkunan oikeassa yläkulmassa.  Napsauta Asetukset. Tämä vaihtoehto sijaitsee avattavan ikkunan keskellä.
Napsauta Asetukset. Tämä vaihtoehto sijaitsee avattavan ikkunan keskellä. 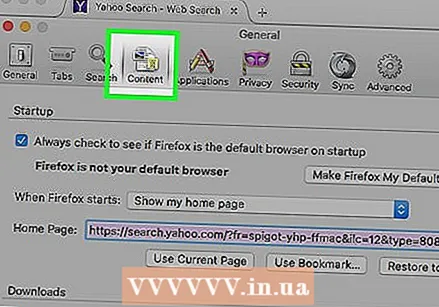 Napsauta Sisältö. Se on Firefox-ikkunan vasemmassa reunassa.
Napsauta Sisältö. Se on Firefox-ikkunan vasemmassa reunassa. 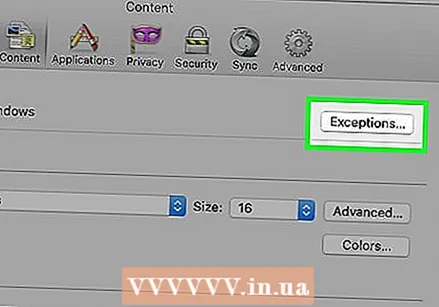 Napsauta Poikkeukset. Tämä vaihtoehto sijaitsee sivun keskellä olevan ponnahdusikkunoiden otsikon oikealla puolella.
Napsauta Poikkeukset. Tämä vaihtoehto sijaitsee sivun keskellä olevan ponnahdusikkunoiden otsikon oikealla puolella. 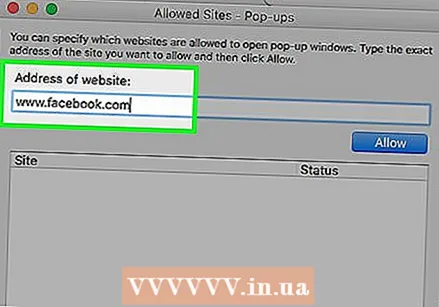 Kirjoita verkkosivustosi URL-osoite. Syötä nämä tiedot ikkunan yläosassa olevaan "Verkkosivuston osoite" -tekstikenttään.
Kirjoita verkkosivustosi URL-osoite. Syötä nämä tiedot ikkunan yläosassa olevaan "Verkkosivuston osoite" -tekstikenttään. - Voit myös kopioida ja liittää URL-osoitteen tähän kenttään.
 Napsauta Salli. Tämä on tekstikentän oikeassa alakulmassa.
Napsauta Salli. Tämä on tekstikentän oikeassa alakulmassa. 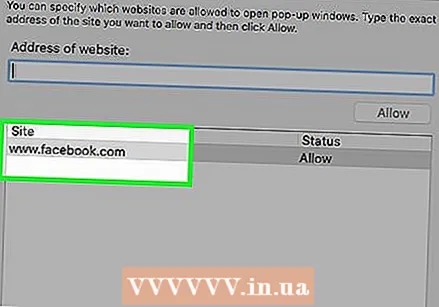 Napsauta Tallenna muutokset. Se on ikkunan oikeassa alakulmassa.
Napsauta Tallenna muutokset. Se on ikkunan oikeassa alakulmassa.  Napsauta Suojaus. Tämä välilehti sijaitsee ikkunan vasemmassa keskiosassa.
Napsauta Suojaus. Tämä välilehti sijaitsee ikkunan vasemmassa keskiosassa.  Napsauta Poikkeukset. Näet tämän vaihtoehdon sivun yläosassa olevan Yleistä-otsikon oikealla puolella.
Napsauta Poikkeukset. Näet tämän vaihtoehdon sivun yläosassa olevan Yleistä-otsikon oikealla puolella.  Kirjoita verkkosivustosi URL-osoite. Syötä nämä tiedot ikkunan yläosassa olevaan Verkkosivuston osoite -kenttään.
Kirjoita verkkosivustosi URL-osoite. Syötä nämä tiedot ikkunan yläosassa olevaan Verkkosivuston osoite -kenttään.  Napsauta Salli. Tämä on tekstikentän oikeassa alakulmassa.
Napsauta Salli. Tämä on tekstikentän oikeassa alakulmassa.  Napsauta Tallenna muutokset. Se on ikkunan oikeassa alakulmassa. Valitsemasi verkkosivusto on nyt vapautettu yleisistä turvatoimista ja ponnahdusikkunarajoituksista.
Napsauta Tallenna muutokset. Se on ikkunan oikeassa alakulmassa. Valitsemasi verkkosivusto on nyt vapautettu yleisistä turvatoimista ja ponnahdusikkunarajoituksista.
Vinkkejä
- Kun lisäät verkkosivuston selaimesi luotettujen verkkosivustojen luetteloon, tietyt koulutus- tai sosiaaliset sivustot voivat toimia, elleivät ne olleet toimineet aiemmin.
Varoitukset
- Suojaamattomien sivustojen lisääminen Luotetut sivustot -luetteloon saattaa saada sivustot lataamaan haittaohjelmia tai viruksia tietokoneellesi.