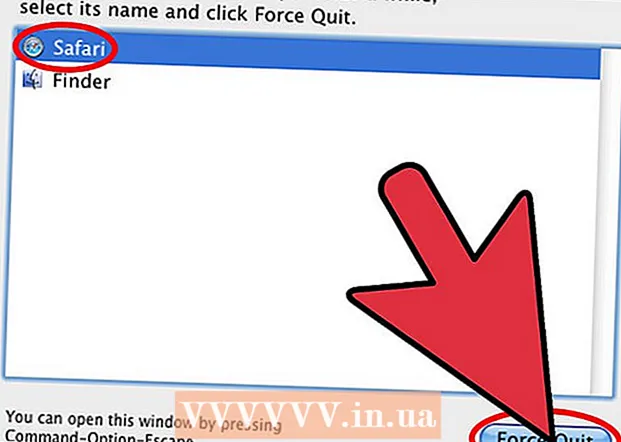Kirjoittaja:
Alice Brown
Luomispäivä:
25 Saattaa 2021
Päivityspäivä:
1 Heinäkuu 2024

Sisältö
- Askeleet
- Tapa 1/3: DownloadGram -palvelun käyttäminen tietokoneessa
- Tapa 2/3: InstaGet -sovelluksen käyttäminen iPhonessa
- Tapa 3/3: BatchSave -sovelluksen käyttäminen Android -laitteessa
- Vinkkejä
- Varoitukset
Tässä artikkelissa kerrotaan, miten voit ladata valokuvan Instagramista puhelimeesi tai tietokoneellesi. Et voi tehdä tätä Instagram-sovelluksella tai -sivustolla, mutta voit käyttää valokuvia tietokoneellesi, iPhoneen ja Android-laitteeseen kolmansien osapuolien sivustojen ja sovellusten avulla.
Askeleet
Tapa 1/3: DownloadGram -palvelun käyttäminen tietokoneessa
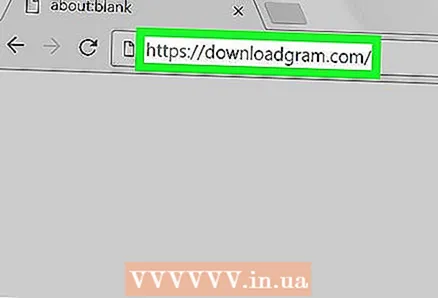 1 Avaa DownloadGram -sivusto. Siirry selaimessasi osoitteeseen https://downloadgram.com/. Tämän palvelun avulla voit ladata valokuvia Instagramista.
1 Avaa DownloadGram -sivusto. Siirry selaimessasi osoitteeseen https://downloadgram.com/. Tämän palvelun avulla voit ladata valokuvia Instagramista. 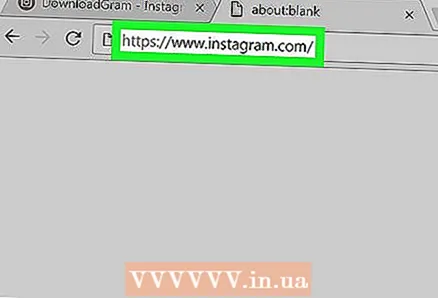 2 Avaa Instagram -sivusto uudella selainvälilehdellä. Avaa uusi (tyhjä) -välilehti DownloadGram -verkkosivusto -välilehden oikealla puolella ja siirry uudella välilehdellä osoitteeseen https://www.instagram.com/ nähdäksesi syötteesi, jos olet kirjautunut sisään Instagram -tiliisi .
2 Avaa Instagram -sivusto uudella selainvälilehdellä. Avaa uusi (tyhjä) -välilehti DownloadGram -verkkosivusto -välilehden oikealla puolella ja siirry uudella välilehdellä osoitteeseen https://www.instagram.com/ nähdäksesi syötteesi, jos olet kirjautunut sisään Instagram -tiliisi . - Jos et ole vielä kirjautunut Instagramiin, kirjoita käyttäjätunnuksesi ja salasanasi.
 3 Etsi kuva, jonka haluat ladata. Selaa syötettä ja etsi haluamasi valokuva tai siirry haluamasi valokuvan lähettäneen henkilön profiiliin.
3 Etsi kuva, jonka haluat ladata. Selaa syötettä ja etsi haluamasi valokuva tai siirry haluamasi valokuvan lähettäneen henkilön profiiliin. - Voit avata toisen käyttäjän profiilin napsauttamalla Instagram-sivun yläosassa olevaa hakupalkkia, kirjoittamalla käyttäjänimen ja napsauttamalla avattavan valikon profiilia.
 4 Klikkaa ⋯. Se sijaitsee kuvakehyksen oikeassa alakulmassa. Valikko avautuu.
4 Klikkaa ⋯. Se sijaitsee kuvakehyksen oikeassa alakulmassa. Valikko avautuu. - Jos käyt jonkun profiilissa, napsauta ensin haluamaasi kuvaa.
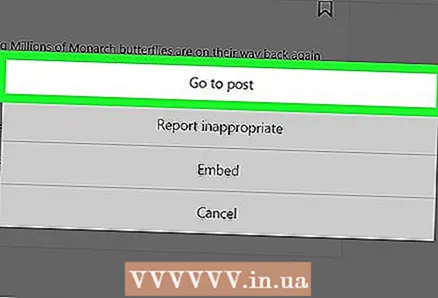 5 Klikkaa Siirry julkaisuun. Se on lähellä valikon yläosaa. Sivu, jossa on valokuva, avautuu.
5 Klikkaa Siirry julkaisuun. Se on lähellä valikon yläosaa. Sivu, jossa on valokuva, avautuu. 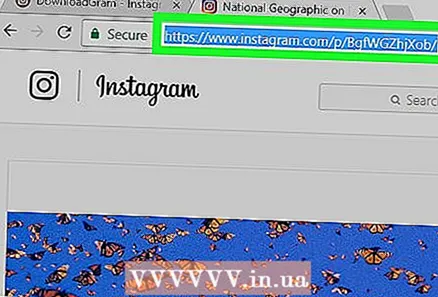 6 Kopioi kuvan osoite. korosta sen sisältö napsauttamalla selainikkunan yläosassa olevaa osoitepalkkia ja napsauta sitten Ctrl+C (Windows) tai ⌘ Komento+C (Mac OS X) kopioidaksesi valokuvaosoitteen.
6 Kopioi kuvan osoite. korosta sen sisältö napsauttamalla selainikkunan yläosassa olevaa osoitepalkkia ja napsauta sitten Ctrl+C (Windows) tai ⌘ Komento+C (Mac OS X) kopioidaksesi valokuvaosoitteen. 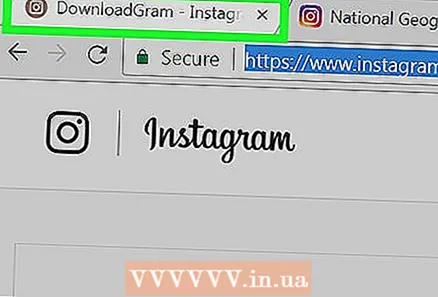 7 Palaa DownloadGram -palvelusivuston välilehdelle.
7 Palaa DownloadGram -palvelusivuston välilehdelle. 8 Lisää valokuvan osoite. Napsauta sivun keskellä olevaa hakupalkkia ja napsauta sitten Ctrl+V (Windows) tai ⌘ Komento+V (Mac-käyttöjärjestelmän kymmenes versio). Kuvaosoite näkyy hakupalkissa.
8 Lisää valokuvan osoite. Napsauta sivun keskellä olevaa hakupalkkia ja napsauta sitten Ctrl+V (Windows) tai ⌘ Komento+V (Mac-käyttöjärjestelmän kymmenes versio). Kuvaosoite näkyy hakupalkissa.  9 Klikkaa ladata (Ladata). Se on harmaa painike hakupalkin alla.
9 Klikkaa ladata (Ladata). Se on harmaa painike hakupalkin alla. 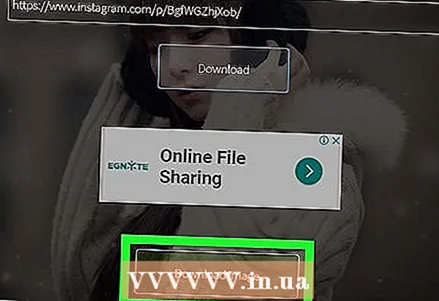 10 Klikkaa Lataa kuva (Lataa kuva) pyydettäessä. Tämä vihreä painike näkyy Lataa -painikkeen alla. Voit siis ladata valokuvan tietokoneellesi päälatauskansioon.
10 Klikkaa Lataa kuva (Lataa kuva) pyydettäessä. Tämä vihreä painike näkyy Lataa -painikkeen alla. Voit siis ladata valokuvan tietokoneellesi päälatauskansioon. - Joissakin selaimissa sinun on määritettävä latauskansio ja ladattava valokuva napsauttamalla Tallenna tai OK.
Tapa 2/3: InstaGet -sovelluksen käyttäminen iPhonessa
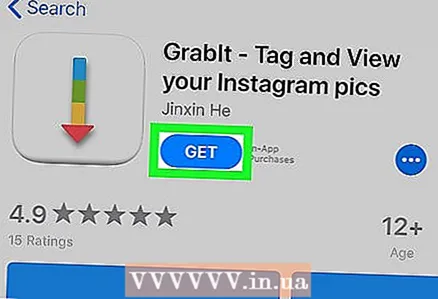 1 Lataa InstaGet -sovellus. Avaa App Store -sovellus
1 Lataa InstaGet -sovellus. Avaa App Store -sovellus  ja toimi sitten seuraavasti:
ja toimi sitten seuraavasti: - napsauta "Hae";
- napauta hakupalkkia;
- kirjoita hakupalkkiin Nappaa se;
- napsauta "Etsi";
- napsauta "Lataa" GrabIt -sovelluksen oikealla puolella;
- anna pyydettäessä Apple ID tai Touch ID.
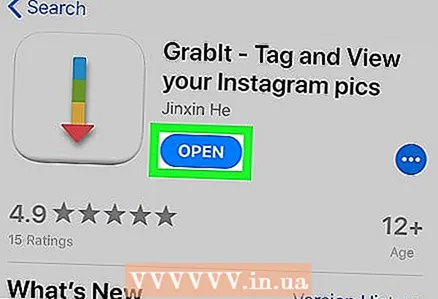 2 Avaa InstaGet -sovellus. Napauta "Avaa" tämän sovelluksen kuvakkeen vieressä App Storessa tai napsauta tämän sovelluksen kuvaketta iPhonen aloitusnäytössä.
2 Avaa InstaGet -sovellus. Napauta "Avaa" tämän sovelluksen kuvakkeen vieressä App Storessa tai napsauta tämän sovelluksen kuvaketta iPhonen aloitusnäytössä. 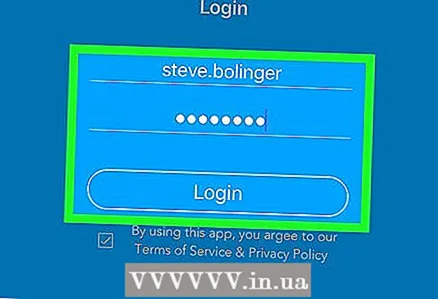 3 Kirjaudu sisään Instagram -tilillesi. Anna käyttäjätunnuksesi ja salasanasi ja napsauta sitten Kirjaudu.
3 Kirjaudu sisään Instagram -tilillesi. Anna käyttäjätunnuksesi ja salasanasi ja napsauta sitten Kirjaudu. 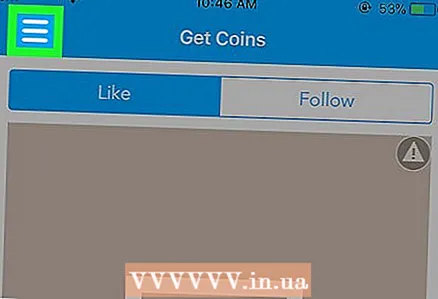 4 Klikkaa ☰. Se on näytön vasemmassa yläkulmassa. Valikko avautuu.
4 Klikkaa ☰. Se on näytön vasemmassa yläkulmassa. Valikko avautuu.  5 Ole hyvä ja valitse Hae. Löydät tämän vaihtoehdon keskellä valikkoa.
5 Ole hyvä ja valitse Hae. Löydät tämän vaihtoehdon keskellä valikkoa.  6 Napauta hakupalkkia. Se on näytön yläosassa.
6 Napauta hakupalkkia. Se on näytön yläosassa.  7 Syötä käyttäjänimesi. Kirjoita haluamasi valokuvan lähettäneen käyttäjän nimi ja valitse sitten Etsi.
7 Syötä käyttäjänimesi. Kirjoita haluamasi valokuvan lähettäneen käyttäjän nimi ja valitse sitten Etsi. 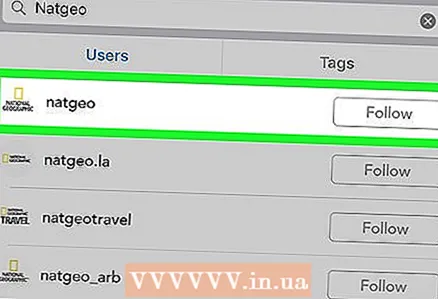 8 Avaa käyttäjäprofiili napsauttamalla sitä. Sen pitäisi olla ensimmäinen hakutuloksissa.
8 Avaa käyttäjäprofiili napsauttamalla sitä. Sen pitäisi olla ensimmäinen hakutuloksissa. 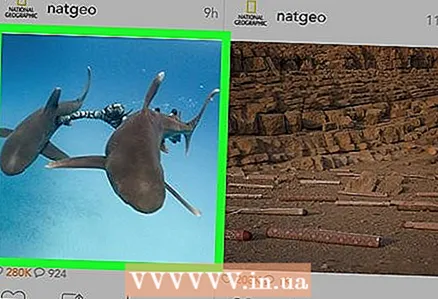 9 Etsi valokuva, jonka haluat ladata. Vieritä alasivua alaspäin ja etsi haluamasi kuva.
9 Etsi valokuva, jonka haluat ladata. Vieritä alasivua alaspäin ja etsi haluamasi kuva. 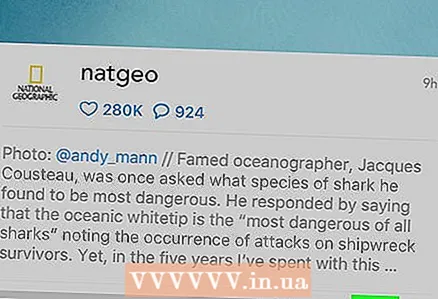 10 Napauta latauskuvaketta. Se näyttää alaspäin osoittavalta nuolelta ja on kuvan alapuolella. Kuvake muuttuu siniseksi merkiksi siitä, että kuva on ladattu iPhoneen.
10 Napauta latauskuvaketta. Se näyttää alaspäin osoittavalta nuolelta ja on kuvan alapuolella. Kuvake muuttuu siniseksi merkiksi siitä, että kuva on ladattu iPhoneen. - Sinun on ehkä napsautettava OK kahdesti, jotta InstaGet voi käyttää valokuviasi.
Tapa 3/3: BatchSave -sovelluksen käyttäminen Android -laitteessa
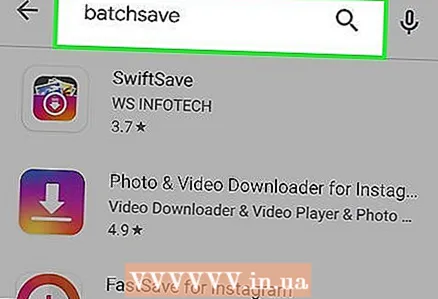 1 Lataa BatchSave -sovellus. Avaa Play Kauppa -sovellus
1 Lataa BatchSave -sovellus. Avaa Play Kauppa -sovellus  ja toimi sitten seuraavasti:
ja toimi sitten seuraavasti: - napauta hakupalkkia;
- tulla sisään eränsäästö;
- napsauta "BatchSave";
- napsauta "Asenna";
- napsauta "Hyväksy" pyydettäessä.
 2 Avaa BatchSave -sovellus. Napauta "Avaa" tämän sovelluksen kuvakkeen oikealla puolella tai napsauta tämän sovelluksen kuvaketta AppDrawer -sovelluksessa.
2 Avaa BatchSave -sovellus. Napauta "Avaa" tämän sovelluksen kuvakkeen oikealla puolella tai napsauta tämän sovelluksen kuvaketta AppDrawer -sovelluksessa.  3 Klikkaa Ohita (Ohita). Tämä painike on näytön vasemmassa alakulmassa. Sovelluksen käyttöohjeet ohitetaan.
3 Klikkaa Ohita (Ohita). Tämä painike on näytön vasemmassa alakulmassa. Sovelluksen käyttöohjeet ohitetaan. 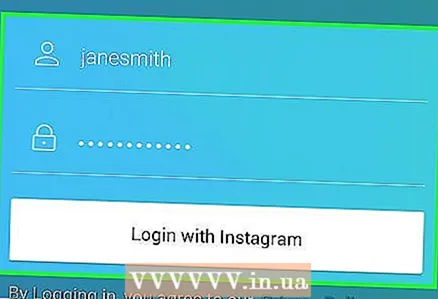 4 Kirjaudu Instagram -tiliisi. Anna käyttäjätunnuksesi ja salasanasi ja napsauta sitten "Kirjaudu sisään Instagramilla".
4 Kirjaudu Instagram -tiliisi. Anna käyttäjätunnuksesi ja salasanasi ja napsauta sitten "Kirjaudu sisään Instagramilla".  5 Avaa hakupalkki. Voit tehdä tämän napauttamalla suurennuslasikuvaketta
5 Avaa hakupalkki. Voit tehdä tämän napauttamalla suurennuslasikuvaketta  näytön alareunassa.
näytön alareunassa. 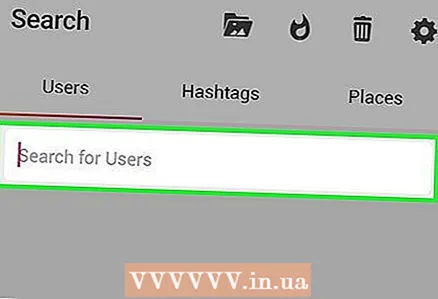 6 Napauta hakupalkkia. Se on näytön yläosassa.
6 Napauta hakupalkkia. Se on näytön yläosassa. - Jos et näe hakupalkkia, siirry ensin Käyttäjät -välilehteen näytön vasemmassa yläkulmassa.
 7 Syötä käyttäjänimesi. Kirjoita haluamasi valokuvan lähettäneen käyttäjän nimi ja napsauta sitten hakupalkin alla olevaa "Hae käyttäjää".
7 Syötä käyttäjänimesi. Kirjoita haluamasi valokuvan lähettäneen käyttäjän nimi ja napsauta sitten hakupalkin alla olevaa "Hae käyttäjää". 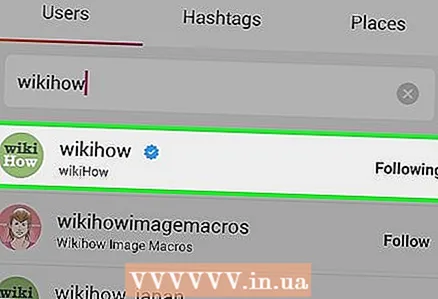 8 Avaa käyttäjäprofiili napsauttamalla sitä. Sen pitäisi olla ensimmäinen hakutuloksissa.
8 Avaa käyttäjäprofiili napsauttamalla sitä. Sen pitäisi olla ensimmäinen hakutuloksissa. 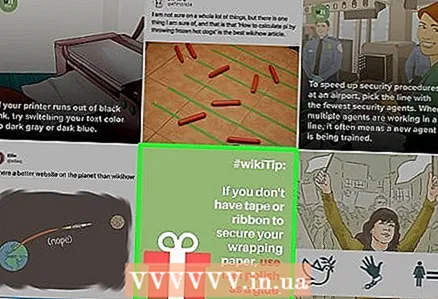 9 Etsi valokuva, jonka haluat ladata. Vieritä alasivua alaspäin, etsi haluamasi kuva ja napsauta sitä. Valokuva avataan.
9 Etsi valokuva, jonka haluat ladata. Vieritä alasivua alaspäin, etsi haluamasi kuva ja napsauta sitä. Valokuva avataan.  10 Napauta kuvaketta ladataksesi. Se näyttää alaspäin osoittavalta nuolelta ja on kuvan oikeassa alakulmassa. Kuva ladataan Android -laitteellesi (löydät sen kuvagalleriasta).
10 Napauta kuvaketta ladataksesi. Se näyttää alaspäin osoittavalta nuolelta ja on kuvan oikeassa alakulmassa. Kuva ladataan Android -laitteellesi (löydät sen kuvagalleriasta).
Vinkkejä
- Jos käytät Instagram -sovellusta, ota kuvakaappaus haluamastasi valokuvasta.
- BatchSave -sovelluksessa voit valita useita valokuvia kerralla; Voit tehdä tämän napauttamalla valokuvaa pitkään, kunnes siihen tulee valintamerkki, napauta sitten muita valokuvia ja napauttamalla sitten latauskuvaketta näytön oikeassa alakulmassa.
Varoitukset
- Muiden ihmisten valokuvien käyttäminen ilman heidän lupaa ja mainitsemista on tekijänoikeusrikkomus.