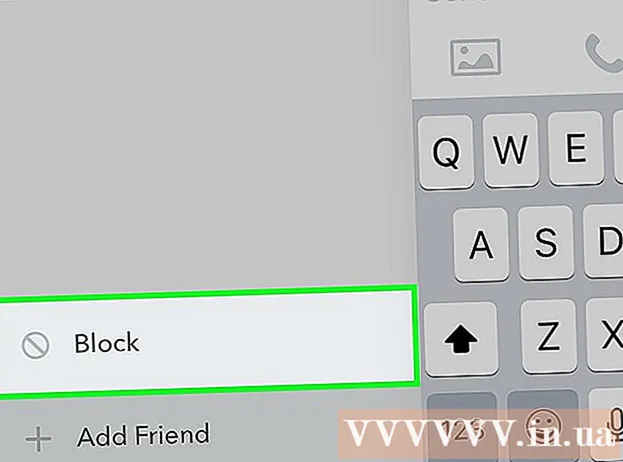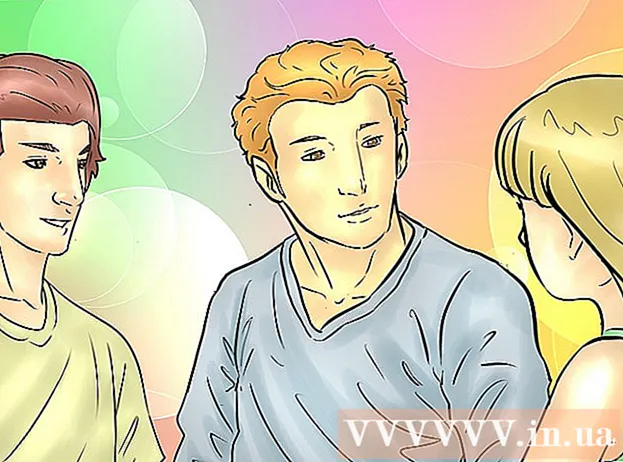Kirjoittaja:
Frank Hunt
Luomispäivä:
16 Maaliskuu 2021
Päivityspäivä:
1 Heinäkuu 2024

Sisältö
- Astua
- Tapa 1/8: Asenna USB-tulostin (Windows ja Mac)
- Tapa 2/8: Verkkotulostimen asentaminen (Windows)
- Tapa 3/8: Verkkotulostimen asentaminen (Mac)
- Tapa 4/8: Tulostimen jakaminen kotiryhmässä (Windows 7 ja 8)
- Tapa 5/8: Yhdistetyn tulostimen jakaminen (kaikki Windows-versiot)
- Tapa 6/8: Yhdistetyn tulostimen jakaminen (Mac)
- Tapa 7/8: Tulosta iOS-laitteista
- Tapa 8/8: Tulosta Android-laitteesta
Tulostimista on tullut säännöllinen osa kotitoimistoa, ja tulostimien asennusta on virtaviivaistettu vuosien varrella. Useimmat tulostimet asentavat itsensä, mutta tulostimen lisääminen verkkoon tai kirjoittimen jakaminen muiden käyttäjien kanssa voi silti olla vaikeaa. Kun tiedät, miten se toimii, voit jopa tulostaa tulostimesi mistä päin maailmaa tahansa!
Astua
Tapa 1/8: Asenna USB-tulostin (Windows ja Mac)
 Lue tulostimen asennusopas, jos sellainen on. Monet tulostimet ovat melko hankalia; jos sinulla on asennusopas, on parasta noudattaa ohjeita tarkasti ennen näiden yleisempien ohjeiden tarkastelua. Asennusopas löytyy yleensä PDF-tiedostona mallisi valmistajan tukisivulta.
Lue tulostimen asennusopas, jos sellainen on. Monet tulostimet ovat melko hankalia; jos sinulla on asennusopas, on parasta noudattaa ohjeita tarkasti ennen näiden yleisempien ohjeiden tarkastelua. Asennusopas löytyy yleensä PDF-tiedostona mallisi valmistajan tukisivulta. - Nopein tapa löytää tulostimesi tukisivu on avata Google ja hakea "valmistajan tyyppinumerotuki".
 Liitä tulostin tietokoneeseen. Muista muodostaa yhteys suoraan USB-tuloon, ei USB-keskittimeen.
Liitä tulostin tietokoneeseen. Muista muodostaa yhteys suoraan USB-tuloon, ei USB-keskittimeen. - Jotkin tulostimet on myös kytkettävä verkkovirtaan.
 Käynnistä tulostin. Sinun tulisi kuulla syöttömekanismin käynnistyvän ja tulostimen syttyvän.
Käynnistä tulostin. Sinun tulisi kuulla syöttömekanismin käynnistyvän ja tulostimen syttyvän.  Odota, että käyttöjärjestelmäsi näkee ja asentaa tulostimen. Kaikkien nykyaikaisten Windows- ja OSX-versioiden pitäisi pystyä löytämään tulostin ja asentamaan tarvittavat ohjaimet. Saatat joutua muodostamaan yhteyden Internetiin, jotta käyttöjärjestelmäsi voi ladata oikeat tiedostot. Useimmille käyttäjille tämä on kaikki mitä sinun on tehtävä aloittaaksesi tulostamisen uudella tulostimellasi. Jos käytät vanhempaa Windows / OSX-versiota tai tulostinta ei löydy automaattisesti, lue eteenpäin.
Odota, että käyttöjärjestelmäsi näkee ja asentaa tulostimen. Kaikkien nykyaikaisten Windows- ja OSX-versioiden pitäisi pystyä löytämään tulostin ja asentamaan tarvittavat ohjaimet. Saatat joutua muodostamaan yhteyden Internetiin, jotta käyttöjärjestelmäsi voi ladata oikeat tiedostot. Useimmille käyttäjille tämä on kaikki mitä sinun on tehtävä aloittaaksesi tulostamisen uudella tulostimellasi. Jos käytät vanhempaa Windows / OSX-versiota tai tulostinta ei löydy automaattisesti, lue eteenpäin.  Asenna tulostimen mukana tullut ohjelmisto. Tämä asentaa yleensä ohjaimet, joita Windows ei ole asentanut automaattisesti, ja usein ylimääräiset tulostusohjelmistot, joiden avulla voit käyttää tulostimen lisäominaisuuksia. Jos sinulla ei ole enää tulostimen mukana toimitettua levyä eikä käyttöjärjestelmäsi tunnista tulostinta automaattisesti, lue se.
Asenna tulostimen mukana tullut ohjelmisto. Tämä asentaa yleensä ohjaimet, joita Windows ei ole asentanut automaattisesti, ja usein ylimääräiset tulostusohjelmistot, joiden avulla voit käyttää tulostimen lisäominaisuuksia. Jos sinulla ei ole enää tulostimen mukana toimitettua levyä eikä käyttöjärjestelmäsi tunnista tulostinta automaattisesti, lue se. - Jos tulostimesi asennetaan automaattisesti oikein, sinun ei yleensä tarvitse asentaa mitään muuta.
 Lataa ohjaimet valmistajan verkkosivustolta. Jos levyä ei ole ja tulostinta ei asenneta automaattisesti, voit ladata ohjaimet suoraan valmistajalta. Tarvitset tätä varten tulostimesi mallinumeron, joka on merkittävä selvästi johonkin itse tulostimeen.
Lataa ohjaimet valmistajan verkkosivustolta. Jos levyä ei ole ja tulostinta ei asenneta automaattisesti, voit ladata ohjaimet suoraan valmistajalta. Tarvitset tätä varten tulostimesi mallinumeron, joka on merkittävä selvästi johonkin itse tulostimeen. - Löydät nopeasti tulostimesi tukisivun avaamalla Googlen ja hakemalla "valmistajan tyyppinumerotuki".
 Suorita ladatut ohjaimet. Ajurien asentamisen jälkeen tulostimesi on oltava valmis tulostamaan mistä tahansa tietokoneesi ohjelmasta, joka tukee tulostamista.
Suorita ladatut ohjaimet. Ajurien asentamisen jälkeen tulostimesi on oltava valmis tulostamaan mistä tahansa tietokoneesi ohjelmasta, joka tukee tulostamista.
Tapa 2/8: Verkkotulostimen asentaminen (Windows)
 Ymmärrä mikä verkkotulostin on. Verkkotulostin on tulostin, joka asennetaan suoraan verkkoon. Verkkotulostin ei ole riippuvainen liitetystä tietokoneesta, joka on kytkettävä päälle, mutta sen asentaminen voi joskus olla vaikeaa, varsinkin jos tulostin on vanhempi. Kaikkia tulostimia ei voida asentaa verkkotulostimiksi.
Ymmärrä mikä verkkotulostin on. Verkkotulostin on tulostin, joka asennetaan suoraan verkkoon. Verkkotulostin ei ole riippuvainen liitetystä tietokoneesta, joka on kytkettävä päälle, mutta sen asentaminen voi joskus olla vaikeaa, varsinkin jos tulostin on vanhempi. Kaikkia tulostimia ei voida asentaa verkkotulostimiksi.  Lue tulostimen asennusopas, jos sellainen on. Verkkotulostimen asentaminen voi olla vaikeampi kuin USB-tulostimen asentaminen, ja monet tulostimet edellyttävät erityistä asennusta. Tulostimen asennusoppaan tarkistaminen voi säästää myöhemmin paljon päänsärkyä. Asennusopas löytyy yleensä PDF-tiedostona mallisi valmistajan tukisivulta.
Lue tulostimen asennusopas, jos sellainen on. Verkkotulostimen asentaminen voi olla vaikeampi kuin USB-tulostimen asentaminen, ja monet tulostimet edellyttävät erityistä asennusta. Tulostimen asennusoppaan tarkistaminen voi säästää myöhemmin paljon päänsärkyä. Asennusopas löytyy yleensä PDF-tiedostona mallisi valmistajan tukisivulta. - Löydät nopeasti tulostimesi tukisivun avaamalla Googlen ja hakemalla "valmistajan tyyppinumerotuki".
 Liitä tulostin verkkoon. Voit yleensä liittää verkkotulostimen verkkoon kahdella tavalla: langallisella tai langattomalla.
Liitä tulostin verkkoon. Voit yleensä liittää verkkotulostimen verkkoon kahdella tavalla: langallisella tai langattomalla. - Langallinen - Liitä tulostimesi verkkoon Ethernet-verkkokaapelilla. Yleensä tässä tapauksessa sinun ei tarvitse määrittää mitään muuta verkossa.
- Langaton - Yhdistä tulostimesi näytön langattomaan verkkoon (jos käytettävissä). Useimmissa langattomissa tulostimissa on pieni näyttö, jonka avulla voit etsiä kotiverkkoa ja muodostaa siihen yhteyden. Jos verkko on suojattu, sinua pyydetään antamaan salasana. Jos sinulla ei ole näyttöä, sinun on ensin ensin liitettävä tulostin tulostimeen USB-kaapelilla ja määritettävä se Windowsissa.
 Avaa Ohjauspaneeli. Kun tulostin on kytketty verkkoon, voit asentaa sen Windowsin ohjauspaneelista.
Avaa Ohjauspaneeli. Kun tulostin on kytketty verkkoon, voit asentaa sen Windowsin ohjauspaneelista.  Valitse "Laitteet ja tulostimet".
Valitse "Laitteet ja tulostimet". Klikkaus.Lisää tulostin.
Klikkaus.Lisää tulostin. Valitse "Lisää verkko-, langaton tai Bluetooth-tulostin". Windows etsii nyt tulostinta verkossa.
Valitse "Lisää verkko-, langaton tai Bluetooth-tulostin". Windows etsii nyt tulostinta verkossa. - Jos käytät Windows 8: ta, Windows etsii automaattisesti sekä paikallisia että verkkotulostimia antamatta sinulle mahdollisuutta valita.
 Valitse langaton tulostin luettelosta. Napsauta Seuraava
Valitse langaton tulostin luettelosta. Napsauta Seuraava  Asenna ohjaimet (jos sitä pyydetään). Windows saattaa pyytää sinua asentamaan tulostinohjaimet. Varmista, että olet yhteydessä Internetiin, ja napsauta sitten Asenna ohjain. Kun ohjaimet on asennettu, voit tulostaa verkkotulostimeen mistä tahansa ohjelmasta, joka tukee tulostamista.
Asenna ohjaimet (jos sitä pyydetään). Windows saattaa pyytää sinua asentamaan tulostinohjaimet. Varmista, että olet yhteydessä Internetiin, ja napsauta sitten Asenna ohjain. Kun ohjaimet on asennettu, voit tulostaa verkkotulostimeen mistä tahansa ohjelmasta, joka tukee tulostamista. - Jos sinulla ei ole Internet-yhteyttä, voit asentaa ohjaimet tulostimen mukana toimitetulla levyllä.
- Ohjaimia ei tarvitse asentaa erikseen jokaiselle tulostimelle.
Tapa 3/8: Verkkotulostimen asentaminen (Mac)
 Ymmärrä mikä verkkotulostin on. Verkkotulostin on tulostin, joka asennetaan suoraan verkkoon. Verkkotulostin ei ole riippuvainen liitetystä tietokoneesta, joka on kytkettävä päälle, mutta sen asentaminen voi joskus olla vaikeaa, varsinkin jos tulostin on vanhempi. Kaikkia tulostimia ei voida asentaa verkkotulostimiksi.
Ymmärrä mikä verkkotulostin on. Verkkotulostin on tulostin, joka asennetaan suoraan verkkoon. Verkkotulostin ei ole riippuvainen liitetystä tietokoneesta, joka on kytkettävä päälle, mutta sen asentaminen voi joskus olla vaikeaa, varsinkin jos tulostin on vanhempi. Kaikkia tulostimia ei voida asentaa verkkotulostimiksi.  Lue tulostimen asennusopas, jos sellainen on. Verkkotulostimen asentaminen voi olla vaikeampi kuin USB-tulostimen asentaminen, ja monet tulostimet edellyttävät erityistä asennusta. Tulostimen asennusoppaan tarkistaminen voi säästää myöhemmin paljon päänsärkyä. Asennusopas löytyy yleensä PDF-tiedostona mallisi valmistajan tukisivulta.
Lue tulostimen asennusopas, jos sellainen on. Verkkotulostimen asentaminen voi olla vaikeampi kuin USB-tulostimen asentaminen, ja monet tulostimet edellyttävät erityistä asennusta. Tulostimen asennusoppaan tarkistaminen voi säästää myöhemmin paljon päänsärkyä. Asennusopas löytyy yleensä PDF-tiedostona mallisi valmistajan tukisivulta. - Löydät nopeasti tulostimesi tukisivun avaamalla Googlen ja hakemalla "valmistajan tyyppinumerotuki".
 Liitä tulostin verkkoon. Voit yleensä liittää verkkotulostimen verkkoon kahdella tavalla: langallisella tai langattomalla.
Liitä tulostin verkkoon. Voit yleensä liittää verkkotulostimen verkkoon kahdella tavalla: langallisella tai langattomalla. - Langallinen - Liitä tulostimesi verkkoon Ethernet-verkkokaapelilla. Yleensä tässä tapauksessa sinun ei tarvitse määrittää mitään muuta verkossa.
- Langaton - Yhdistä tulostimesi näytön langattomaan verkkoon (jos käytettävissä). Useimmissa langattomissa tulostimissa on pieni näyttö, jonka avulla voit etsiä kotiverkkoa ja muodostaa siihen yhteyden. Jos verkko on suojattu, sinua pyydetään antamaan salasana. Jos sinulla ei ole näyttöä, sinun on ensin ensin liitettävä tulostin tulostimeen USB-kaapelilla ja määritettävä se OSX: ssä.
 Napsauta Apple-valikkoa ja valitse "Järjestelmäasetukset".
Napsauta Apple-valikkoa ja valitse "Järjestelmäasetukset". Valitse "Tulosta ja faksaa".
Valitse "Tulosta ja faksaa". Napsauta "+" -painiketta etsiäksesi uusia tulostimia.
Napsauta "+" -painiketta etsiäksesi uusia tulostimia. Valitse verkkotulostin Vakio-välilehdestä.
Valitse verkkotulostin Vakio-välilehdestä. Klikkaus.Lisätä. Verkkotulostimesi on asennettu OSX: ään, ja voit valita sen mistä tahansa ohjelmasta tulostusvalikosta.
Klikkaus.Lisätä. Verkkotulostimesi on asennettu OSX: ään, ja voit valita sen mistä tahansa ohjelmasta tulostusvalikosta.
Tapa 4/8: Tulostimen jakaminen kotiryhmässä (Windows 7 ja 8)
 Ymmärrä, että jaetun tulostimen ja verkkotulostimen välillä on ero. Jaettu tulostin on kytketty yhteen verkon tietokoneista ja asetettu muiden käyttäjien saataville. Tietokone, johon tulostin on kytketty, on oltava päällä, jotta siihen voidaan tulostaa. Lähes mitä tahansa tulostinta voidaan jakaa verkossa.
Ymmärrä, että jaetun tulostimen ja verkkotulostimen välillä on ero. Jaettu tulostin on kytketty yhteen verkon tietokoneista ja asetettu muiden käyttäjien saataville. Tietokone, johon tulostin on kytketty, on oltava päällä, jotta siihen voidaan tulostaa. Lähes mitä tahansa tulostinta voidaan jakaa verkossa.  Asenna tulostin tietokoneeseen, josta haluat jakaa. Asenna USB-tulostin tavalliseen tapaan noudattamalla ensimmäisen osan vaiheita.
Asenna tulostin tietokoneeseen, josta haluat jakaa. Asenna USB-tulostin tavalliseen tapaan noudattamalla ensimmäisen osan vaiheita. - Huomaa: tämä menetelmä toimii vain Windows 7: n ja 8.: n kanssa. Jos käytät Vistaa tai XP: tä, sovelletaan erilaisia sääntöjä.
 Avaa Käynnistä-valikko ja kirjoita.kotiryhmä. Valitse hakutuloksista "Kotiryhmä".
Avaa Käynnistä-valikko ja kirjoita.kotiryhmä. Valitse hakutuloksista "Kotiryhmä". - Jos käytössäsi on Windows 8, käynnistä kotiryhmä kirjoittamalla ollessasi aloitusnäytössä.
 Luo uusi kotiryhmä napsauttamalla.Napsauta Luo kotiryhmä -painiketta. Jos kotiryhmä on jo olemassa, voit käyttää sen sijaan olemassa olevaa kotiryhmää.
Luo uusi kotiryhmä napsauttamalla.Napsauta Luo kotiryhmä -painiketta. Jos kotiryhmä on jo olemassa, voit käyttää sen sijaan olemassa olevaa kotiryhmää. - Windows 7 Starterin ja Home Basicin avulla voit liittyä vain kotiryhmään, et voi luoda niitä. Jos kaikki verkon tietokoneet käyttävät tätä tai vanhempaa Windows-versiota, sinun on noudatettava erillisiä sääntöjä.
 Kun luot kotiryhmää, varmista, että "Tulostin" -valikossa on "Jaettu". Varmista Windows 7: ssä, että "Tulostimet" on valittu.
Kun luot kotiryhmää, varmista, että "Tulostin" -valikossa on "Jaettu". Varmista Windows 7: ssä, että "Tulostimet" on valittu.  Kirjoita salasana, joka syntyy, kun luot kotiryhmän.
Kirjoita salasana, joka syntyy, kun luot kotiryhmän. Avaa sen tietokoneen kotiryhmäluettelo, josta haluat käyttää jaettua tulostinta. Avaa Kotiryhmä-valikko aivan kuten toisella tietokoneella etsimällä sitä Käynnistä-valikosta.
Avaa sen tietokoneen kotiryhmäluettelo, josta haluat käyttää jaettua tulostinta. Avaa Kotiryhmä-valikko aivan kuten toisella tietokoneella etsimällä sitä Käynnistä-valikosta.  Liity kotiryhmään mahdollisimman pian. Aikaisemmin saamasi salasana kysytään.
Liity kotiryhmään mahdollisimman pian. Aikaisemmin saamasi salasana kysytään.  Napsauta "Asenna tulostin" asentaaksesi jaetun tulostimen tietokoneellesi. Sinua saatetaan myös pyytää asentamaan ohjaimet.
Napsauta "Asenna tulostin" asentaaksesi jaetun tulostimen tietokoneellesi. Sinua saatetaan myös pyytää asentamaan ohjaimet. - Windows 8 -käyttäjien tulisi voida käyttää jaettua tulostinta, kun he ovat liittyneet kotiryhmään.
 Tulosta jaetulle tulostimelle. Kun tulostin on asennettu, voit tulostaa sille kuin se olisi kytketty suoraan tietokoneeseesi. Tietokone, johon tulostin on kytketty, on kytkettävä päälle ja kirjauduttava Windowsiin, jotta se voidaan muodostaa.
Tulosta jaetulle tulostimelle. Kun tulostin on asennettu, voit tulostaa sille kuin se olisi kytketty suoraan tietokoneeseesi. Tietokone, johon tulostin on kytketty, on kytkettävä päälle ja kirjauduttava Windowsiin, jotta se voidaan muodostaa.
Tapa 5/8: Yhdistetyn tulostimen jakaminen (kaikki Windows-versiot)
 Ymmärrä, että jaetun tulostimen ja verkkotulostimen välillä on ero. Jaettu tulostin on kytketty yhteen verkon tietokoneista ja asetettu muiden käyttäjien saataville. Tietokone, johon tulostin on kytketty, on oltava päällä, jotta siihen voidaan tulostaa. Lähes mitä tahansa tulostinta voidaan jakaa verkossa.
Ymmärrä, että jaetun tulostimen ja verkkotulostimen välillä on ero. Jaettu tulostin on kytketty yhteen verkon tietokoneista ja asetettu muiden käyttäjien saataville. Tietokone, johon tulostin on kytketty, on oltava päällä, jotta siihen voidaan tulostaa. Lähes mitä tahansa tulostinta voidaan jakaa verkossa.  Asenna tulostin tietokoneeseen, josta haluat jakaa. Asenna USB-tulostin tavalliseen tapaan noudattamalla ensimmäisen osan vaiheita.
Asenna tulostin tietokoneeseen, josta haluat jakaa. Asenna USB-tulostin tavalliseen tapaan noudattamalla ensimmäisen osan vaiheita. - Käytä tätä menetelmää, jos käytät Windows XP: tä, Windows Vistaa tai eri Windows-versioiden yhdistelmää verkossa.
- Tietokone, johon asennat tulostimen, on oltava päällä, jos haluat tulostaa toisesta verkon tietokoneesta.
 Avaa Ohjauspaneeli. Varmista, että tiedostojen ja tulostimien jakaminen on käytössä.
Avaa Ohjauspaneeli. Varmista, että tiedostojen ja tulostimien jakaminen on käytössä.  Valitse "Verkko- ja jakamiskeskus".
Valitse "Verkko- ja jakamiskeskus". Napsauta "Muuta jakamisen lisäasetuksia" -linkkiä.
Napsauta "Muuta jakamisen lisäasetuksia" -linkkiä. Varmista, että Ota tiedostojen ja tulostinten jakaminen käyttöön on valittuna. Napsauta Tallenna muutokset.
Varmista, että Ota tiedostojen ja tulostinten jakaminen käyttöön on valittuna. Napsauta Tallenna muutokset.  Palaa Ohjauspaneeliin.
Palaa Ohjauspaneeliin. Avaa "Laitteet ja tulostimet" tai "Tulostimet ja faksit".
Avaa "Laitteet ja tulostimet" tai "Tulostimet ja faksit". Napsauta hiiren kakkospainikkeella jaettavaa tulostinta ja valitse "Jaa".
Napsauta hiiren kakkospainikkeella jaettavaa tulostinta ja valitse "Jaa". Valitse "Jaa tämä tulostin". Anna nimi ja napsauta Käytä.
Valitse "Jaa tämä tulostin". Anna nimi ja napsauta Käytä.  Avaa sen tietokoneen ohjauspaneeli, josta haluat käyttää jaettua tulostinta.
Avaa sen tietokoneen ohjauspaneeli, josta haluat käyttää jaettua tulostinta. Valitse "Laitteet ja tulostimet" tai "Tulostimet ja faksit".
Valitse "Laitteet ja tulostimet" tai "Tulostimet ja faksit". Napsauta "Lisää tulostin".
Napsauta "Lisää tulostin". Valitse "Lisää verkko-, langaton tai Bluetooth-tulostin". Windows etsii käytettävissä olevia jaettuja tulostimia.
Valitse "Lisää verkko-, langaton tai Bluetooth-tulostin". Windows etsii käytettävissä olevia jaettuja tulostimia.  Valitse tulostin. Sinua saatetaan pyytää asentamaan ohjaimet. Jos Windows ei löydä ohjaimia, voit ladata ne valmistajan verkkosivustolta.
Valitse tulostin. Sinua saatetaan pyytää asentamaan ohjaimet. Jos Windows ei löydä ohjaimia, voit ladata ne valmistajan verkkosivustolta.  Tulosta jaetulle tulostimelle. Kun tulostin on asennettu, voit tulostaa sille kuin se olisi kytketty suoraan tietokoneeseesi. Tietokone, johon tulostin on kytketty, on kytkettävä päälle ja kirjauduttava Windowsiin, jotta siihen voidaan muodostaa yhteys.
Tulosta jaetulle tulostimelle. Kun tulostin on asennettu, voit tulostaa sille kuin se olisi kytketty suoraan tietokoneeseesi. Tietokone, johon tulostin on kytketty, on kytkettävä päälle ja kirjauduttava Windowsiin, jotta siihen voidaan muodostaa yhteys.
Tapa 6/8: Yhdistetyn tulostimen jakaminen (Mac)
 Ymmärrä, että jaetun tulostimen ja verkkotulostimen välillä on ero. Jaettu tulostin on kytketty yhteen verkon tietokoneista ja asetettu muiden käyttäjien saataville. Tietokone, johon tulostin on kytketty, on oltava päällä, jotta siihen voidaan tulostaa. Lähes mitä tahansa tulostinta voidaan jakaa verkossa.
Ymmärrä, että jaetun tulostimen ja verkkotulostimen välillä on ero. Jaettu tulostin on kytketty yhteen verkon tietokoneista ja asetettu muiden käyttäjien saataville. Tietokone, johon tulostin on kytketty, on oltava päällä, jotta siihen voidaan tulostaa. Lähes mitä tahansa tulostinta voidaan jakaa verkossa.  Asenna tulostin Maciin, josta haluat jakaa. Asenna USB-tulostin normaalisti noudattamalla ensimmäisen osan vaiheita.
Asenna tulostin Maciin, josta haluat jakaa. Asenna USB-tulostin normaalisti noudattamalla ensimmäisen osan vaiheita. - Tietokone, johon asennat tulostimen, on oltava päällä, jos toinen verkon tietokone haluaa tulostaa siihen.
 Napsauta Apple-valikkoa. Valitse "Järjestelmäasetukset".
Napsauta Apple-valikkoa. Valitse "Järjestelmäasetukset".  Valitse "Jaa" -vaihtoehto. Voit muuttaa tietokoneen jakamisasetuksia.
Valitse "Jaa" -vaihtoehto. Voit muuttaa tietokoneen jakamisasetuksia.  Valitse "Jaa tulostin". Tämän ansiosta OSX voi yhdistää liitetyt tulostimet muihin tietokoneisiin.
Valitse "Jaa tulostin". Tämän ansiosta OSX voi yhdistää liitetyt tulostimet muihin tietokoneisiin.  Tarkista liitetty tulostin, jonka haluat jakaa. Tulostin on nyt muiden verkon tietokoneiden käytettävissä.
Tarkista liitetty tulostin, jonka haluat jakaa. Tulostin on nyt muiden verkon tietokoneiden käytettävissä.  Avaa tietokoneen Järjestelmäasetukset-valikko, johon haluat käyttää jaettua tulostinta. Tulostin on lisättävä toiseen tietokoneeseen, jotta se voidaan valita tulostettaessa.
Avaa tietokoneen Järjestelmäasetukset-valikko, johon haluat käyttää jaettua tulostinta. Tulostin on lisättävä toiseen tietokoneeseen, jotta se voidaan valita tulostettaessa.  Valitse "Tulosta ja skannaa". Tämä näyttää luettelon liitetyistä tulostimista.
Valitse "Tulosta ja skannaa". Tämä näyttää luettelon liitetyistä tulostimista.  Napsauta "+" -painiketta. Tämän avulla voit lisätä lisää tulostimia.
Napsauta "+" -painiketta. Tämän avulla voit lisätä lisää tulostimia.  Valitse verkko Normaali-välilehdeltä. Jos yrität muodostaa yhteyden tulostimeen, joka on jaettu Windows-tietokoneesta, napsauta "Windows" -välilehteä.
Valitse verkko Normaali-välilehdeltä. Jos yrität muodostaa yhteyden tulostimeen, joka on jaettu Windows-tietokoneesta, napsauta "Windows" -välilehteä.  Klikkaus.Lisätä. Verkkotulostimesi asennetaan toiseen tietokoneeseen, ja voit valita sen mistä tahansa ohjelmasta tulostusvalikosta. Tietokone, johon tulostin on kytketty, on oltava päällä ja kirjautunut sisään.
Klikkaus.Lisätä. Verkkotulostimesi asennetaan toiseen tietokoneeseen, ja voit valita sen mistä tahansa ohjelmasta tulostusvalikosta. Tietokone, johon tulostin on kytketty, on oltava päällä ja kirjautunut sisään.
Tapa 7/8: Tulosta iOS-laitteista
 Asenna AirPrint-yhteensopiva tulostin verkkoon. Voit asentaa tulostimen verkkotulostimeksi tai liittää sen tietokoneeseen ja jakaa sen sitten. AirPrint-tulostimien avulla voit tulostaa langattomasti iOS-laitteesta, kunhan se on kytketty samaan verkkoon.
Asenna AirPrint-yhteensopiva tulostin verkkoon. Voit asentaa tulostimen verkkotulostimeksi tai liittää sen tietokoneeseen ja jakaa sen sitten. AirPrint-tulostimien avulla voit tulostaa langattomasti iOS-laitteesta, kunhan se on kytketty samaan verkkoon.  Avaa mitä haluat tulostaa. Voit tulostaa useimmista sovelluksista, jotka tukevat tiedostojen avaamista, kuten Mail, Photos, Pages ja monet muut.
Avaa mitä haluat tulostaa. Voit tulostaa useimmista sovelluksista, jotka tukevat tiedostojen avaamista, kuten Mail, Photos, Pages ja monet muut.  Napauta "Jaa" -painiketta. Tämä näyttää ylhäältä tulevalta nuolelta.
Napauta "Jaa" -painiketta. Tämä näyttää ylhäältä tulevalta nuolelta.  Valitse "Tulosta". Tämä avaa AirPrint-tulostusvalikon.
Valitse "Tulosta". Tämä avaa AirPrint-tulostusvalikon.  Valitse tulostimesi. AirPrint-tulostimesi pitäisi näkyä tulostinluettelossa, kunhan olet yhteydessä samaan verkkoon.
Valitse tulostimesi. AirPrint-tulostimesi pitäisi näkyä tulostinluettelossa, kunhan olet yhteydessä samaan verkkoon. - Jos tulostinta ei ole luettelossa, käynnistä tietokone uudelleen. Tämä palauttaa usein verkkoyhteyden.
 Tulosta tiedosto. Tiedostosi lähetetään tulostimeen ja se tulisi tulostaa.
Tulosta tiedosto. Tiedostosi lähetetään tulostimeen ja se tulisi tulostaa.  Käytä tulostimen mukana toimitettua sovellusta. Monet tulostimen valmistajat tarjoavat sovelluksia, joiden avulla voit tulostaa verkkotulostimilleen, vaikka ne eivät olisikaan AirPrint-yhteensopivia. Voit yleensä ladata tämän sovelluksen ilmaiseksi App Storesta.
Käytä tulostimen mukana toimitettua sovellusta. Monet tulostimen valmistajat tarjoavat sovelluksia, joiden avulla voit tulostaa verkkotulostimilleen, vaikka ne eivät olisikaan AirPrint-yhteensopivia. Voit yleensä ladata tämän sovelluksen ilmaiseksi App Storesta. - Varmista, että lataat oikean sovelluksen tulostimesi valmistajalle. HP ePrint -sovellus ei voi tulostaa Canon-tulostimille.
Tapa 8/8: Tulosta Android-laitteesta
 Avaa Google Chrome tietokoneella, jolla on pääsy verkkotulostimeen.
Avaa Google Chrome tietokoneella, jolla on pääsy verkkotulostimeen. Napsauta Chrome-valikkopainiketta (☰) ja valitse "Asetukset".
Napsauta Chrome-valikkopainiketta (☰) ja valitse "Asetukset". Napsauta "Näytä lisäasetukset".
Napsauta "Näytä lisäasetukset". Napsauta Hallitse-painiketta Google Cloud Print -otsikon alla.
Napsauta Hallitse-painiketta Google Cloud Print -otsikon alla.- Jos et ole vielä tehnyt niin, sinun on kirjauduttava sisään Google-tililläsi.
 Napsauta "Lisää tulostimia" -painiketta. Chrome etsii nyt tietokoneeltasi käytettävissä olevia tulostimia.
Napsauta "Lisää tulostimia" -painiketta. Chrome etsii nyt tietokoneeltasi käytettävissä olevia tulostimia.  Tarkista tulostin, jota haluat käyttää. Napsauta "Lisää tulostin (t)" vahvistaaksesi.
Tarkista tulostin, jota haluat käyttää. Napsauta "Lisää tulostin (t)" vahvistaaksesi.  Tulosta Android-laitteeltasi. Voit valita Tulosta useiden Android-sovellusten valikosta. Tämän jälkeen voit valita Google Cloud Print -tulostimesi ja tulostaa mistä tahansa, kunhan tietokone, johon tulostimen asennit, on päällä.
Tulosta Android-laitteeltasi. Voit valita Tulosta useiden Android-sovellusten valikosta. Tämän jälkeen voit valita Google Cloud Print -tulostimesi ja tulostaa mistä tahansa, kunhan tietokone, johon tulostimen asennit, on päällä. - Jos et näe tulostinta, käynnistä tulostin uudelleen ja varmista, että tietokoneeseen on kytketty virta ja sisäänkirjautuminen.