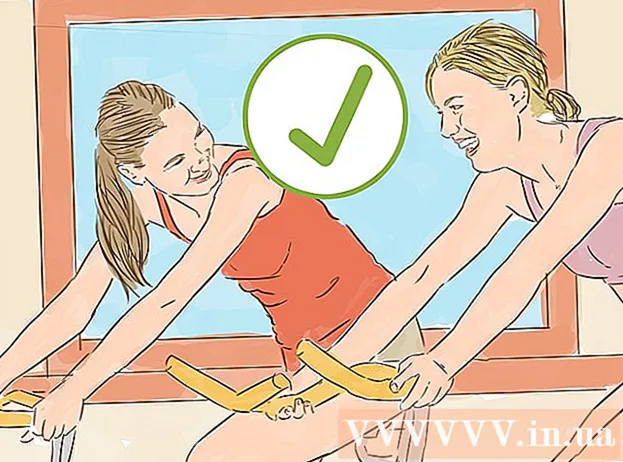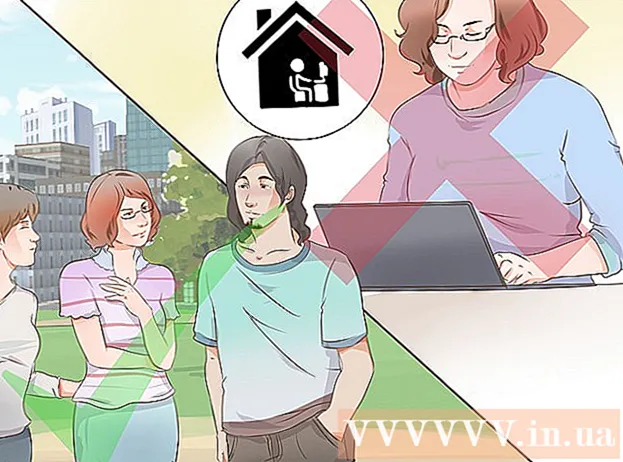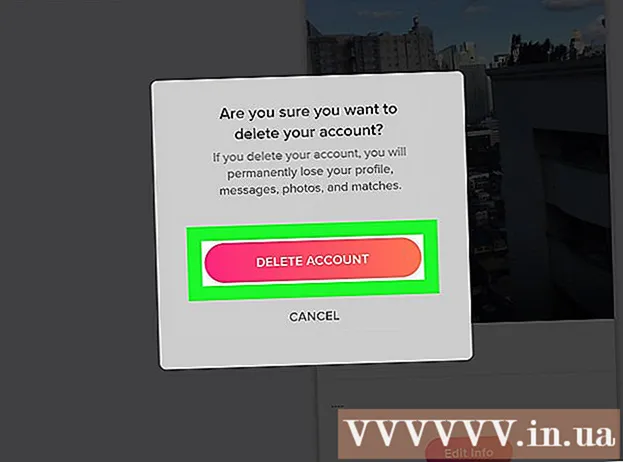Kirjoittaja:
Roger Morrison
Luomispäivä:
4 Syyskuu 2021
Päivityspäivä:
1 Heinäkuu 2024

Sisältö
Microsoft Word 2013 on ensimmäinen Word-versio, jonka avulla voit avata ja muokata PDF-tiedostoja. Jos työskentelet Microsoft Word 2013: n kanssa, tämä prosessi on melko yksinkertainen. Jos ei, tarvitset muunnosta varten lisäohjelmiston.
Astua
Tapa 1/2: Word 2013: n käyttö
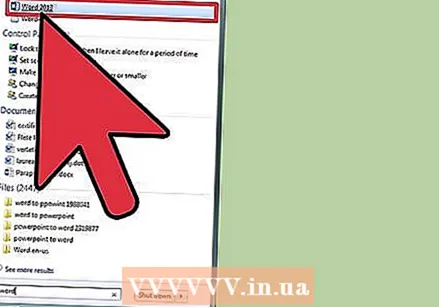 Avaa Microsoft Word. Paina Windows-näppäintä (Alt-näppäimen vasemmalla puolella), kirjoita sitten "sana" ja paina ↵ Enter.
Avaa Microsoft Word. Paina Windows-näppäintä (Alt-näppäimen vasemmalla puolella), kirjoita sitten "sana" ja paina ↵ Enter. 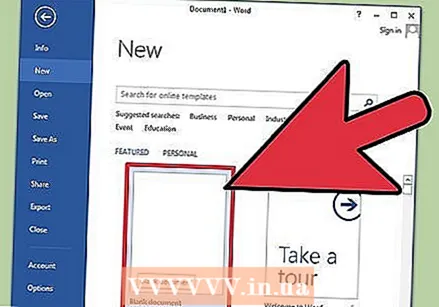 Napsauta "Tyhjä asiakirja". Kun avaat Wordin ensimmäisen kerran, sinulle annetaan useita erilaisia vaihtoehtoja malleille ja erityiselle muotoilulle. Tämän opetusohjelman vuoksi valitsemme kuitenkin vaihtoehdon "tyhjä asiakirja".
Napsauta "Tyhjä asiakirja". Kun avaat Wordin ensimmäisen kerran, sinulle annetaan useita erilaisia vaihtoehtoja malleille ja erityiselle muotoilulle. Tämän opetusohjelman vuoksi valitsemme kuitenkin vaihtoehdon "tyhjä asiakirja".  Napsauta "File". Napsauta ikkunan vasemmassa yläkulmassa Tiedosto-välilehteä. Tämä avaa avattavan valikon ikkunan vasemmalla puolella, jossa on muutama erilainen vaihtoehto.
Napsauta "File". Napsauta ikkunan vasemmassa yläkulmassa Tiedosto-välilehteä. Tämä avaa avattavan valikon ikkunan vasemmalla puolella, jossa on muutama erilainen vaihtoehto. 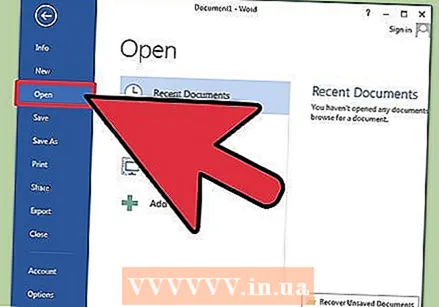 Napsauta "Avaa". Etsi Avaa-vaihtoehto ja napsauta sitä. Tämän pitäisi olla yksi ensimmäisistä valinnoistasi. Tämä avaa lisävalikon, jossa on lähteet, joista voit avata asiakirjan.
Napsauta "Avaa". Etsi Avaa-vaihtoehto ja napsauta sitä. Tämän pitäisi olla yksi ensimmäisistä valinnoistasi. Tämä avaa lisävalikon, jossa on lähteet, joista voit avata asiakirjan. 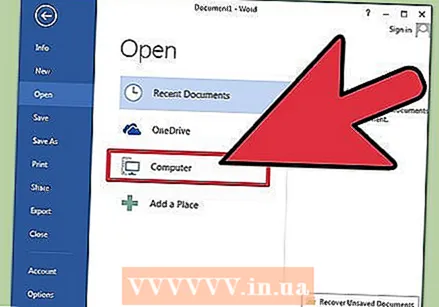 Napsauta oikeaa lähdettä. Jos pdf on tietokoneellasi, napsauta tietokonetta. Jos PDF-tiedostosi on flash-asemassa tai muussa ulkoisessa asemassa, napsauta kyseistä asemaa.
Napsauta oikeaa lähdettä. Jos pdf on tietokoneellasi, napsauta tietokonetta. Jos PDF-tiedostosi on flash-asemassa tai muussa ulkoisessa asemassa, napsauta kyseistä asemaa. 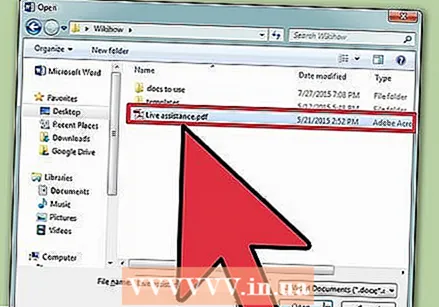 Valitse PDF. Etsi ja avaa oikea PDF-tiedosto tietokoneellasi olevasta sijainnista.
Valitse PDF. Etsi ja avaa oikea PDF-tiedosto tietokoneellasi olevasta sijainnista. 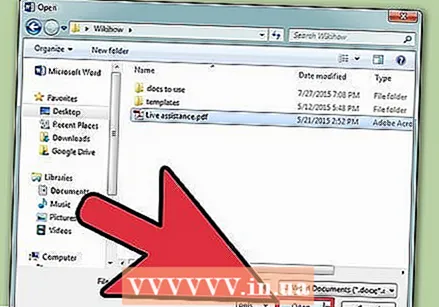 Napsauta valintaikkunassa "OK". PDF-tiedoston avaamisen jälkeen saatat saada ilmoituksen, että prosessin suorittaminen voi viedä jonkin aikaa. PDF-tiedoston koosta ja tiedostossa olevien kuvien määrästä riippuen prosessi voi kestää hieman kauemmin.
Napsauta valintaikkunassa "OK". PDF-tiedoston avaamisen jälkeen saatat saada ilmoituksen, että prosessin suorittaminen voi viedä jonkin aikaa. PDF-tiedoston koosta ja tiedostossa olevien kuvien määrästä riippuen prosessi voi kestää hieman kauemmin. - Muista, että jos PDF-tiedostossa on paljon kuvia, on mahdollista, että Word ei pysty muotoilemaan asiakirjaa oikein. Se avautuu edelleen, mutta ei välttämättä näytä samalta kuin alkuperäinen.
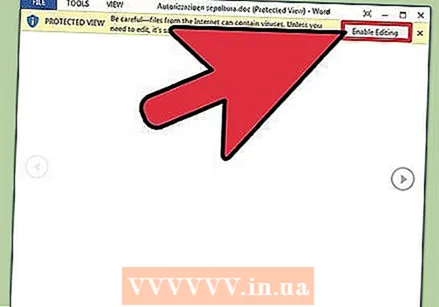 Salli muokkaus. Jos latait tiedoston verkosta, saatat saada viestin, että muokkaaminen ei ole mahdollista. Tämä on suojaustoimenpide, jonka Word toteuttaa estääkseen tietokonettasi virustartunnasta.
Salli muokkaus. Jos latait tiedoston verkosta, saatat saada viestin, että muokkaaminen ei ole mahdollista. Tämä on suojaustoimenpide, jonka Word toteuttaa estääkseen tietokonettasi virustartunnasta. - Jos luotat lähteeseen, napsauta ikkunan vasemmassa yläkulmassa Tiedosto ja napsauta sitten Salli muokkaus keltaisessa ruudussa.
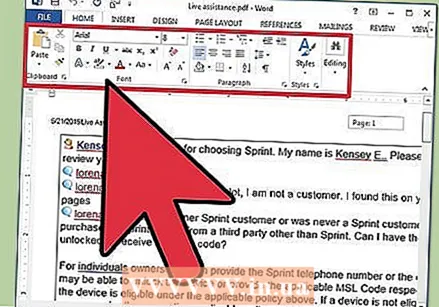 Muokkaa asiakirjaa. Voit aloittaa dokumentin muokkaamisen samalla tavalla kuin minkä tahansa muun Word-asiakirjan.
Muokkaa asiakirjaa. Voit aloittaa dokumentin muokkaamisen samalla tavalla kuin minkä tahansa muun Word-asiakirjan. 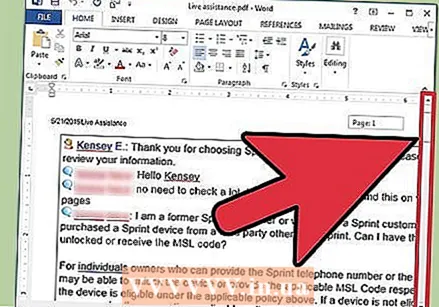 Näytä asiakirja. Voit tarkastella PDF-tiedoston sivuja ikkunan vasemmalla ja oikealla puolella olevilla nuolilla tai vierittää vain tavalliseen tapaan.
Näytä asiakirja. Voit tarkastella PDF-tiedoston sivuja ikkunan vasemmalla ja oikealla puolella olevilla nuolilla tai vierittää vain tavalliseen tapaan.
Tapa 2/2: Wordin vanhempien versioiden käyttäminen
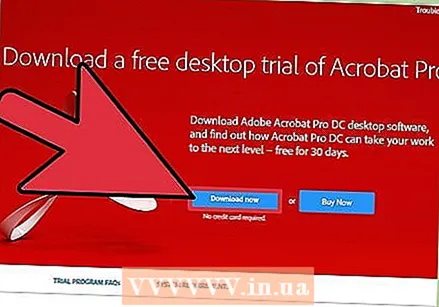 Lataa Adobe Acrobat. On online-palveluja, jotka voivat muuntaa tiedoston puolestasi, mutta on vaikea varmistaa, kuinka turvalliset nämä verkkosivustot ovat. Sen lisäksi, että Adobe Acrobat on hyvä muunnostyökalu, se tarjoaa myös asiakirjojen merkintäominaisuudet. Adobe Acrobat maksaa rahaa, mutta voit ladata 30 päivän kokeiluversion tästä linkistä: https://www.acrobat.com/en_us/free-trial-download.html?promoid=KQZBU#. Asenna ohjelma noudattamalla ohjeita.
Lataa Adobe Acrobat. On online-palveluja, jotka voivat muuntaa tiedoston puolestasi, mutta on vaikea varmistaa, kuinka turvalliset nämä verkkosivustot ovat. Sen lisäksi, että Adobe Acrobat on hyvä muunnostyökalu, se tarjoaa myös asiakirjojen merkintäominaisuudet. Adobe Acrobat maksaa rahaa, mutta voit ladata 30 päivän kokeiluversion tästä linkistä: https://www.acrobat.com/en_us/free-trial-download.html?promoid=KQZBU#. Asenna ohjelma noudattamalla ohjeita. - Sinun on annettava tietyt tiedot, kuten nimesi, sähköpostiosoitteesi ja syntymäpäiväsi. Varmista, että poistat valinnan, kun haluat vastaanottaa sähköpostia Adobe-tuotteista ja uutisista, jos et halua vastaanottaa tällaisia sähköposteja.
- Jos et halua rekisteröityä tilille tai jos olet jo käyttänyt 30 päivän kokeilujaksoa, on myös online-palveluita, jotka voivat muuntaa asiakirjat ilmaiseksi. Käy osoitteessa https://www.pdftoword.com/ tai http://www.pdfonline.com/pdf-to-word-converter/ ja noudata sivulla olevia ohjeita. Ole tietoinen vaarallisista tilanteista käyttäessäsi näitä online-ohjelmia.
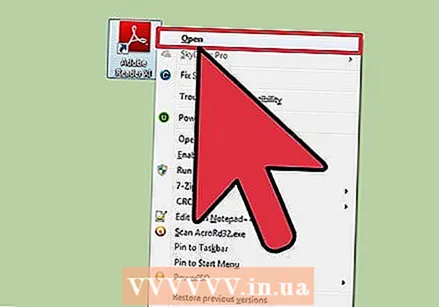 Avaa Acrobat Reader. Tämä menettely on erilainen PC: ssä kuin Macissa.
Avaa Acrobat Reader. Tämä menettely on erilainen PC: ssä kuin Macissa. - PC: Napsauta Windows-näppäintä ja kirjoita "Acrobat Reader" ja paina sitten ↵ Enter.
- Mac: Avaa Finder kojelaudasta, etsi hakupalkista "Acrobat Reader" ja avaa ohjelma.
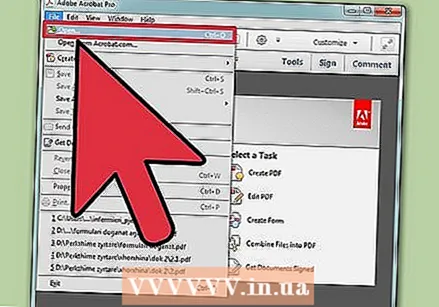 Lähetä asiakirja. Muunna PDF-tiedosto avaamalla se ensin Acrobat Readerissa. Etsi ikkunan vasemmalta puolelta Tiedostot-otsikon alta "Oma tietokone". Napsauta sitten sinistä "Selaa" -painiketta ja avaa PDF-tiedosto.
Lähetä asiakirja. Muunna PDF-tiedosto avaamalla se ensin Acrobat Readerissa. Etsi ikkunan vasemmalta puolelta Tiedostot-otsikon alta "Oma tietokone". Napsauta sitten sinistä "Selaa" -painiketta ja avaa PDF-tiedosto. 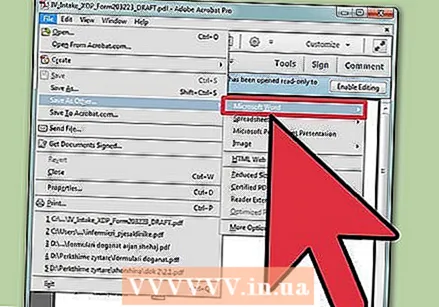 Muunna asiakirja. Voit tehdä tämän kahdella eri tavalla. Molempien kanssa luot Word-asiakirjan PDF-dokumentista.
Muunna asiakirja. Voit tehdä tämän kahdella eri tavalla. Molempien kanssa luot Word-asiakirjan PDF-dokumentista. - Vaihtoehto 1: Valitse Readerin päävalikon vasemmassa yläkulmassa Tiedosto. Napsauta sitten avattavasta valikosta "Tallenna toisena tiedostona". Napsauta sitten "Word tai Excel Online".
- Valitse vaihtoehdot Muunna muotoon ja Asiakirjan kieli. Muista muuntaa oma Word-versiosi ja käyttää haluamaasi kieltä. Napsauta sitten sinistä "Vie Wordiin" -painiketta.
- Vaihtoehto 2: Napsauta "Vie PDF" ikkunan oikeassa reunassa, valitse Wordin versio ja napsauta sitten sinistä "Muunna" -painiketta.
- Vaihtoehto 1: Valitse Readerin päävalikon vasemmassa yläkulmassa Tiedosto. Napsauta sitten avattavasta valikosta "Tallenna toisena tiedostona". Napsauta sitten "Word tai Excel Online".
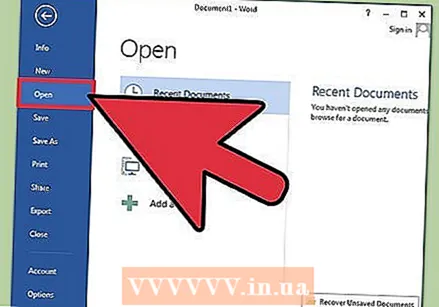 Avaa uusi Word-asiakirjasi. Etsi paikka, johon tallensit Word-asiakirjan avataksesi sen.
Avaa uusi Word-asiakirjasi. Etsi paikka, johon tallensit Word-asiakirjan avataksesi sen.
Vinkkejä
- Muista muuntaa PDF oikeaan Word-muotoon. Vanhemmilla Word-tiedostoilla (ennen vuotta 2007) on yleensä doc-laajennus, kun taas uusilla on docx-laajennus.