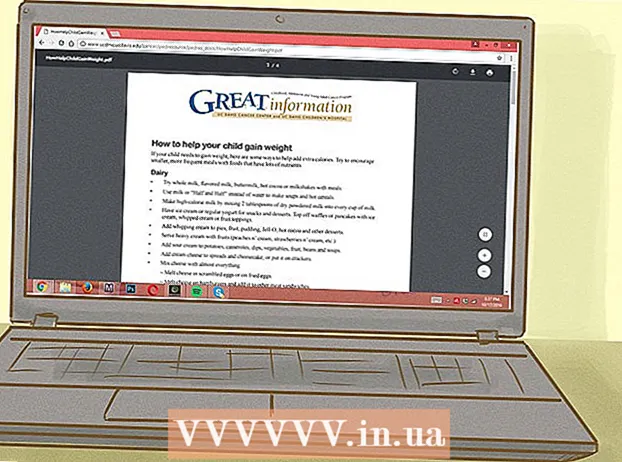Kirjoittaja:
Morris Wright
Luomispäivä:
1 Huhtikuu 2021
Päivityspäivä:
1 Heinäkuu 2024

Sisältö
- Astua
- Osa 1/4: Tutustu napeihin
- Osa 2/4: Aloitusnäytön käyttäminen
- Osa 3/4: Sovellusten käyttö
- Osa 4/4: Puhelun soittaminen
- Vinkkejä
Tämä artikkeli opettaa sinulle iPhonen käytön perusteet, aina laitteen yksinkertaisesta käynnistämisestä tai sammuttamisesta asennettujen sovellusten käyttämiseen.
Astua
Osa 1/4: Tutustu napeihin
 Käynnistä iPhone, ellei vielä. Voit tehdä tämän pitämällä lukituspainiketta painettuna, kunnes näet iPhonen näytöllä valkoisen Apple-kuvakkeen.
Käynnistä iPhone, ellei vielä. Voit tehdä tämän pitämällä lukituspainiketta painettuna, kunnes näet iPhonen näytöllä valkoisen Apple-kuvakkeen.  Lataa iPhone tarvittaessa. Laturikaapeli on pitkä valkoinen johto, jonka toisessa päässä on kapea tasainen suorakaiteen muotoinen tappi ja toisessa päässä suurempi suorakaiteen muotoinen lohko. Jos iPhone ei käynnisty, yritä ladata se pistorasiasta muutaman minuutin ajan, ennen kuin yrität uudelleen.
Lataa iPhone tarvittaessa. Laturikaapeli on pitkä valkoinen johto, jonka toisessa päässä on kapea tasainen suorakaiteen muotoinen tappi ja toisessa päässä suurempi suorakaiteen muotoinen lohko. Jos iPhone ei käynnisty, yritä ladata se pistorasiasta muutaman minuutin ajan, ennen kuin yrität uudelleen. - Näet portin iPhonen kotelon alaosassa, näytön pyöreän painikkeen alla. Tähän laturin nastan osan tulisi mennä sisään.
- Jos sinulla on laturi iPhone 4S: stä tai vanhemmasta, kaapelin latauspäässä on harmaa suorakulmio toisella puolella. Tämän suorakulmion tulisi osoittaa samaan suuntaan kuin iPhonen näyttö.
- IPhonen mukana tulee virtalähde (valkoinen kuutio), jossa on pistoke, jossa on kaksi piikkiä toisella puolella ja suorakaiteen muotoinen ura toisella puolella. Voit kytkeä tämän seinäpistorasiaan ja sijoittaa sitten laturin pään, jota ei ole kiinnitetty iPhoneen, kuution uraan.
- Jos iPhonesi virta katkaistiin, kun liitit sen virtalähteeseen, laitteen pitäisi käynnistyä nyt. Näet ruudulle valkoisen Apple-kuvakkeen.
 Tutustu iPhonen painikkeisiin. Jos asetat iPhonen tasaiselle alustalle näyttö ylöspäin, iPhonen painikkeet on järjestettävä seuraavasti:
Tutustu iPhonen painikkeisiin. Jos asetat iPhonen tasaiselle alustalle näyttö ylöspäin, iPhonen painikkeet on järjestettävä seuraavasti: - "Lukituspainike" - joko iPhonen oikealla puolella (iPhone 6 tai uudempi) tai iPhonen yläosassa (iPhone 5s, SE tai vanhempi). Kun painat sitä kerran, kun iPhone on päällä, näyttö käynnistyy. Kun painat sitä uudelleen, näyttö sammuu. Voit myös painaa sitä pitkään iPhonessa, joka on kytketty kokonaan pois päältä, käynnistääksesi sen tai sammuttaaksesi tällä hetkellä päällä olevan iPhonen.
- "Volume +/-" - iPhonen kotelon vasemmalla puolella olevat kaksi alaosaa. Alin painike vähentää iPhonen musiikin, videoiden tai soittoäänen voimakkuutta. Yläpainike lisää äänenvoimakkuutta.
- "Mykistä" - Vaihda painikkeen rivin yläreunassa iPhonen kotelon vasemmalla puolella. Tämän kytkimen siirtäminen ylöspäin tuo puhelimesi äänentoistotilaan. Siirtämällä kytkintä alaspäin iPhonen soittoääni mykistetään ja värinätoiminto aktivoidaan. Kun iPhone on mykistetty, "Mute" -kytkimen yläpuolella on oranssi viiva.
- "Käynnistä" - Tämä on pyöreä painike iPhonen näytön alareunassa. Paina sitä kerran avataksesi iPhonen lukitusnäytöltä. Jos painat sitä sovelluksen käytön aikana, sovellus minimoidaan. Painamalla sitä kahdesti näet nopeasti kaikki aktiiviset sovellukset.
 Paina lukituspainiketta. Tämä "herättää" iPhonen näytön ja näyttää lukitusnäytön.
Paina lukituspainiketta. Tämä "herättää" iPhonen näytön ja näyttää lukitusnäytön.  Kun lukitusnäyttö tulee näkyviin, paina Koti-painiketta. Tässä näytössä näkyy kellonaika ruudun yläosassa. Käynnistä-painikkeen painaminen tuo näkyviin salasanakentän.
Kun lukitusnäyttö tulee näkyviin, paina Koti-painiketta. Tässä näytössä näkyy kellonaika ruudun yläosassa. Käynnistä-painikkeen painaminen tuo näkyviin salasanakentän. - Jos et ole vielä asettanut salasanaa, Koti-painikkeen painaminen vie sinut iPhonen aloitusnäyttöön, josta voit oppia lisää iPhonen toiminnoista.
 Kirjoita salasanasi näytön näppäimillä. Jos tämä koodi on oikea, iPhonen aloitusnäyttö avautuu.
Kirjoita salasanasi näytön näppäimillä. Jos tämä koodi on oikea, iPhonen aloitusnäyttö avautuu. - Jos olet ottanut TouchID: n käyttöön iPhonen lukituksen avaamiseksi, puhelimesi lukitus avataan myös, kun olet skannannut sormenjäljen.
Osa 2/4: Aloitusnäytön käyttäminen
 Tarkastele iPhonen aloitusnäyttöä. Täällä näkyy useita neliön kuvakkeita; nämä ovat iPhonen sovelluksia tai "sovelluksia". Kaikki iPhonen kiinteät sovellukset, joten puhelimeen jo valmiiksi asennetut sovellukset, luetellaan tässä.
Tarkastele iPhonen aloitusnäyttöä. Täällä näkyy useita neliön kuvakkeita; nämä ovat iPhonen sovelluksia tai "sovelluksia". Kaikki iPhonen kiinteät sovellukset, joten puhelimeen jo valmiiksi asennetut sovellukset, luetellaan tässä. - Kun lisäät puhelimeesi lisää sovelluksia, aloitusnäyttösi saa ylimääräisiä sivuja. Voit selata näitä sivuja pyyhkäisemällä näytöltä oikealta vasemmalle.
 Tutustu oletusohjelmiin. Joitakin tärkeitä sovelluksia, jotka on asennettu oletuksena iPhoneen, ovat:
Tutustu oletusohjelmiin. Joitakin tärkeitä sovelluksia, jotka on asennettu oletuksena iPhoneen, ovat: - "Asetukset" - Tämä on harmaa sovellus, jossa on vaihdetta. Jos haluat muuttaa mitä tahansa, aina iPhonen näytön kytkemisen päälle tai pois päältä kuluvasta ajasta langattoman verkon asetuksiin, löydät vaihtoehdot tehdä tämä tässä sovelluksessa.
- Puhelin - Tämä on vihreä sovellus, jossa on valkoinen puhelinkuvake. Voit aloittaa puhelun manuaalisesti (soittamalla numeroon) tai napauttaa yhteyshenkilön nimeä ja napauttaa sitten puhelinkuvaketta ruudun yläosassa olevan nimen alla.
- Yhteystiedot - Tässä sovelluksessa on harmaa siluetti jonkun päätä. Painamalla tätä näet luettelon kaikista kontakteistasi. Kaupassa, josta ostit iPhonen, olisi pitänyt synkronoida yhteystiedot edellisestä puhelimesta uuteen iPhoneen, mutta jos ei, sinun kannattaa ehkä siirtää vanhat yhteystiedot iPhoneen.
- FaceTime - Vihreä sovellus, jossa on valkoinen videokamerakuvake. Tämän avulla voit soittaa kasvotusten kasvotusten kontaktisi kanssa FaceTimen ansiosta.
- Viestit - Vihreä sovellus, jossa on puhekupla. Täällä vastaanotat ja lähetät tekstiviestejä.
- Posti - Sininen sovellus, jossa on valkoinen kirjekuorikuvake. Voit tarkastella Apple ID -sähköpostiasi täällä (sitä kutsutaan iCloud-tilillesi) tai voit lisätä sähköpostitilin tähän sovellukseen.
- Kalenteri - Tämä sovellus näyttää ajan tasalla olevan kalenterin. Voit asettaa tapahtumia tietyille päivämäärille ja kellonajoille napauttamalla kyseistä päivämäärää ja täyttämällä tietokentät.
- Kamera - Harmaa sovellus, jossa on kamerakuvake. Tämän sovelluksen avulla voit ottaa kuvia, tallentaa videoita ja luoda muun tyyppisiä visuaalisia medioita (esim. Hidastettuja videoita).
- Kuvat - Tämä monivärinen tuulimyllysovellus on paikka, jossa kaikki iPhonen valokuvat tallennetaan. Aina kun otat valokuvan, kuva näkyy tässä.
- Safari - Safari on sininen sovellus, jossa on kompassi. Voit selata Internetiä Safarilla.
- Kello - kellon muotoinen sovellus. Tämän sovelluksen avulla voit muuttaa tai hallita iPhonen tallennettuja aikavyöhykkeitä, asettaa hälytyksiä tai käyttää sekuntikelloa.
- Huomautuksia - valkoinen ja keltainen muistilehden kuvake aloitusnäytössä. Tämä sovellus on hyödyllinen muistiinpanojen nopeaan muistiinpanoon tai luettelon tekemiseen, vaikka Muistutukset-sovellus on myös erittäin hyödyllinen luetteloiden tekemiseen.
- Kartat - Karttasovellus antaa mahdollisuuden suunnitella matkoja ja antaa sinulle vaiheittaiset ohjeet, kun annat lähtöpisteen ja määränpään.
- Lompakko - Voit lisätä pankki- tai luottokortteja ja lahjakortteja iPhonen lompakkoon. Tämän avulla voit maksaa iPhonella liiketoiminnan maksamiseen verkossa. Tämä mahdollistaa myös maksamisen tietyissä kaupoissa.
- App Store - Tämä sininen sovellus, jossa on valkoinen "A", on paikka, josta voit ladata uusia sovelluksia.
- Musiikki - Valkoinen sovellus, jossa on nuotti. Tästä sovelluksesta löydät iPhonen musiikkikirjaston.
- "Vinkkejä" - Tämä keltainen valo-sovellus antaa vinkkejä iPhonen kaiken hyödyntämiseen.
 Pyyhkäise vasemmalta oikealle näytöllä. Tämä avaa iPhonen widget-sivun, josta näet esimerkiksi nykyisen sääennusteen, asettamasi hälytykset ja olennaiset uutiset.
Pyyhkäise vasemmalta oikealle näytöllä. Tämä avaa iPhonen widget-sivun, josta näet esimerkiksi nykyisen sääennusteen, asettamasi hälytykset ja olennaiset uutiset. - Selaa tätä sivua pyyhkäisemällä missä tahansa näytöllä.
- Jos etsit jotain tiettyä puhelimestasi, voit painaa hakupalkkia sivun yläosassa ja kirjoittaa mitä haluat nähdä.
 Pyyhkäise vasemmalle palataksesi aloitusnäyttöön. Voit myös painaa aloituspainiketta palataksesi aloitusnäyttöön millä tahansa sivulla.
Pyyhkäise vasemmalle palataksesi aloitusnäyttöön. Voit myös painaa aloituspainiketta palataksesi aloitusnäyttöön millä tahansa sivulla.  Pyyhkäise alaspäin näytön yläreunasta. Tämä tuo esiin iPhonen ilmoitussivun ja antaa sinun nähdä kaikki viimeisimmät ilmoitukset (esim. Vastaamattomat puhelut, vastaanotetut tekstiviestit jne.).
Pyyhkäise alaspäin näytön yläreunasta. Tämä tuo esiin iPhonen ilmoitussivun ja antaa sinun nähdä kaikki viimeisimmät ilmoitukset (esim. Vastaamattomat puhelut, vastaanotetut tekstiviestit jne.).  Paina käynnistyspainiketta. Tämä palauttaa sinut iPhonen aloitusnäyttöön.
Paina käynnistyspainiketta. Tämä palauttaa sinut iPhonen aloitusnäyttöön.  Pyyhkäise alaspäin näytön keskiosasta. Tämä näyttää hakupalkin ruudun yläosassa sekä luettelon usein käytetyistä sovelluksista. Voit palata aloitusnäyttöön painamalla "Peruuta" näytön oikeassa yläkulmassa tai yksinkertaisesti painamalla Koti-painiketta.
Pyyhkäise alaspäin näytön keskiosasta. Tämä näyttää hakupalkin ruudun yläosassa sekä luettelon usein käytetyistä sovelluksista. Voit palata aloitusnäyttöön painamalla "Peruuta" näytön oikeassa yläkulmassa tai yksinkertaisesti painamalla Koti-painiketta.  Pyyhkäise ylöspäin näytön alareunasta. Tämä avaa Ohjauskeskuksen, josta löytyvät seuraavat vaihtoehdot:
Pyyhkäise ylöspäin näytön alareunasta. Tämä avaa Ohjauskeskuksen, josta löytyvät seuraavat vaihtoehdot: - "Lentokonetila" - Lentokonekuvake Ohjauskeskuksen näytön yläosassa. Tämän painaminen käynnistää lentokonetilan, mikä voi estää iPhoneasi lähettämästä signaaleja. Sammuta se painamalla sitä uudelleen (tai mitä tahansa muuta luettelossa).
- "Wifi" - kuvake, joka muistuttaa jaettua valokaarta. Ota langaton internetyhteys käyttöön (jos se on sininen, sitten Wi-Fi on jo käytössä) ja muodosta yhteys lähimpään tunnettuun verkkoon.
- "Bluetooth" - Ohjauskeskuksen näytön yläosassa oleva keskikuvake. Ota Bluetooth käyttöön iPhonessa painamalla tätä, jolloin voit liittää iPhonen kaiuttimiin ja muihin Bluetooth-laitteisiin.
- "Älä häiritse" - kuun muotoinen kuvake. Paina estääksesi puhelut, tekstiviestit ja muut ilmoitukset soittamasta puhelinta.
- "Rotation Lock" - riippulukon kuvake, jonka ympärillä on ympyrä. Painamalla tätä, kun se on punainen, kiertolukko poistetaan käytöstä. Tämä tarkoittaa, että voit nyt kääntää iPhonea 90 astetta katsellaksesi valokuvia ja muuta mediaa vaakasuunnassa.
- Alimmalla rivillä vasemmalta oikealle on taskulamppu, ajastin, laskin ja pikakuvake iPhonen kamerasovellukseen.
 Paina käynnistyspainiketta. Palaat aloitusnäyttöön. Nyt kun olet tyytyväinen aloitusnäyttöön, on aika alkaa käyttää iPhonen sovelluksia.
Paina käynnistyspainiketta. Palaat aloitusnäyttöön. Nyt kun olet tyytyväinen aloitusnäyttöön, on aika alkaa käyttää iPhonen sovelluksia.
Osa 3/4: Sovellusten käyttö
 Napauta sovellusta. Tämä avaa sen. Kunkin sovelluksen käyttötapa riippuu kyseessä olevasta sovelluksesta, mutta voit yleensä painaa kohteita aktivoidaksesi ne (esim. Tekstikentän painaminen tuo esiin iPhonen näppäimistön).
Napauta sovellusta. Tämä avaa sen. Kunkin sovelluksen käyttötapa riippuu kyseessä olevasta sovelluksesta, mutta voit yleensä painaa kohteita aktivoidaksesi ne (esim. Tekstikentän painaminen tuo esiin iPhonen näppäimistön). - Voit ladata uusia sovelluksia App Store -sovelluksesta.
 Paina käynnistyspainiketta kahdesti. Tämä loitonna nopeasti nykyisen aktiivisen sovelluksen ja kaikki aktiiviset sovellukset näkyvät erillisissä ikkunoissa.
Paina käynnistyspainiketta kahdesti. Tämä loitonna nopeasti nykyisen aktiivisen sovelluksen ja kaikki aktiiviset sovellukset näkyvät erillisissä ikkunoissa. - Sulje sovellus pyyhkäisemällä mitä tahansa sovellusikkunaa.
- Voit myös pyyhkäistä vasemmalle tai oikealle tässä valikossa selataksesi parhaillaan käynnissä olevia sovelluksia.
 Paina käynnistyspainiketta. Palaat aloitusnäyttöön.
Paina käynnistyspainiketta. Palaat aloitusnäyttöön.  Pidä sovellusta painettuna. Noin sekunnin kuluttua sovellus alkaa heilua yhdessä muiden iPhonen aloitusnäytön sovellusten kanssa. Täältä voit tehdä useita asioita:
Pidä sovellusta painettuna. Noin sekunnin kuluttua sovellus alkaa heilua yhdessä muiden iPhonen aloitusnäytön sovellusten kanssa. Täältä voit tehdä useita asioita: - Napauta ja vedä sovellusta siirtääksesi sovelluksen. Jos vedät sovelluksen kokonaan oikealle aloitusnäytössä, näkyviin tulee uusi näyttö, johon voit sijoittaa sovelluksen. Pääset tälle sivulle pyyhkäisemällä vasemmalle aloitusnäytössä.
- Luo molemmat sovellukset sisältävä kansio painamalla ja vetämällä sovellusta toisen päälle. Voit myös vetää muita sovelluksia tähän kansioon.
- Poista sovellus painamalla sovelluskuvakkeen vasemmassa yläkulmassa olevaa "X" -merkkiä. Sinun on painettava "Poista", kun sinua kehotetaan poistamaan sovellus tehokkaasti.
 Mukauta iPhonen aloitusnäyttöä. Kun olet siirtänyt, poistanut ja järjestänyt sovellukset iPhonesta omien mieltymystesi mukaan, on aika aloittaa puhelu.
Mukauta iPhonen aloitusnäyttöä. Kun olet siirtänyt, poistanut ja järjestänyt sovellukset iPhonesta omien mieltymystesi mukaan, on aika aloittaa puhelu.
Osa 4/4: Puhelun soittaminen
 Napauta Puhelin-sovellusta. Tämä on vihreä sovellus, jossa on valkoinen puhelin, ja se on todennäköisesti aloitusnäytössä.
Napauta Puhelin-sovellusta. Tämä on vihreä sovellus, jossa on valkoinen puhelin, ja se on todennäköisesti aloitusnäytössä.  Paina "Numeronäppäimistö" -välilehteä. Tämä vaihtoehto on ruudun alaosassa, Yhteystiedot-välilehden oikealla puolella.
Paina "Numeronäppäimistö" -välilehteä. Tämä vaihtoehto on ruudun alaosassa, Yhteystiedot-välilehden oikealla puolella. - Voit myös painaa "Yhteystiedot" -välilehteä, sitten yhteystiedon nimeä ja sitten "puhelu" -kuvaketta (valkoinen puhelin sinisellä pohjalla) nimen alla näytön yläosassa.
 Lisää puhelinnumero. Tee tämä painamalla varovasti vastaavia numeroita tällä sivulla.
Lisää puhelinnumero. Tee tämä painamalla varovasti vastaavia numeroita tällä sivulla.  Paina vihreää-valkoista painiketta "Soita". Tämä on ruudun viimeisen numerorivin alapuolella. Tämä aloittaa keskustelun. Kun vastaat hänen puhelimeen, voit puhua normaalisti puhelimen korvalla tai voit käyttää jotakin seuraavista painikkeista keskustelun luonteen muuttamiseksi:
Paina vihreää-valkoista painiketta "Soita". Tämä on ruudun viimeisen numerorivin alapuolella. Tämä aloittaa keskustelun. Kun vastaat hänen puhelimeen, voit puhua normaalisti puhelimen korvalla tai voit käyttää jotakin seuraavista painikkeista keskustelun luonteen muuttamiseksi: - "Kaiutin" - Vaihtaa puhelimesi äänilähdön näytön yläosassa olevasta kuulokkeesta iPhonen kaiuttimeksi. Tällä tavalla voit puhua pitämättä puhelinta korvallasi.
- "FaceTime" - Muuntaa puhelun FaceTime-puheluksi, jossa näet vastaanottajan kasvot ja päinvastoin. Tämä toimii vain, jos yhteyshenkilölläsi on myös iPhone.
Vinkkejä
- Älä lannistu siitä, kuinka monimutkaista voi olla iPhonen käyttö - ennen kuin huomaatkaan, olet tottunut käyttämään iPhonea!
- Harkitse myös iPhonen kehittyneempien ominaisuuksien, kuten Sirin, käyttöä tai iPhonen SIM-kortin vaihtamista.