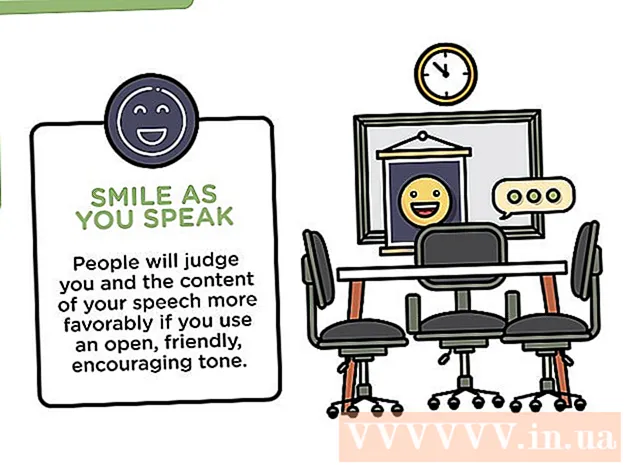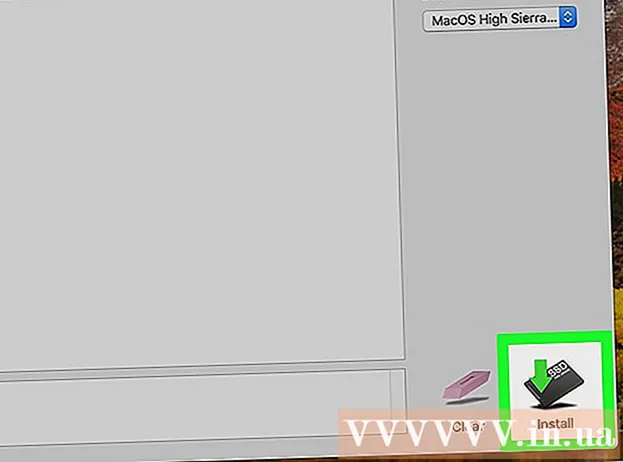Kirjoittaja:
Frank Hunt
Luomispäivä:
15 Maaliskuu 2021
Päivityspäivä:
1 Heinäkuu 2024
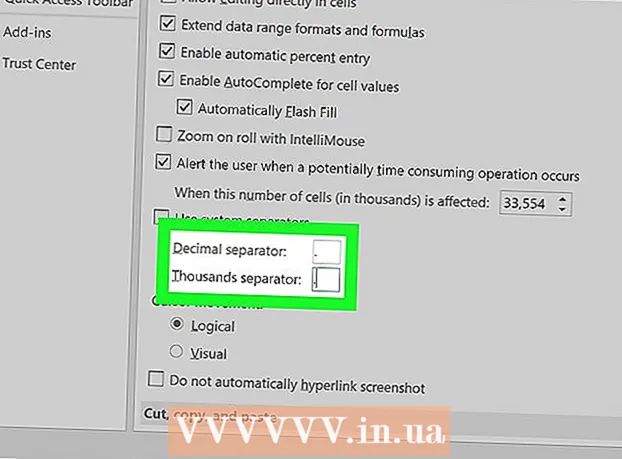
Sisältö
Tämä wikiHow opettaa, kuinka pilkku vaihdetaan pisteeksi Excelissä. Pilkujen korvaaminen manuaalisesti pisteillä Excelissä voi olla aikaa vievä tehtävä. Voit päätyä tähän tilanteeseen, koska Euroopan maat käyttävät pilkkuja desimaalierottimena pisteen sijaan. Onneksi tämä ongelma voidaan ratkaista melko helposti.
Astua
Tapa 1/2: Käytä "Etsi ja valitse"
 Avaa muokattava Excel-laskentataulukko. Etsi työpöydältä tai kansiosta laskentataulukko ja avaa se kaksoisnapsauttamalla sitä.
Avaa muokattava Excel-laskentataulukko. Etsi työpöydältä tai kansiosta laskentataulukko ja avaa se kaksoisnapsauttamalla sitä. 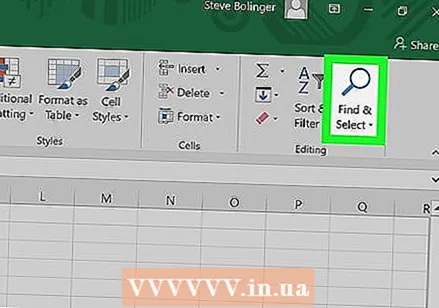 Klikkaa Etsi ja valitse. Tämä vaihtoehto löytyy näytön oikeasta yläkulmasta. Siinä lukee "Etsi ja valitse" ja sitä edustaa suurennuslasi tai kiikari käyttämäsi Excel-version mukaan.
Klikkaa Etsi ja valitse. Tämä vaihtoehto löytyy näytön oikeasta yläkulmasta. Siinä lukee "Etsi ja valitse" ja sitä edustaa suurennuslasi tai kiikari käyttämäsi Excel-version mukaan. 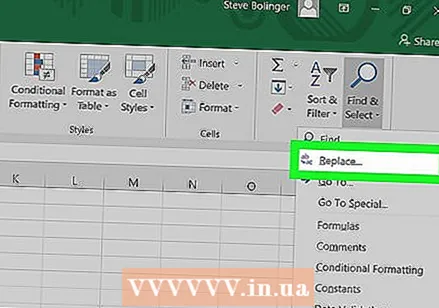 Klikkaa Korvata valikossa. Valikko tulee näkyviin ja Korvata on toinen vaihtoehto kuvakkeen vasemmalla puolella, jossa nuoli kirjainten "b" ja "c" välillä.
Klikkaa Korvata valikossa. Valikko tulee näkyviin ja Korvata on toinen vaihtoehto kuvakkeen vasemmalla puolella, jossa nuoli kirjainten "b" ja "c" välillä. 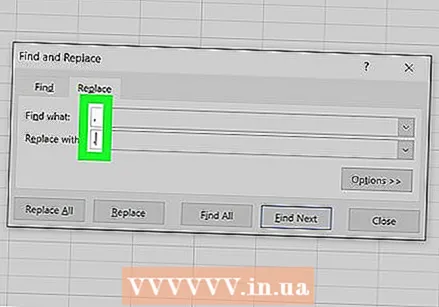 Täytä kentät. Avautuu ikkuna, jossa on kaksi kenttää "Etsi" ja "Korvaa". Kirjoita "Etsi" -kenttään pilkku. Kirjoita Korvaa-kenttään piste.
Täytä kentät. Avautuu ikkuna, jossa on kaksi kenttää "Etsi" ja "Korvaa". Kirjoita "Etsi" -kenttään pilkku. Kirjoita Korvaa-kenttään piste. 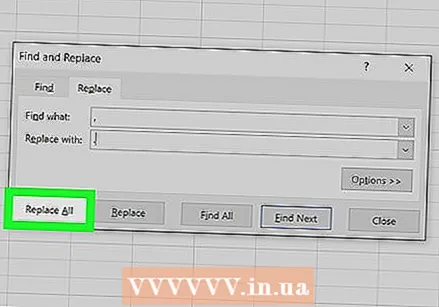 Klikkaa Vaihda kaikki. Tämän vaihtoehdon napsauttaminen korvaa kaikki asiakirjan pilkut pisteellä.
Klikkaa Vaihda kaikki. Tämän vaihtoehdon napsauttaminen korvaa kaikki asiakirjan pilkut pisteellä.
Tapa 2/2: Vaihda numeroerottimia
 Avaa päivitettävä Excel-laskentataulukko. Etsi työpöydältä tai kansiosta laskentataulukko ja avaa se kaksoisnapsauttamalla sitä.
Avaa päivitettävä Excel-laskentataulukko. Etsi työpöydältä tai kansiosta laskentataulukko ja avaa se kaksoisnapsauttamalla sitä.  Klikkaa Tiedosto vasemmassa yläkulmassa. "Tiedosto-painike on aina ensimmäinen vaihtoehto Microsoft Office -asiakirjan ylävalikossa. Löydät tämän ikkunan vasemmassa yläkulmassa.
Klikkaa Tiedosto vasemmassa yläkulmassa. "Tiedosto-painike on aina ensimmäinen vaihtoehto Microsoft Office -asiakirjan ylävalikossa. Löydät tämän ikkunan vasemmassa yläkulmassa. 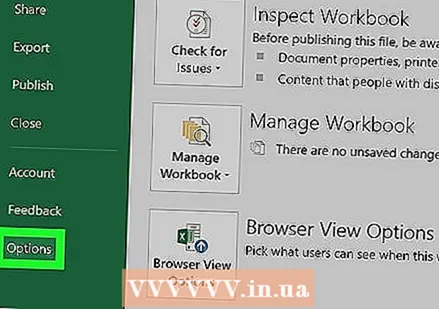 Klikkaa Vaihtoehdot vasemmassa alakulmassa. Ruudun vasemmalla puolella oleva valikko on vihreä. Tämän valikon alaosassa, valikon vasemmassa alakulmassa näet Vaihtoehdot.
Klikkaa Vaihtoehdot vasemmassa alakulmassa. Ruudun vasemmalla puolella oleva valikko on vihreä. Tämän valikon alaosassa, valikon vasemmassa alakulmassa näet Vaihtoehdot. 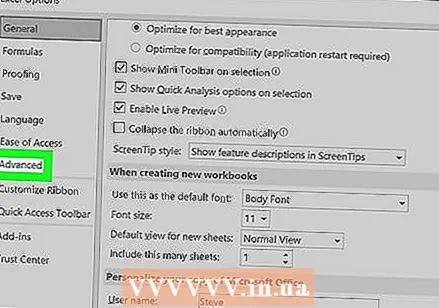 Klikkaa Pitkälle kehittynyt vasemmalla olevassa valikossa. Näkyviin tulee Excel-vaihtoehtojen ikkuna, jonka vasemmalla puolella on toinen valikko. Voit valita vaihtoehdon Pitkälle kehittynyt löytää, alapuolella Kieli.
Klikkaa Pitkälle kehittynyt vasemmalla olevassa valikossa. Näkyviin tulee Excel-vaihtoehtojen ikkuna, jonka vasemmalla puolella on toinen valikko. Voit valita vaihtoehdon Pitkälle kehittynyt löytää, alapuolella Kieli. 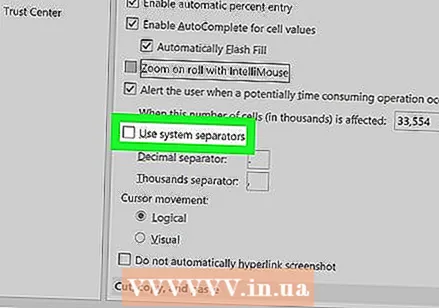 Valitse valintaruutu Käytä järjestelmän erottimia alkaen. Voit valita tämän vaihtoehdon Muokkausvaihtoehdot löytö. Ruutu on oletusarvoisesti valittu. Napsauta valintamerkkiä niin, että se katoaa ja ruutua ei ole valittu.
Valitse valintaruutu Käytä järjestelmän erottimia alkaen. Voit valita tämän vaihtoehdon Muokkausvaihtoehdot löytö. Ruutu on oletusarvoisesti valittu. Napsauta valintamerkkiä niin, että se katoaa ja ruutua ei ole valittu. 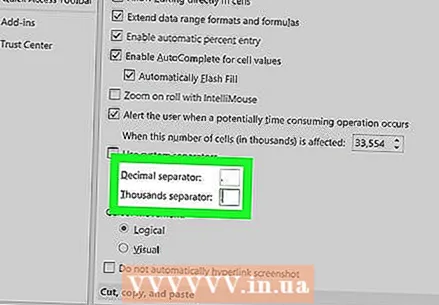 Valitse valintaruudut Desimaalierotin ja Tuhannet erotin jos välttämätöntä. Oletusarvoista riippuen yhdessä näistä kentistä on oltava pilkku. Korvaa pilkku pisteellä ja suorita muutos napsauttamalla "OK" ikkunan alaosassa.
Valitse valintaruudut Desimaalierotin ja Tuhannet erotin jos välttämätöntä. Oletusarvoista riippuen yhdessä näistä kentistä on oltava pilkku. Korvaa pilkku pisteellä ja suorita muutos napsauttamalla "OK" ikkunan alaosassa.