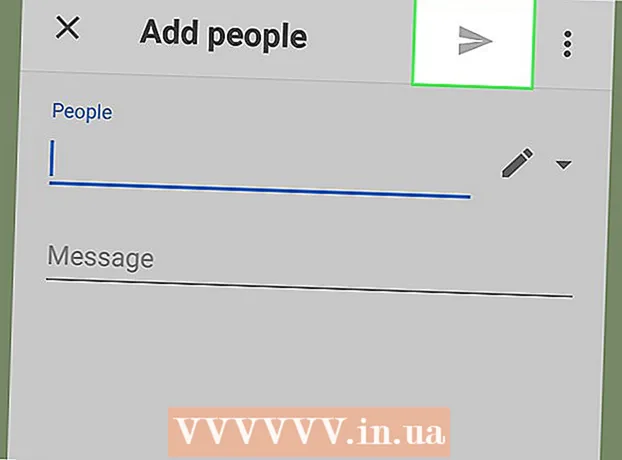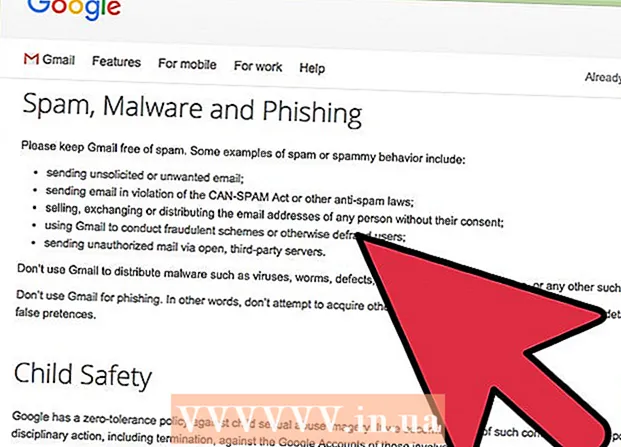Kirjoittaja:
John Pratt
Luomispäivä:
16 Helmikuu 2021
Päivityspäivä:
28 Kesäkuu 2024
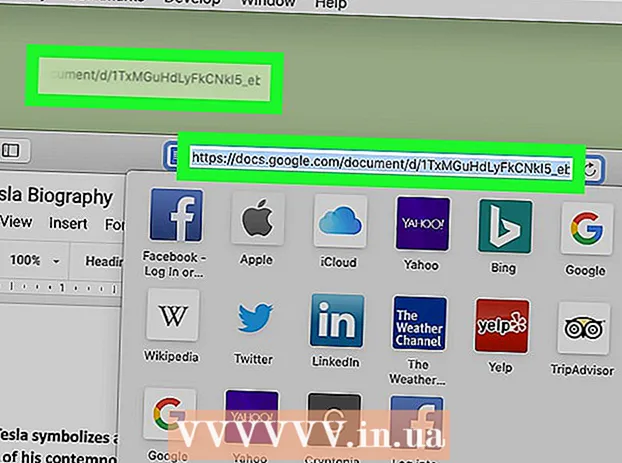
Sisältö
Tämä wikiHow opettaa sinulle, kuinka luoda uusi Google Docs -tiedoston pikakuvake Docs-tililtäsi ja sijoittaa se tietokoneen työpöydälle. Voit luoda työpöydän pikakuvakkeen tietokoneelle Google Chrome -selaimen avulla. Google Chrome ei kuitenkaan salli sinun luoda pikakuvakkeita työpöydälle Macissa.Voit kuitenkin tallentaa verkkosivun Web-lokitiedostona Maciin millä tahansa valitsemallasi selaimella.
Astua
Tapa 1/2: Windowsissa
 Avaa Google Chrome. Tämä sovellus voidaan tunnistaa kuvakkeesta, jossa on punainen, vihreä ja keltainen pyörä ja keskellä sininen piste. Google on ainoa verkkoselain, jonka avulla voit luoda työpöydän pikakuvakkeen verkkosivulta.
Avaa Google Chrome. Tämä sovellus voidaan tunnistaa kuvakkeesta, jossa on punainen, vihreä ja keltainen pyörä ja keskellä sininen piste. Google on ainoa verkkoselain, jonka avulla voit luoda työpöydän pikakuvakkeen verkkosivulta.  Tyyppi https://docs.google.com/ osoitepalkissa ja paina ↵ Enter. Osoiterivi löytyy Google Chromen yläosasta päävalikon välilehtien alta. Sinut ohjataan nyt Google-dokumenttien verkkosivustolle.
Tyyppi https://docs.google.com/ osoitepalkissa ja paina ↵ Enter. Osoiterivi löytyy Google Chromen yläosasta päävalikon välilehtien alta. Sinut ohjataan nyt Google-dokumenttien verkkosivustolle. - Docs avaa luettelon uusimmista asiakirjoistasi.
- Jos et ole kirjautunut sisään automaattisesti, kirjoita sisäänkirjautumiseen sähköpostiosoitteesi tai puhelinnumerosi ja Google-tiliisi yhdistetty salasana.
 Napsauta asiakirjaa, jolle haluat luoda pikakuvakkeen. Tämä avaa asiakirjan verkkoselaimessa.
Napsauta asiakirjaa, jolle haluat luoda pikakuvakkeen. Tämä avaa asiakirjan verkkoselaimessa. - Jos haluat luoda työpöydän pikakuvakkeen Google Docs -luetteloon, ohita tämä vaihe ja pysy Viimeisimmät asiakirjat -sivulla.
 Klikkaa ⋮. Tämä vaihtoehto on Google Chromen oikeassa yläkulmassa osoiterivin vieressä. Tämä näyttää avattavan valikon vaihtoehdoista.
Klikkaa ⋮. Tämä vaihtoehto on Google Chromen oikeassa yläkulmassa osoiterivin vieressä. Tämä näyttää avattavan valikon vaihtoehdoista.  Kellua yläpuolella Lisää työkaluja. Löydät tämän hieman kauemmas avattavasta valikosta. Liukuva valikko avautuu sivulle.
Kellua yläpuolella Lisää työkaluja. Löydät tämän hieman kauemmas avattavasta valikosta. Liukuva valikko avautuu sivulle.  Klikkaa Luo pikakuvake. Tämä on toinen vaihtoehto "Lisää työkaluja" -valikossa. Tämä näyttää valintaikkunan uuden pikakuvakkeen luomista varten.
Klikkaa Luo pikakuvake. Tämä on toinen vaihtoehto "Lisää työkaluja" -valikossa. Tämä näyttää valintaikkunan uuden pikakuvakkeen luomista varten.  Kirjoita pikakuvakkeelle nimi. Kirjoita pikakuvakkeen nimi sinisen paperiarkin kuvakkeen vieressä olevaan tekstiruutuun. Voit nimetä sen asiakirjan mukaan tai kutsua sitä vain Google-dokumenteiksi.
Kirjoita pikakuvakkeelle nimi. Kirjoita pikakuvakkeen nimi sinisen paperiarkin kuvakkeen vieressä olevaan tekstiruutuun. Voit nimetä sen asiakirjan mukaan tai kutsua sitä vain Google-dokumenteiksi.  Klikkaa Tehdä. Se on sininen painike Luo pikakuvake -valintaikkunassa. Tämä luo pikakuvakkeen valitulle Google-dokumentille ja tallentaa sen tietokoneen työpöydälle.
Klikkaa Tehdä. Se on sininen painike Luo pikakuvake -valintaikkunassa. Tämä luo pikakuvakkeen valitulle Google-dokumentille ja tallentaa sen tietokoneen työpöydälle.
Tapa 2/2: MacOS: ssa
 Avaa verkkoselain. Voit käyttää mitä tahansa verkkoselainta MacOS: ssa. Safari on oletusselain. Tämä on kuvake, joka muistuttaa sinistä kompassia. Voit käyttää myös Google Chromea, Firefoxia tai muuta verkkoselainta.
Avaa verkkoselain. Voit käyttää mitä tahansa verkkoselainta MacOS: ssa. Safari on oletusselain. Tämä on kuvake, joka muistuttaa sinistä kompassia. Voit käyttää myös Google Chromea, Firefoxia tai muuta verkkoselainta.  Tyyppi https://docs.google.com/ osoiterivillä ja paina ↵ Enter. Osoiterivi löytyy Google Chromen yläosasta yläreunan välilehtien alta. Google Docs -sivusto avautuu.
Tyyppi https://docs.google.com/ osoiterivillä ja paina ↵ Enter. Osoiterivi löytyy Google Chromen yläosasta yläreunan välilehtien alta. Google Docs -sivusto avautuu. - Docs avaa luettelon uusimmista asiakirjoistasi.
- Jos et ole kirjautunut sisään automaattisesti, kirjoita kirjautumiseen sähköpostiosoitteesi tai puhelinnumerosi sekä Google-tilisi salasana.
 Napsauta asiakirjaa, jolle haluat luoda pikakuvakkeen. Tämä avaa asiakirjan verkkoselaimessa.
Napsauta asiakirjaa, jolle haluat luoda pikakuvakkeen. Tämä avaa asiakirjan verkkoselaimessa. - Jos haluat luoda työpöydän pikakuvakkeen Google Docs -luetteloon, ohita tämä vaihe ja pysy Viimeisimmät asiakirjat -sivulla.
 Vedä verkkoselainta niin, että työpöytäsi on näkyvissä. Kun selain on koko näytön tilassa, poistu koko näytön tilasta napsauttamalla vihreää painiketta vasemmassa yläkulmassa. Napsauta sitten mustaa tilaa välilehdessä Internet-selaimen yläosassa ja vedä se alas, jotta näet työpöydän. Voit myös vetää vasenta tai oikeaa reunaa sisäänpäin pienentääksesi selainikkunaa.
Vedä verkkoselainta niin, että työpöytäsi on näkyvissä. Kun selain on koko näytön tilassa, poistu koko näytön tilasta napsauttamalla vihreää painiketta vasemmassa yläkulmassa. Napsauta sitten mustaa tilaa välilehdessä Internet-selaimen yläosassa ja vedä se alas, jotta näet työpöydän. Voit myös vetää vasenta tai oikeaa reunaa sisäänpäin pienentääksesi selainikkunaa.  Napsauta URL-osoitetta. URL-osoite on verkkoselaimen yläosassa olevassa osoiterivissä. URL-osoitetta napsauttamalla korostetaan koko URL-osoite. Jos URL-osoitetta ei ole korostettu kokonaan, napsauta URL-osoitteen päätä ja vedä hiiren osoitin koko URL-osoitteen päälle valitaksesi koko verkko-osoitteen.
Napsauta URL-osoitetta. URL-osoite on verkkoselaimen yläosassa olevassa osoiterivissä. URL-osoitetta napsauttamalla korostetaan koko URL-osoite. Jos URL-osoitetta ei ole korostettu kokonaan, napsauta URL-osoitteen päätä ja vedä hiiren osoitin koko URL-osoitteen päälle valitaksesi koko verkko-osoitteen.  Napsauta ja vedä URL-osoite työpöydällesi. Napsauta ja vedä URL-osoite työpöydälle korostettuna koko URL-osoite. Tämä luo pikakuvakkeen työpöydälle webloc-tiedostona. Web-lokitiedoston napsauttaminen avaa URL-osoitteen oletusselaimellasi.
Napsauta ja vedä URL-osoite työpöydällesi. Napsauta ja vedä URL-osoite työpöydälle korostettuna koko URL-osoite. Tämä luo pikakuvakkeen työpöydälle webloc-tiedostona. Web-lokitiedoston napsauttaminen avaa URL-osoitteen oletusselaimellasi. - Huomaa, että URL-osoite pysyy valittuna, kun napsautat ja vedät sitä.