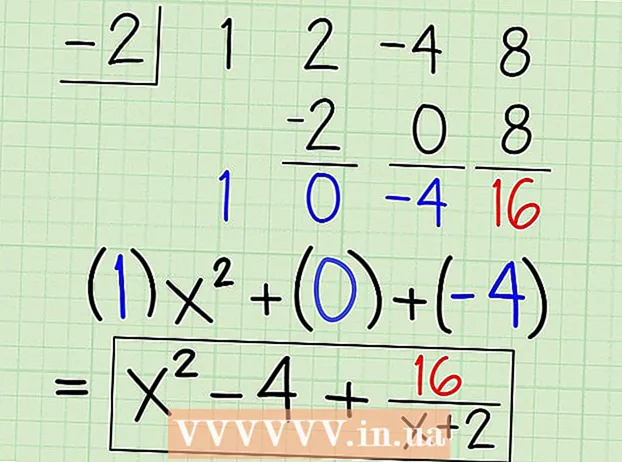Kirjoittaja:
Tamara Smith
Luomispäivä:
26 Tammikuu 2021
Päivityspäivä:
1 Heinäkuu 2024

Sisältö
Tämä wikiHow opettaa sinulle, kuinka luoda yksinkertainen EXE-tiedosto Windows-tietokoneelle, sekä kuinka luoda konttitiedosto, jonka avulla voit asentaa sen toiseen tietokoneeseen. EXE-tiedostoja käytetään Windows-tietokoneissa ohjelmien asentamiseen tai tiedostojen lisäämiseen. Luo EXE-asennusohjelma käyttämällä sisäänrakennettua Windows-ohjelmaa, IExpressia.
Astua
Osa 1/2: EXE-tiedoston luominen
 Avaa Käynnistä
Avaa Käynnistä  Tyyppi muistilehtiö Startissa. Tämä saa tietokoneesi etsimään Muistio-sovellusta.
Tyyppi muistilehtiö Startissa. Tämä saa tietokoneesi etsimään Muistio-sovellusta.  Klikkaus Muistio. Tämä on sininen ja valkoinen muistilehden kuvake aloitusnäytön yläosassa.
Klikkaus Muistio. Tämä on sininen ja valkoinen muistilehden kuvake aloitusnäytön yläosassa.  Anna EXE-koodisi ohjelmakoodi. Kirjoita koodi rivi kerrallaan tai kopioi ja liitä se Muistio-asiakirjaan, jos olet jo kirjoittanut sen muualla tietokoneellasi.
Anna EXE-koodisi ohjelmakoodi. Kirjoita koodi rivi kerrallaan tai kopioi ja liitä se Muistio-asiakirjaan, jos olet jo kirjoittanut sen muualla tietokoneellasi. - Jos et tiedä kuinka kirjoittaa koodia, sinun on ehkä pyydettävä joku muu tekemään se puolestasi.
- Löydät myös yksinkertaisen koodin EXE-tiedostolle verkossa.
 Klikkaus Tiedosto. Tämä vaihtoehto on Muistio-ikkunan vasemmassa yläkulmassa. Tämä avaa avattavan valikon.
Klikkaus Tiedosto. Tämä vaihtoehto on Muistio-ikkunan vasemmassa yläkulmassa. Tämä avaa avattavan valikon.  Klikkaus Tallenna nimellä .... Tämä on avattavassa valikossa Tiedosto.
Klikkaus Tallenna nimellä .... Tämä on avattavassa valikossa Tiedosto.  Napsauta avattavaa "Tallenna nimellä" -ruutua. Löydät tämän näytön alareunasta.
Napsauta avattavaa "Tallenna nimellä" -ruutua. Löydät tämän näytön alareunasta. - "Tallenna sellaisena" -pudotusvalikossa olisi jo Tekstiasiakirjat ( *. Txt) täytyy seistä.
 Klikkaus Kaikki tiedostot. Tämä on pudotusvalikossa.
Klikkaus Kaikki tiedostot. Tämä on pudotusvalikossa.  Kirjoita EXE-tiedostollesi nimi. Kirjoita "Tiedostonimi" -kenttään nimi ja sen jälkeen .exe. Tämä tallentaa tiedostosi EXE-tiedostona.
Kirjoita EXE-tiedostollesi nimi. Kirjoita "Tiedostonimi" -kenttään nimi ja sen jälkeen .exe. Tämä tallentaa tiedostosi EXE-tiedostona. - Esimerkiksi EXE-tiedoston nimeksi "banaanit" bananen.exe.
 Valitse tallennuspaikka. Napsauta ikkunan vasemmalla puolella olevaa kansiota valitaksesi sen sijainniksi, johon tiedosto tallennetaan.
Valitse tallennuspaikka. Napsauta ikkunan vasemmalla puolella olevaa kansiota valitaksesi sen sijainniksi, johon tiedosto tallennetaan.  Klikkaus Tallentaa. Tämä on näytön oikeassa alakulmassa. Tämä tallentaa EXE-tiedostosi valitsemaasi paikkaan valitsemallasi nimellä.
Klikkaus Tallentaa. Tämä on näytön oikeassa alakulmassa. Tämä tallentaa EXE-tiedostosi valitsemaasi paikkaan valitsemallasi nimellä.
Osa 2/2: EXE-asennusohjelman luominen
 Avaa Käynnistä
Avaa Käynnistä  Tyyppi Aliexpress Startissa. Tämä lähettää Aliexpress työnhaku.
Tyyppi Aliexpress Startissa. Tämä lähettää Aliexpress työnhaku. - Sinun pitäisi Aliexpress lopeta tilaaminen kokonaan ennen kuin se ilmestyy.
 Klikkaus Aliexpress. Tämä näyttää harmaalta arkistokaapilta. Löydät tämän aloitusnäytön yläreunasta.
Klikkaus Aliexpress. Tämä näyttää harmaalta arkistokaapilta. Löydät tämän aloitusnäytön yläreunasta.  Katso tekstikenttää "Luo uusi itsepurkausdirektiivin tiedosto". Tämä on sivun keskellä. Tämä vaihtoehto on jo oletuksena valittu, mutta jos se ei ole, sinun on silti lisättävä valintamerkki.
Katso tekstikenttää "Luo uusi itsepurkausdirektiivin tiedosto". Tämä on sivun keskellä. Tämä vaihtoehto on jo oletuksena valittu, mutta jos se ei ole, sinun on silti lisättävä valintamerkki.  Klikkaus Seuraava. Tämä on painike ikkunan oikeassa alakulmassa.
Klikkaus Seuraava. Tämä on painike ikkunan oikeassa alakulmassa.  Valitse "Pura vain tiedostot". Tämä on sivun keskellä.
Valitse "Pura vain tiedostot". Tämä on sivun keskellä.  Klikkaus Seuraava.
Klikkaus Seuraava. Kirjoita EXE-tiedostollesi nimi. Kirjoita tiedostonimi sivun keskellä olevaan tekstikenttään ja napsauta sitten Seuraava.
Kirjoita EXE-tiedostollesi nimi. Kirjoita tiedostonimi sivun keskellä olevaan tekstikenttään ja napsauta sitten Seuraava.  Päätä, haluatko käyttää tekstikehotetta. Klikkaus Seuraava käyttää tekstikehotetta tai valitse "Kysy käyttäjältä" ja kirjoita sitten sana tai lause tekstikenttään ennen napsauttamista Seuraava napsautuksia.
Päätä, haluatko käyttää tekstikehotetta. Klikkaus Seuraava käyttää tekstikehotetta tai valitse "Kysy käyttäjältä" ja kirjoita sitten sana tai lause tekstikenttään ennen napsauttamista Seuraava napsautuksia. - Kun käytät kehotetta, EXE-tiedoston käyttäjälle ilmestyy ikkuna, jossa on kirjoittamasi teksti.
 Päätä, haluatko käyttää lisenssiä. Jos EXE-sovelluksen käyttäjä ei halua näyttää lisenssisopimusta, napsauta vain Seuraava. Jos haluat käyttää lisenssisopimusta, tarkista "Näytä lisenssi" ja napsauta sitten Selaa, valitse lisenssisopimus sisältävä tekstiasiakirja ja napsauta Avata. Sinun täytyy vielä nousta ylös Seuraava Klikkaa jatkaaksesi.
Päätä, haluatko käyttää lisenssiä. Jos EXE-sovelluksen käyttäjä ei halua näyttää lisenssisopimusta, napsauta vain Seuraava. Jos haluat käyttää lisenssisopimusta, tarkista "Näytä lisenssi" ja napsauta sitten Selaa, valitse lisenssisopimus sisältävä tekstiasiakirja ja napsauta Avata. Sinun täytyy vielä nousta ylös Seuraava Klikkaa jatkaaksesi.  Klikkaus Lisätä. Se on kentän alapuolella ikkunan keskellä. Tämä avaa uuden File Explorer -ikkunan, jossa voit valita tiedostot, jotka lisätään EXE-asennusohjelmaan.
Klikkaus Lisätä. Se on kentän alapuolella ikkunan keskellä. Tämä avaa uuden File Explorer -ikkunan, jossa voit valita tiedostot, jotka lisätään EXE-asennusohjelmaan. - EXE-asennusohjelmaan lisäämäsi tiedostot asennetaan ennen EXE-asennusohjelman avaamista.
 Valitse liitettävät tiedostot. Napsauta tiedoston sijaintia Resurssienhallinta-näytön vasemmalla puolella ja valitse tiedostot napsauttamalla ja vetämällä niitä, joita haluat käyttää.
Valitse liitettävät tiedostot. Napsauta tiedoston sijaintia Resurssienhallinta-näytön vasemmalla puolella ja valitse tiedostot napsauttamalla ja vetämällä niitä, joita haluat käyttää. - Voit myös valita tiedostot yksitellen painamalla Ctrl napsauttamalla niitä.
 Klikkaus Avata. Tämä on näytön oikeassa alakulmassa. Tämä lisää tiedostosi EXE-asennusohjelmaan.
Klikkaus Avata. Tämä on näytön oikeassa alakulmassa. Tämä lisää tiedostosi EXE-asennusohjelmaan. - Voit myös lisätä lisää tiedostoja tämän jälkeen painamalla uudelleen Lisätä ja napsauta lisää tiedostoja lisätäksesi.
 Klikkaus Seuraava.
Klikkaus Seuraava. Valitse "Oletus" ja napsauta Seuraava. Tämä on näytön yläreunassa.
Valitse "Oletus" ja napsauta Seuraava. Tämä on näytön yläreunassa.  Päätä lopullisen ilmoituksen lisääminen. Voit halutessasi näyttää viestin käyttäjälle, kun EXE-asennusohjelma on suoritettu loppuun. Voit tehdä tämän tarkistamalla "Näytä viesti", kirjoittamalla haluamasi viestin ja napsauttamalla Seuraava.
Päätä lopullisen ilmoituksen lisääminen. Voit halutessasi näyttää viestin käyttäjälle, kun EXE-asennusohjelma on suoritettu loppuun. Voit tehdä tämän tarkistamalla "Näytä viesti", kirjoittamalla haluamasi viestin ja napsauttamalla Seuraava. - Jos haluat ohittaa viimeisen ilmoituksen, napsauta vain Seuraava.
 Lisää asennettava ohjelma. Tämä on aiemmin luomasi EXE-ohjelma. Klikkaus Selaa, siirry tiedoston sijaintiin, napsauta tiedostoa ja napsauta Tallentaa.
Lisää asennettava ohjelma. Tämä on aiemmin luomasi EXE-ohjelma. Klikkaus Selaa, siirry tiedoston sijaintiin, napsauta tiedostoa ja napsauta Tallentaa. - Voit myös tarkistaa "Piilota tiedostojen poiminta prosessianimaatio käyttäjältä" varmistaaksesi, että EXE asennetaan ilman paljon visuaalista panosta.
 Napsauta kolme kertaa Seuraava. Tämä luo EXE-asennusohjelman. Riippuen siitä, kuinka monta tiedostoa lisäät EXE-asennusohjelmaan, tämä prosessi voi kestää muutamasta sekunnista muutamaan minuuttiin.
Napsauta kolme kertaa Seuraava. Tämä luo EXE-asennusohjelman. Riippuen siitä, kuinka monta tiedostoa lisäät EXE-asennusohjelmaan, tämä prosessi voi kestää muutamasta sekunnista muutamaan minuuttiin.  Klikkaus Suorittaa loppuun. Tämä on näytön alareunassa. Tämä tallentaa tiedoston. EXE-asennusohjelma on nyt käyttövalmis.
Klikkaus Suorittaa loppuun. Tämä on näytön alareunassa. Tämä tallentaa tiedoston. EXE-asennusohjelma on nyt käyttövalmis.
Vinkkejä
- Sinun ei tarvitse EXE-asennusohjelmaa EXE: n suorittamiseen, mutta EXE-asennusohjelma asentaa EXE-tiedoston ja kaikki siihen liittyvät tiedostot (esim. Readme-tiedosto, tarvittavat hakemistot jne.).
Varoitukset
- Jos et tiedä miten ohjelmoida EXE-tiedosto, saatat olla hyödyllistä pyytää jotakuta muuta, joka tuntee tämän tekemään ohjelmoinnin osa prosessia.