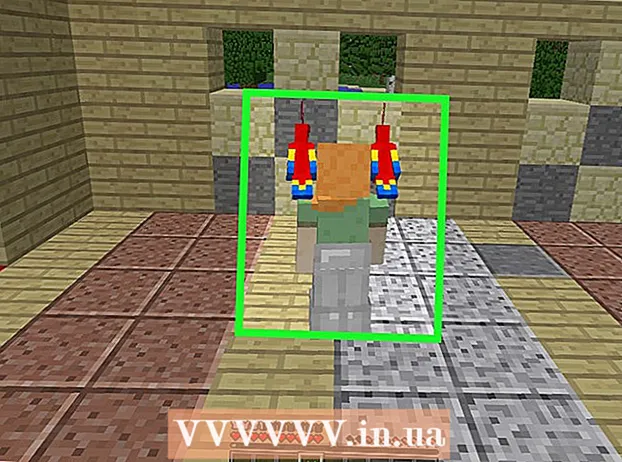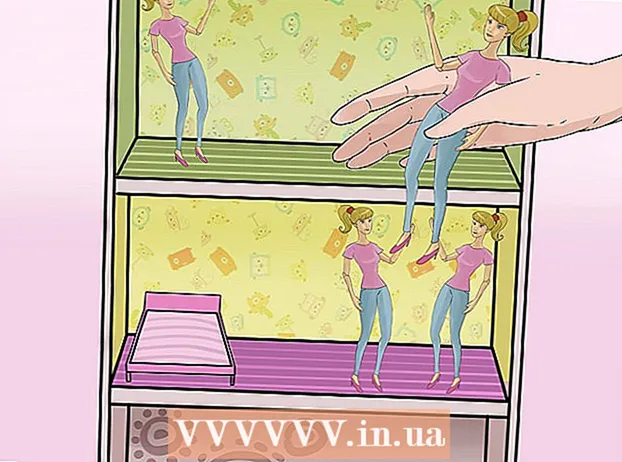Kirjoittaja:
John Pratt
Luomispäivä:
17 Helmikuu 2021
Päivityspäivä:
1 Heinäkuu 2024

Sisältö
- Astua
- Osa 1/3: Asennuksen valmistelu
- Osa 2/3: Asennus Windowsiin
- Osa 3/3: Macissa
- Vinkkejä
- Varoitukset
Tämä wikiHow opettaa sinulle, kuinka yhdistää ja määrittää Canonin langaton tulostin Windows- tai Mac-tietokoneellesi. Voit tehdä tämän muodostamalla yhteyden Internetin kautta tai yhdistämällä tulostimesi tietokoneeseen USB-kaapelilla ja asentamalla tulostimen itse.
Astua
Osa 1/3: Asennuksen valmistelu
 Varmista, että tulostimesi on kytketty ja kytketty päälle. Jos tulostimesi vaatii Internet-yhteyden Internet-yhteyden muodostamiseksi, sinun on myös käytettävä Ethernet-kaapelia tulostimen liittämiseen reitittimeen.
Varmista, että tulostimesi on kytketty ja kytketty päälle. Jos tulostimesi vaatii Internet-yhteyden Internet-yhteyden muodostamiseksi, sinun on myös käytettävä Ethernet-kaapelia tulostimen liittämiseen reitittimeen.  Tarkista, onko tulostimessasi asennusohjelmisto. Jos tulostimesi mukana toimitettiin CD-levy, on todennäköistä, että sinun on asetettava CD tietokoneellesi ja suoritettava asennusohjelma, ennen kuin voit asettaa tulostimen.
Tarkista, onko tulostimessasi asennusohjelmisto. Jos tulostimesi mukana toimitettiin CD-levy, on todennäköistä, että sinun on asetettava CD tietokoneellesi ja suoritettava asennusohjelma, ennen kuin voit asettaa tulostimen. - Tämä on epätodennäköistä nykyaikaisissa tulostimissa, mutta jotkut vanhemmat tulostimet vaativat CD: n asentamisen ennen yhteyden muodostamista.
- Asenna CD-levy yksinkertaisesti asettamalla CD tietokoneen CD-lokeroon ja noudattamalla näytön ohjeita. Macissa tarvitset ulkoisen CD-lukijan tämän vaiheen suorittamiseksi.
 Liitä tulostin Internetiin. Voit tehdä tämän yleensä kirjoittimen LCD-paneelilla valitaksesi langattoman verkon ja syöttämällä salasanan.
Liitä tulostin Internetiin. Voit tehdä tämän yleensä kirjoittimen LCD-paneelilla valitaksesi langattoman verkon ja syöttämällä salasanan. - Tulostimen käyttöoppaasta saat tarkat ohjeet tulostimen yhdistämisestä Internetiin.
- Löydät tulostimen käyttöoppaan online-version Canonin verkkosivustolta napsauttamalla "TUKI napsauttaa, KÄYTTÖOHJEET napsauttamalla avattavaa valikkoa Tulostimet ja etsi tulostimesi mallinumero.
 Varmista, että tietokoneesi on samassa verkossa kuin tulostimesi. Jotta langaton tulostimesi voi vastaanottaa komentoja tietokoneeltasi, sekä tietokoneen että tulostimen on oltava yhteydessä samaan Wi-Fi-verkkoon.
Varmista, että tietokoneesi on samassa verkossa kuin tulostimesi. Jotta langaton tulostimesi voi vastaanottaa komentoja tietokoneeltasi, sekä tietokoneen että tulostimen on oltava yhteydessä samaan Wi-Fi-verkkoon. - Jos tulostimesi on kytketty eri Wi-Fi-verkkoon kuin tietokoneesi, vaihda tietokoneeseen yhdistämäsi Wi-Fi-verkko ennen jatkamista.
Osa 2/3: Asennus Windowsiin
 Avaa Käynnistä
Avaa Käynnistä  Avaa asetukset
Avaa asetukset  Klikkaa Kodinkoneet. Löydät tämän Asetukset-ikkunan yläosasta.
Klikkaa Kodinkoneet. Löydät tämän Asetukset-ikkunan yläosasta.  Klikkaa Tulostimet ja skannerit. Tämä välilehti sijaitsee ikkunan vasemmalla puolella.
Klikkaa Tulostimet ja skannerit. Tämä välilehti sijaitsee ikkunan vasemmalla puolella.  Klikkaa + Lisää tulostin tai skanneri. Tämä on sivun yläosassa. Tämä avaa ponnahdusikkunan.
Klikkaa + Lisää tulostin tai skanneri. Tämä on sivun yläosassa. Tämä avaa ponnahdusikkunan. - Jos näet tulostimen nimen (esim. "Canon [mallinumero]") "Tulostimet ja skannerit" -osassa, tulostimesi on jo yhdistetty.
 Napsauta tulostimesi nimeä. Sen pitäisi olla ponnahdusikkunassa. Tämä pyytää tietokonetta muodostamaan yhteyden tulostimeen. Kun yhteysprosessi on valmis, voit käyttää tulostinta tietokoneeltasi.
Napsauta tulostimesi nimeä. Sen pitäisi olla ponnahdusikkunassa. Tämä pyytää tietokonetta muodostamaan yhteyden tulostimeen. Kun yhteysprosessi on valmis, voit käyttää tulostinta tietokoneeltasi. - Jos Windows ei löydä tulostinta, jatka seuraavaan vaiheeseen.
 Yritä asentaa tulostin USB-kaapelilla. Jos et näe tulostinta ikkunassa Lisätä voit ehkä asentaa tulostimen liittämällä sen tietokoneeseen kaapelilla:
Yritä asentaa tulostin USB-kaapelilla. Jos et näe tulostinta ikkunassa Lisätä voit ehkä asentaa tulostimen liittämällä sen tietokoneeseen kaapelilla: - Liitä tulostin tietokoneeseen USB-kaapelilla.
- Odota, että asennusikkuna tulee näkyviin.
- Seuraa näytön ohjeita.
Osa 3/3: Macissa
 Avaa Apple-valikko
Avaa Apple-valikko  Klikkaa Järjestelmäasetukset .... Se on avattavan valikon yläosassa.
Klikkaa Järjestelmäasetukset .... Se on avattavan valikon yläosassa.  Klikkaa Tulostimet ja skannerit. Tämä tulostimen muotoinen kuvake sijaitsee Järjestelmäasetukset-ikkunassa.
Klikkaa Tulostimet ja skannerit. Tämä tulostimen muotoinen kuvake sijaitsee Järjestelmäasetukset-ikkunassa.  Klikkaa +. Tämä on ikkunan vasemmassa alakulmassa. Tämä näyttää ponnahdusikkunan.
Klikkaa +. Tämä on ikkunan vasemmassa alakulmassa. Tämä näyttää ponnahdusikkunan. - Jos tulostimesi on jo yhdistetty verkon kautta, näet sen nimen (esim. "Canon [mallinumero]") vasemmassa ruudussa.
 Napsauta tulostimesi nimeä. Sen pitäisi näkyä asetusvalikossa. Tämä kehottaa tulostinta aloittamaan asennuksen. Kun se on valmis, näet tulostimen nimen ikkunan vasemmalla puolella olevassa ikkunassa, mikä osoittaa, että tulostin on muodostanut yhteyden Mac-tietokoneeseesi.
Napsauta tulostimesi nimeä. Sen pitäisi näkyä asetusvalikossa. Tämä kehottaa tulostinta aloittamaan asennuksen. Kun se on valmis, näet tulostimen nimen ikkunan vasemmalla puolella olevassa ikkunassa, mikä osoittaa, että tulostin on muodostanut yhteyden Mac-tietokoneeseesi. - Jos et näe tulostimen nimeä, jatka seuraavasta vaiheesta.
 Yritä asentaa tulostin USB-kaapelilla. Jos Mac ei löydä tulostinta, voit ehkä asentaa tulostimen suoraan USB-kaapelilla:
Yritä asentaa tulostin USB-kaapelilla. Jos Mac ei löydä tulostinta, voit ehkä asentaa tulostimen suoraan USB-kaapelilla: - Päivitä Mac.
- Liitä tulostin tietokoneeseen USB - USB-C-kaapelilla.
- Odota, että asennusikkuna tulee näkyviin.
- Seuraa näytön ohjeita.
Vinkkejä
- Tulostimen käyttöoppaassa on aina parhaat ohjeet omalle tulostimellesi.
Varoitukset
- Jos ostat tulostimen, joka on suunniteltu tietylle käyttöjärjestelmälle (esim.Mac), et todennäköisesti pysty käyttämään kyseistä tulostinta toisessa käyttöjärjestelmässä (esim. Windows).