Kirjoittaja:
Charles Brown
Luomispäivä:
5 Helmikuu 2021
Päivityspäivä:
1 Heinäkuu 2024
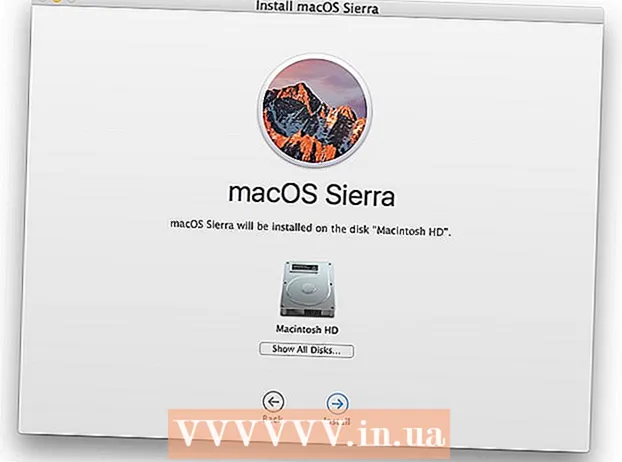
Sisältö
Tämä wikiHow opettaa käyttöjärjestelmän asentamisen uuteen, tyhjään tietokoneeseen. Voit tehdä tämän Windows-tietokoneessa käyttämällä asennuslevyä tai flash-aseman asennusohjelmaa ja käynnistämällä sitten tietokoneen levyltä tai flash-asemalta. Uusissa Mac-tietokoneissa on aina esiasennettu käyttöjärjestelmä, mutta voit asentaa oletuskäyttöjärjestelmän Maciin Internet Recovery -ohjelman avulla, jos Macin kiintolevy on tyhjä.
Astua
Tapa 1/2: Windowsissa
 Aseta asennuslevy tai flash-asema. Jos haluat asentaa uuden käyttöjärjestelmän Windowsiin, käyttöjärjestelmän asennustiedosto on oltava DVD-levyllä tai flash-asemalla ja asetettava se tietokoneellesi. Jos sinulla ei ole ladattavan käyttöjärjestelmän versiota, voit ladata jonkin seuraavista käyttöjärjestelmistä:
Aseta asennuslevy tai flash-asema. Jos haluat asentaa uuden käyttöjärjestelmän Windowsiin, käyttöjärjestelmän asennustiedosto on oltava DVD-levyllä tai flash-asemalla ja asetettava se tietokoneellesi. Jos sinulla ei ole ladattavan käyttöjärjestelmän versiota, voit ladata jonkin seuraavista käyttöjärjestelmistä: - Windows 10
- Windows 8
- Windows 7
 Käynnistä tietokoneesi uudelleen. Pidä tietokoneen virtapainiketta painettuna, odota muutama sekunti ja paina sitten painiketta uudelleen, jotta tietokone käynnistetään uudelleen.
Käynnistä tietokoneesi uudelleen. Pidä tietokoneen virtapainiketta painettuna, odota muutama sekunti ja paina sitten painiketta uudelleen, jotta tietokone käynnistetään uudelleen.  Odota tietokoneen ensimmäistä käynnistysnäyttöä. Kun splash-näyttö tulee näkyviin, on lyhyt hetki, jolloin voit painaa asennuspainiketta.
Odota tietokoneen ensimmäistä käynnistysnäyttöä. Kun splash-näyttö tulee näkyviin, on lyhyt hetki, jolloin voit painaa asennuspainiketta. - On parasta painaa asennusnäppäintä heti, kun tietokone on käynnistymässä uudelleen.
 Pitää Del tai F2 siirtyäksesi BIOSiin. Näytön mukaan painettava avain voi myös olla erilainen, jos näin on, käytä sitä näppäintä. Tämä lataa tietokoneen BIOS-sivun, jolloin voit valita asennuslevyn tai aseman.
Pitää Del tai F2 siirtyäksesi BIOSiin. Näytön mukaan painettava avain voi myös olla erilainen, jos näin on, käytä sitä näppäintä. Tämä lataa tietokoneen BIOS-sivun, jolloin voit valita asennuslevyn tai aseman. - Sinun on yleensä painettava yhtä näppäimistön toimintonäppäintä päästäksesi BIOS: iin. Nämä näppäimet löytyvät riviltä näppäimistön yläosasta, vaikka haluatkin käyttää näppäintä Fnja paina sitten asianmukaista "F" -näppäintä.
- Etsi tietokonemallisi käyttöopas tai käy online-tukisivulla varmistaaksesi, että tietokoneellesi on oikea BIOS-avain.
 Siirry Boot Order -osioon. Tämä osio löytyy yleensä BIOSin pääsivulta, vaikka sinun on ehkä navigoitava nuolinäppäimillä siirtyäksesi Lisäasetukset- tai Käynnistys-välilehdelle.
Siirry Boot Order -osioon. Tämä osio löytyy yleensä BIOSin pääsivulta, vaikka sinun on ehkä navigoitava nuolinäppäimillä siirtyäksesi Lisäasetukset- tai Käynnistys-välilehdelle. - Käynnistysjärjestyksen ulkoasu vaihtelee BIOSin mukaan. Jos et löydä BIOS: n "Käynnistysjärjestys" -näyttöä, katso emolevyn käyttöopasta tai etsi tietokonemallisi verkosta saadaksesi suoria ohjeita tietylle BIOS: lle.
 Valitse sijainti, josta haluat käynnistää tietokoneen. Käynnistä tietokone tässä tapauksessa levyltä tai ulkoiselta asemalta, kuten flash-asemalta.
Valitse sijainti, josta haluat käynnistää tietokoneen. Käynnistä tietokone tässä tapauksessa levyltä tai ulkoiselta asemalta, kuten flash-asemalta. - Levyasetusta kutsutaan yleensä CD-ROM-asema, kun taas ulkoiset asemat on merkitty Poistettavat laitteet(poistettavat laitteet).
 Siirrä valitsemasi käynnistyslevy luettelon yläosaan. Yleensä saat + käynnistyssijainnin avain, jota haluat käyttää, kunnes se on käynnistysluettelon yläosassa.
Siirrä valitsemasi käynnistyslevy luettelon yläosaan. Yleensä saat + käynnistyssijainnin avain, jota haluat käyttää, kunnes se on käynnistysluettelon yläosassa. - Voit tarkistaa, että käytät oikeaa avainta, selitteessä, joka on yleensä BIOS-sivun oikealla tai alareunassa.
 Tallenna asetukset ja poistu BIOS: sta. BIOS-selitteessä on "Tallenna ja poistu" -avain - tallenna asetukset ja poistu BIOS-ohjelmasta painamalla ilmoitettua näppäintä.
Tallenna asetukset ja poistu BIOS: sta. BIOS-selitteessä on "Tallenna ja poistu" -avain - tallenna asetukset ja poistu BIOS-ohjelmasta painamalla ilmoitettua näppäintä. - Saatat joutua vahvistamaan tämän painamalla ↵ Enter painaa, minne Joo on valittu.
 Käynnistä tietokoneesi uudelleen. Kun tietokone käynnistyy uudelleen, levy tai flash-asema valitaan käynnistyspaikaksi, mikä tarkoittaa, että se alkaa asentaa käyttöjärjestelmää.
Käynnistä tietokoneesi uudelleen. Kun tietokone käynnistyy uudelleen, levy tai flash-asema valitaan käynnistyspaikaksi, mikä tarkoittaa, että se alkaa asentaa käyttöjärjestelmää.  Seuraa näytön ohjeita. Jokaisen käyttöjärjestelmän on noudatettava eri vaiheita asennuksen aikana, joten suorita asennus noudattamalla näytön ohjeita.
Seuraa näytön ohjeita. Jokaisen käyttöjärjestelmän on noudatettava eri vaiheita asennuksen aikana, joten suorita asennus noudattamalla näytön ohjeita.
Tapa 2/2: Mac
 Käynnistä Mac uudelleen. Pidä Macin virtapainiketta painettuna, kunnes tietokone sammuu, ja käynnistä sitten Mac uudelleen painamalla samaa painiketta uudelleen.
Käynnistä Mac uudelleen. Pidä Macin virtapainiketta painettuna, kunnes tietokone sammuu, ja käynnistä sitten Mac uudelleen painamalla samaa painiketta uudelleen. - Jos Mac on jo pois päältä, käynnistä se vain painamalla virtapainiketta.
- Tarvitset Internet-yhteyden, jotta voit suorittaa tämän prosessin Mac-tietokoneessa.
 Pitää ⌘ Komento, ⌥ Vaihtoehto ja R. painetaan samanaikaisesti. Sinun on tehtävä tämä ennen kuin Mac-käynnistysääni alkaa soida.
Pitää ⌘ Komento, ⌥ Vaihtoehto ja R. painetaan samanaikaisesti. Sinun on tehtävä tämä ennen kuin Mac-käynnistysääni alkaa soida.  Vapauta näppäimet, kun näet maapallokuvakkeen. Kun pyörivä maapallokuva ja sanat "Käynnistetään Internet-palautus" ilmestyvät, vapauta näppäimet. Voi kestää jonkin aikaa, ennen kuin nämä näkyvät.
Vapauta näppäimet, kun näet maapallokuvakkeen. Kun pyörivä maapallokuva ja sanat "Käynnistetään Internet-palautus" ilmestyvät, vapauta näppäimet. Voi kestää jonkin aikaa, ennen kuin nämä näkyvät. - Sinua saatetaan pyytää valitsemaan langaton verkko ja verkon salasana, ennen kuin voit jatkaa.
 Odota, että Mac-käyttöjärjestelmän lataus on valmis. Tämä voi kestää muutamasta minuutista muutamaan tuntiin riippuen Internet-yhteydestäsi ja itse käyttöjärjestelmästäsi.
Odota, että Mac-käyttöjärjestelmän lataus on valmis. Tämä voi kestää muutamasta minuutista muutamaan tuntiin riippuen Internet-yhteydestäsi ja itse käyttöjärjestelmästäsi. - Mac lataa esiasennetun käyttöjärjestelmän. Esimerkiksi, jos Macissasi oli OS X Yosemite, kun ostit sen, Yosemite on asennettava käyttöjärjestelmä.
 Valitse asennuspaikka. Napsauta käyttöjärjestelmä-ikkunassa Mac-levykuvaketta (harmaa ruutu ikkunan keskellä).
Valitse asennuspaikka. Napsauta käyttöjärjestelmä-ikkunassa Mac-levykuvaketta (harmaa ruutu ikkunan keskellä).  Klikkaa asentaa. Tämä painike sijaitsee ikkunan oikeassa alakulmassa.
Klikkaa asentaa. Tämä painike sijaitsee ikkunan oikeassa alakulmassa.  Odota käyttöjärjestelmän asennuksen päättymistä. Jälleen tämä voi viedä muutamasta tunnista muutamaan tuntiin Macista ja käyttöjärjestelmästäsi riippuen. Kun asennus on valmis, käynnistät Macin uuden käyttöjärjestelmän.
Odota käyttöjärjestelmän asennuksen päättymistä. Jälleen tämä voi viedä muutamasta tunnista muutamaan tuntiin Macista ja käyttöjärjestelmästäsi riippuen. Kun asennus on valmis, käynnistät Macin uuden käyttöjärjestelmän.
Vinkkejä
- Voit myös asentaa Windows 10: n Maciin Boot Campin avulla.



