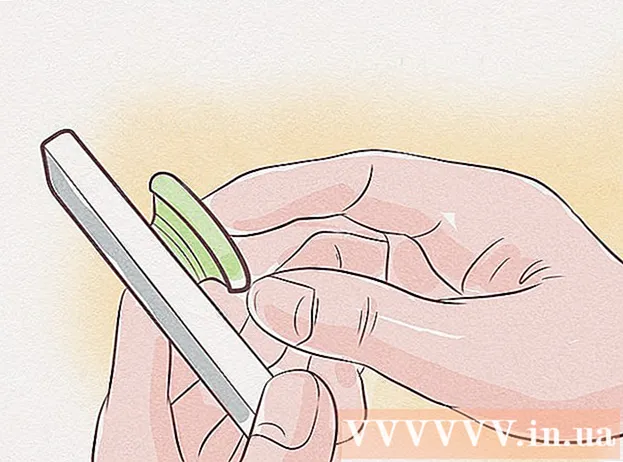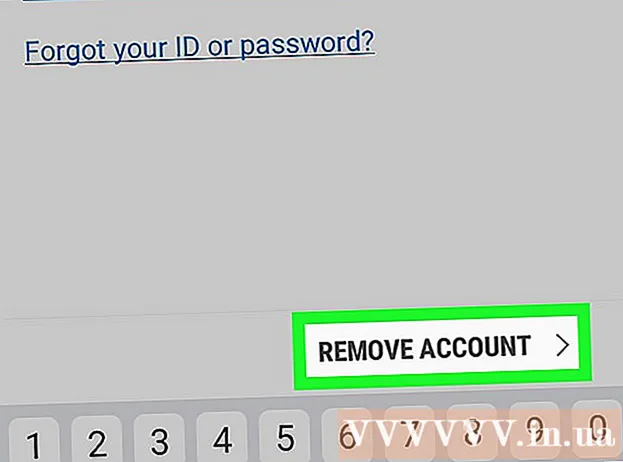Kirjoittaja:
Morris Wright
Luomispäivä:
27 Huhtikuu 2021
Päivityspäivä:
1 Heinäkuu 2024

Sisältö
Tämä wikiHow opettaa sinulle, kuinka varmuuskopioida Macin kiintolevyn sisältö käyttämättä Time Machine -ohjelmaa.
Astua
Osa 1/2: Varmuuskopioinnin valmistelu
 Osta ulkoinen kiintolevy. Koska käytät ulkoisen kiintolevyn koko kiintolevyn varmuuskopiointiin, aseman on oltava suurempi kuin Macin asema (esimerkiksi jos Macin asema on 256 Gt, osta vähintään 500 Gt: n ulkoinen asema).
Osta ulkoinen kiintolevy. Koska käytät ulkoisen kiintolevyn koko kiintolevyn varmuuskopiointiin, aseman on oltava suurempi kuin Macin asema (esimerkiksi jos Macin asema on 256 Gt, osta vähintään 500 Gt: n ulkoinen asema). - Usein 1 teratavun (1024 gigatavun) ulkoisen kiintolevyn ostaminen ei ole paljon kalliimpaa kuin 500 gigatavun kiintolevyn ostaminen, joten harkitse noin 20 dollarin käyttämistä enemmän saadaksesi enemmän tallennustilaa.
- Haluat yleensä ostaa ulkoisen kiintolevyn, jossa on tarpeeksi tilaa ja joka tulee luotettavalta valmistajalta, kuten Western Digital tai Seagate.
- Jos sinulla ei ole ulkoista kiintolevyä, voit käyttää myös CD-, DVD- tai USB-muistitikkua.
- Voit myös kokeilla pilvivarastosivustoa, kuten iCloud, Google Drive tai Dropbox.
 Liitä ulkoinen kiintolevy Maciin. Liitä kiintolevyn kaapelin USB-pää Macin USB-porttiin ja toinen pää kiintolevyyn.
Liitä ulkoinen kiintolevy Maciin. Liitä kiintolevyn kaapelin USB-pää Macin USB-porttiin ja toinen pää kiintolevyyn. - Useimmissa nykyaikaisissa Mac-tietokoneissa on USB-C-portit (tunnetaan myös nimellä Thunderbolts) perinteisten USB 3.0 -porttien sijaan. Jos näin on, sinun on ehkä ostettava USB 3.0 - USB-C -sovitin Macille, ennen kuin voit liittää kiintolevyn.
 Alusta ulkoinen kiintolevy. Alustaminen saa kiintolevyn toimimaan Mac-käyttöjärjestelmässäsi. Jos et alustaa asemaa, et voi käyttää sitä.
Alusta ulkoinen kiintolevy. Alustaminen saa kiintolevyn toimimaan Mac-käyttöjärjestelmässäsi. Jos et alustaa asemaa, et voi käyttää sitä. - Varmista, että sinä Mac OS Extended (päivitetty) tiedostojärjestelmän arvona.
 Poista FileVault käytöstä. FileVault tekee Macin kiintolevyn kloonaamisen mahdottomaksi, joten sinun on kytkettävä FileVault pois päältä, jos se on koskaan ollut käytössä.
Poista FileVault käytöstä. FileVault tekee Macin kiintolevyn kloonaamisen mahdottomaksi, joten sinun on kytkettävä FileVault pois päältä, jos se on koskaan ollut käytössä.  Käynnistä Mac uudelleen. Klikkaa sitä Omenavalikko
Käynnistä Mac uudelleen. Klikkaa sitä Omenavalikko Lehdistö ⌘ Komento+R.. Tee tämä heti napsautuksen jälkeen Käynnistä uudelleen nyt ja pidä painiketta painettuna, kunnes palautusnäyttö tulee näkyviin.
Lehdistö ⌘ Komento+R.. Tee tämä heti napsautuksen jälkeen Käynnistä uudelleen nyt ja pidä painiketta painettuna, kunnes palautusnäyttö tulee näkyviin.  Odota, että palautuskuvake tulee näkyviin. Se näyttää pyörivältä maapallolta. Kun kuvake tulee näkyviin, voit käyttää ⌘ Komento ja R. vapautuspainikkeet. Mac jatkaa latausnäytön lataamista. Kun se on valmis, voit siirtyä seuraavaan osaan.
Odota, että palautuskuvake tulee näkyviin. Se näyttää pyörivältä maapallolta. Kun kuvake tulee näkyviin, voit käyttää ⌘ Komento ja R. vapautuspainikkeet. Mac jatkaa latausnäytön lataamista. Kun se on valmis, voit siirtyä seuraavaan osaan.
Osa 2/2: Varmuuskopioi Mac
 Klikkaa Levytyökalu. Tämä on palautusikkunan keskellä.
Klikkaa Levytyökalu. Tämä on palautusikkunan keskellä.  Klikkaa Edelleen. Tämä vaihtoehto on ikkunan oikeassa alakulmassa. Tämä avaa Levytyökalun.
Klikkaa Edelleen. Tämä vaihtoehto on ikkunan oikeassa alakulmassa. Tämä avaa Levytyökalun.  Valitse ulkoinen kiintolevy. Napsauta ulkoisen kiintolevyn nimeä tai kirjainta ikkunan vasemmalla puolella.
Valitse ulkoinen kiintolevy. Napsauta ulkoisen kiintolevyn nimeä tai kirjainta ikkunan vasemmalla puolella.  Klikkaa Säätää. Tämä valikkovaihtoehto on näytön vasemmassa yläkulmassa. Näkyviin tulee valikko.
Klikkaa Säätää. Tämä valikkovaihtoehto on näytön vasemmassa yläkulmassa. Näkyviin tulee valikko.  Klikkaa Elpyminen .... Tämä on valintavalikossa. Tämä avaa ponnahdusikkunan.
Klikkaa Elpyminen .... Tämä on valintavalikossa. Tämä avaa ponnahdusikkunan.  Valitse Macin kiintolevy. Napsauta avattavasta valikosta "Palauta kohteesta" ja napsauta Mac-kiintolevyn nimeä avautuvasta avattavasta valikosta.
Valitse Macin kiintolevy. Napsauta avattavasta valikosta "Palauta kohteesta" ja napsauta Mac-kiintolevyn nimeä avautuvasta avattavasta valikosta.  Klikkaa Elpyminen. Tämä on sininen painike ikkunan oikealla puolella. Tämä alkaa kopioida Mac-kiintolevyn sisältö ulkoiselle kiintolevylle.
Klikkaa Elpyminen. Tämä on sininen painike ikkunan oikealla puolella. Tämä alkaa kopioida Mac-kiintolevyn sisältö ulkoiselle kiintolevylle.  Odota kopion päättymistä. Kun sinua kehotetaan, voit käynnistää Macin uudelleen ja alkaa käyttää sitä tavalliseen tapaan.
Odota kopion päättymistä. Kun sinua kehotetaan, voit käynnistää Macin uudelleen ja alkaa käyttää sitä tavalliseen tapaan.  Poista ulkoinen kiintolevy. Tämä varmistaa, että levyllä olevat tiedot eivät vahingoitu.
Poista ulkoinen kiintolevy. Tämä varmistaa, että levyllä olevat tiedot eivät vahingoitu.
Vinkkejä
- Tätä prosessia kutsutaan myös kiintolevyn "kartoittamiseksi", koska se luo täydellisen kuvan kiintolevyn sisällöstä ja niiden tarkasta sijainnista.
- Time Machinen varmuuskopiointi on suhteellisen helppoa, ja tämä edellyttää vain ulkoista kiintolevyä - sinun ei tarvitse Applen Time Capsule (tai AirPort) -kiintolevyä Time Machinen käyttämiseen.
Varoitukset
- Ulkoisille kiintolevyille tallennetut tiedot voivat vanhentua ajan myötä. Varmista, että varmuuskopioit Macisi säännöllisesti (esimerkiksi kerran kuukaudessa).