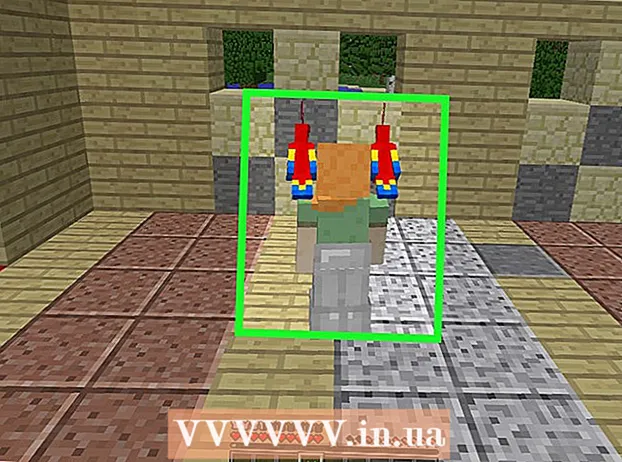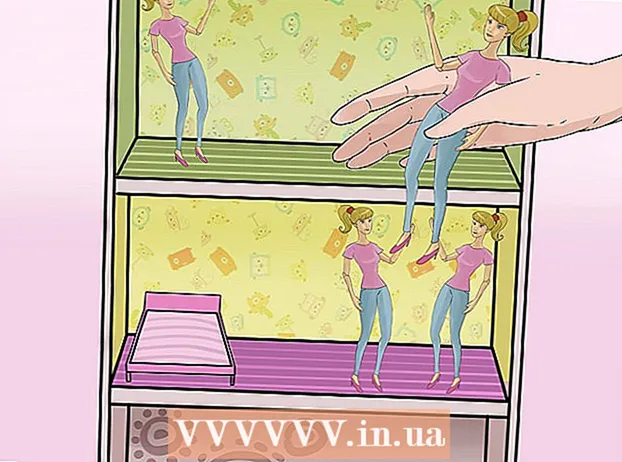Kirjoittaja:
John Pratt
Luomispäivä:
13 Helmikuu 2021
Päivityspäivä:
1 Heinäkuu 2024
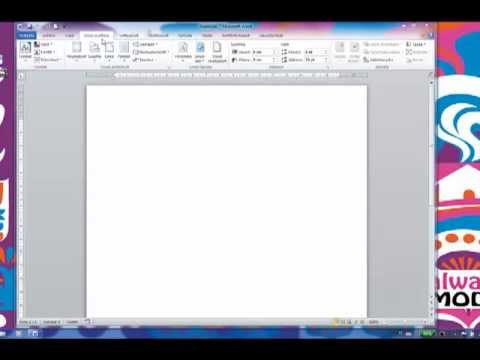
Sisältö
- Astua
- Tapa 1/3: Allekirjoita asiakirja Word 2010: ssä tai uudemmassa
- Tapa 2/3: Allekirjoituksen lisääminen Office 365: ssä DocuSign-apuohjelman kanssa
- Tapa 3/3: Luo digitaalinen allekirjoitus Word 2007: lle
- Varoitukset
Asiakirjan allekirjoittaminen Microsoft Wordissa on erinomainen tapa antaa asiakirjalle henkilökohtainen ilme. Word-version mukaan voit allekirjoittaa asiakirjan eri tavoin.
Astua
Tapa 1/3: Allekirjoita asiakirja Word 2010: ssä tai uudemmassa
- Avaa allekirjoitettava Word-asiakirja.
- Napsauta Lisää-välilehteä.
- Valitse Allekirjoitusrivi.
- Napsauta Microsoft Office Signature Line.
- Kirjoita tiedot haluamallasi tavalla allekirjoituksen alle Allekirjoituksen asetukset -valintaikkunaan.
- Voit myös tarkistaa "Allekirjoittaja voi lisätä kommentteja allekirjoitusruutuun" ja / tai "Näytä allekirjoituspäivä allekirjoitusrivillä".
- Napsauta OK.
- Napsauta hiiren kakkospainikkeella allekirjoitusriviä.
- Napsauta Sign.
- Kirjoita nimesi vieressä olevaan ruutuun X.
- Jos sinulla on kuva kirjoitetusta allekirjoituksestasi, napsauta Valitse kuva ja valitse sitten kuva.
- Napsauta Sign. Allekirjoitussymboli näkyy asiakirjan alaosassa sanamäärän vieressä osoittamaan, että asiakirja on allekirjoitettu.
Tapa 2/3: Allekirjoituksen lisääminen Office 365: ssä DocuSign-apuohjelman kanssa
- Avaa Word-asiakirjasi.
- Napsauta Lisää-välilehteä.
- Napsauta Store.
- Hae DocuSign.
- Napsauta Lisää.
- Kirjaudu sisään DocuSigniin.
- Napsauta PALAUTA SANAN DOCUSIGN: iin.
- Ilmoita kuka allekirjoittaa.
- Napsauta vaihtoehtoa allekirjoittaa. Vaihtoehtoja ovat: allekirjoitus, nimikirjaimet, päivämäärä, yrityksen nimi ja nimi.
- Vedä allekirjoitusvaihtoehto asiakirjaan.
- Napsauta Valmis.
- Napsauta LÄHETÄ DOCUSIGNISTA tai EI KIITOS.
Tapa 3/3: Luo digitaalinen allekirjoitus Word 2007: lle
- Avaa Word-asiakirjasi.
- Napsauta Lisää-välilehteä.
- Napsauta Allekirjoitusrivi.
- Napsauta Microsoft Office Signature Line.
- Kirjoita tiedot haluamallasi tavalla allekirjoituksen alle Allekirjoituksen asetukset -valintaikkunassa.
- Voit myös valita "Allekirjoittaja voi lisätä kommentteja allekirjoitusruutuun" ja / tai "Näytä allekirjoituspäivä allekirjoitusrivillä".
- Napsauta OK.
- Napsauta hiiren kakkospainikkeella allekirjoitusriviä.
- Napsauta Sign.
- Napsauta Luo oma digitaalinen tunnuksesi.
- Kirjoita tarvittavat tiedot Luo digitaalinen tunnus -valintaikkunaan.
- Napsauta Luo.
- Napsauta hiiren kakkospainikkeella allekirjoitusriviä.
- Napsauta Sign.
- Kirjoita nimesi vieressä olevaan ruutuun X.
- Jos sinulla on kuva kirjoitetusta allekirjoituksestasi, voit napsauttaa Valitse kuva ja valita sitten ladattavan kuvan kirjoitetun allekirjoituksen sijaan.
- Napsauta Sign. Allekirjoitussymboli näkyy asiakirjan alaosassa sanamäärän vieressä osoittaen, että asiakirja on allekirjoitettu.
Varoitukset
- DocuSignin avulla voit lähettää vain rajoitetun määrän allekirjoitettuja asiakirjoja, minkä jälkeen sinun on kirjauduttava sisään maksettuun palveluun voidaksesi lähettää todennettavia allekirjoitettuja asiakirjoja.