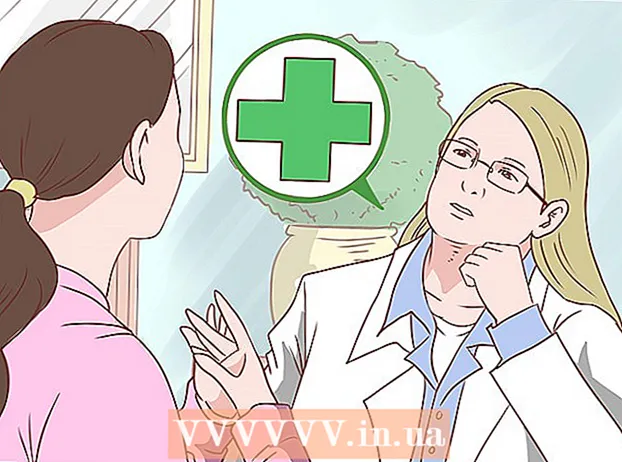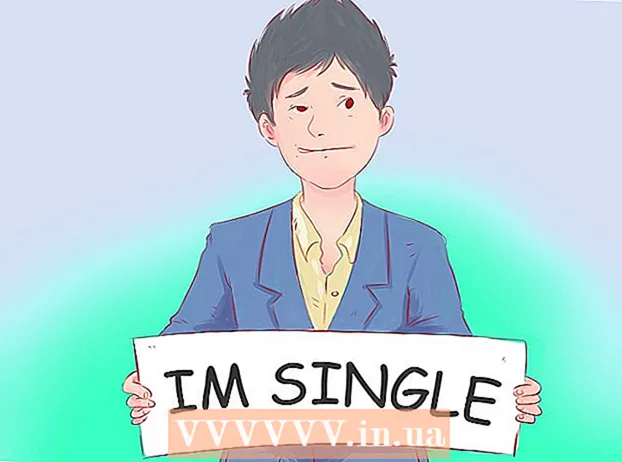Kirjoittaja:
Frank Hunt
Luomispäivä:
12 Maaliskuu 2021
Päivityspäivä:
1 Heinäkuu 2024

Sisältö
- Astua
- Tapa 1/3: Word-dokumenttien muuntaminen
- Tapa 2/3: Luo uusi PowerPoint-asiakirja Wordiin
- Tapa 3/3: Vianetsintä
- Vinkkejä
- Varoitukset
PowerPointin avulla voit yhdistää tekstiä ja grafiikkaa esityksiä varten, jolloin voit ohjata tietovirtaa lisäämällä kiinnostavia kohteita, kuvia ja kaavioita. Muutamalla muutoksella voit säästää itse kirjoittamasta asiakirjaa uudelleen ja muuntaa Word-asiakirjat välittömästi PowerPoint-esitykseen.
Astua
Tapa 1/3: Word-dokumenttien muuntaminen
 Avaa asiakirja Microsoft Wordilla. Käynnistä Word ja avaa asiakirja valitsemalla "Tiedosto" → "Avaa". Mikä tahansa asiakirja voidaan muuntaa PowerPointiksi. Muista, että sinun on kopioitava ja liitettävä kuvat manuaalisesti.
Avaa asiakirja Microsoft Wordilla. Käynnistä Word ja avaa asiakirja valitsemalla "Tiedosto" → "Avaa". Mikä tahansa asiakirja voidaan muuntaa PowerPointiksi. Muista, että sinun on kopioitava ja liitettävä kuvat manuaalisesti.  Luo kukin "dia" otsikoilla. Järjestä Word-asiakirjan sisältö, jotta voit kertoa PowerPointille, kuinka sivut muunnetaan dioiksi. Tyypillisesti jokaisen luettelon, kappaleen tai lauseen yläpuolelle, jonka haluat tehdä erilliseksi diaksi, kirjoitat dialle otsikon, kuten "Ensimmäisen vuosineljänneksen luvut" tai "Lähteet".
Luo kukin "dia" otsikoilla. Järjestä Word-asiakirjan sisältö, jotta voit kertoa PowerPointille, kuinka sivut muunnetaan dioiksi. Tyypillisesti jokaisen luettelon, kappaleen tai lauseen yläpuolelle, jonka haluat tehdä erilliseksi diaksi, kirjoitat dialle otsikon, kuten "Ensimmäisen vuosineljänneksen luvut" tai "Lähteet". - Tämä on suuri, lihavoitu teksti jokaisen PowerPoint-dian yläosassa.
 Siirry "Tyylit" -valikkoon. Napsauta "Käynnistä" Wordin päävalikon vasemmalla puolella. Päävalikon yläosassa näkyy suuri ruutu nimen "Tyylit" alla. Täältä löydät useita muotoiluesimerkkejä, kuten "Vakio", "Ei väliä", "Otsikko 1" jne.
Siirry "Tyylit" -valikkoon. Napsauta "Käynnistä" Wordin päävalikon vasemmalla puolella. Päävalikon yläosassa näkyy suuri ruutu nimen "Tyylit" alla. Täältä löydät useita muotoiluesimerkkejä, kuten "Vakio", "Ei väliä", "Otsikko 1" jne.  Valitse otsikkosi ja napsauta "Otsikko 1". Sinun on muotoiltava kukin nimike erikseen.Tekstistä tulee suurempaa, lihavoitua ja sinistä - ja PowerPoint käyttää tätä muotoilua määrittääkseen, mitä tekstiä käytetään dian otsikkona.
Valitse otsikkosi ja napsauta "Otsikko 1". Sinun on muotoiltava kukin nimike erikseen.Tekstistä tulee suurempaa, lihavoitua ja sinistä - ja PowerPoint käyttää tätä muotoilua määrittääkseen, mitä tekstiä käytetään dian otsikkona.  Muotoile dian sisältö otsikkona 2. Paina "Enter" -näppäintä luodaksesi välilyönnin jokaisen tekstikappaleen välille, jonka haluat erottaa toisistaan. Korosta teksti ja valitse "Otsikko 2" "Tyylit" -valikosta. Teksti muuttuu siniseksi. Jokaisesta yksittäisestä rivistä tai kappaleesta tulee erillinen kappale viimeisessä diassasi.
Muotoile dian sisältö otsikkona 2. Paina "Enter" -näppäintä luodaksesi välilyönnin jokaisen tekstikappaleen välille, jonka haluat erottaa toisistaan. Korosta teksti ja valitse "Otsikko 2" "Tyylit" -valikosta. Teksti muuttuu siniseksi. Jokaisesta yksittäisestä rivistä tai kappaleesta tulee erillinen kappale viimeisessä diassasi. - Valittu teksti sisällytetään samaan diaan, jos se on muotoiltu otsikoksi 2.
 Lisää alakohtia otsikolla 3. Jos määrität jotain otsakkeeseen 3, se sisennetään erilliselle riville. PowerPoint-dia näyttää tältä:
Lisää alakohtia otsikolla 3. Jos määrität jotain otsakkeeseen 3, se sisennetään erilliselle riville. PowerPoint-dia näyttää tältä: - Otsikko 2 -muotoinen teksti
- Otsikko 3 -muotoinen teksti
- Otsikko 2 -muotoinen teksti
 Aseta väli kunkin dian väliin. Paina "Enter" kutakin uutta nimeä varten. Tämä luo yleiskatsauksen PowerPointille. Jokainen iso lihavoitu viiva osoittaa otsikon ja sen alla oleva sininen sininen teksti on dian sisältö. Jos tyhjää tilaa seuraa toinen otsikko, PowerPoint luo molemmista erilliset diat.
Aseta väli kunkin dian väliin. Paina "Enter" kutakin uutta nimeä varten. Tämä luo yleiskatsauksen PowerPointille. Jokainen iso lihavoitu viiva osoittaa otsikon ja sen alla oleva sininen sininen teksti on dian sisältö. Jos tyhjää tilaa seuraa toinen otsikko, PowerPoint luo molemmista erilliset diat.  Muokkaa tekstiä haluamallasi tavalla. Kun olet saanut yleiskatsauksen valmiiksi, voit muuttaa PowerPointiksi muunnettavan tekstisi koon, värin ja fontin. Tekstin ei enää tarvitse olla sinistä tai lihavoitua - PowerPoint-muunnoksen koodaus on jo valmis.
Muokkaa tekstiä haluamallasi tavalla. Kun olet saanut yleiskatsauksen valmiiksi, voit muuttaa PowerPointiksi muunnettavan tekstisi koon, värin ja fontin. Tekstin ei enää tarvitse olla sinistä tai lihavoitua - PowerPoint-muunnoksen koodaus on jo valmis. - Jos poistat rivien välisen tilan tai haluat lisätä uutta tekstiä, muotoilu voi olla väärä, joten tee tämä vaihe aina viimeisenä.
- Älä unohda tallentaa asiakirjaasi!
 Lähetä asiakirja PowerPointiin valitsemalla Tiedosto → Lähetä PowerPointiin. PowerPoint muuntaa asiakirjan automaattisesti dioiksi. Jos et näe Lähetä PowerPoint-painiketta, toimi seuraavasti:
Lähetä asiakirja PowerPointiin valitsemalla Tiedosto → Lähetä PowerPointiin. PowerPoint muuntaa asiakirjan automaattisesti dioiksi. Jos et näe Lähetä PowerPoint-painiketta, toimi seuraavasti: - Napsauta "Tiedosto" → "Asetukset" avataksesi Asetukset-ikkunan.
- Napsauta "Quick Access Toolbar".
- Valitse "Kaikki komennot" kohdassa "Valitse komennot:"
- Selaa aakkosjärjestyksessä olevien tehtävien läpi, kunnes löydät "Lähetä Microsoft Powerpointille". Napsauta "Lisää >>".
- Napsauta oikeassa alakulmassa OK. Word-ikkunan vasempaan yläkulmaan ilmestyy nyt pieni painike, jonka avulla voit lähettää asiakirjan PowerPointiin.
 Muokkaa esitystäsi PowerPointissa. Lisää esityksen viimeiset yksityiskohdat, kuten dianimaatiot, äänet, teemat tai kuvat.
Muokkaa esitystäsi PowerPointissa. Lisää esityksen viimeiset yksityiskohdat, kuten dianimaatiot, äänet, teemat tai kuvat. - Word ei muunna kuvia puolestasi automaattisesti - sinun on kopioitava ja liitettävä ne manuaalisesti tai lisättävä ne dioihisi.
Tapa 2/3: Luo uusi PowerPoint-asiakirja Wordiin
 Järjestä uusi Word-asiakirja PowerPointille "Outline" -näkymän avulla. Word muotoilee otsikot ja tekstin automaattisesti, jotta voit kirjoittaa ja muokata PowerPoint-asiakirjaa ennen sen muuntamista dioiksi.
Järjestä uusi Word-asiakirja PowerPointille "Outline" -näkymän avulla. Word muotoilee otsikot ja tekstin automaattisesti, jotta voit kirjoittaa ja muokata PowerPoint-asiakirjaa ennen sen muuntamista dioiksi. - Sinun on silti lisättävä kuvia manuaalisesti PowerPointiin.
 Aloita "Uusi asiakirja" Wordissa. Aloita tyhjä asiakirja napsauttamalla Tiedosto → Uusi. Voit myös painaa "Ctrl" ja "N" samanaikaisesti.
Aloita "Uusi asiakirja" Wordissa. Aloita tyhjä asiakirja napsauttamalla Tiedosto → Uusi. Voit myös painaa "Ctrl" ja "N" samanaikaisesti.  Napsauta "Näytä" → "Yleiskatsaus". Välilehti "Näytä" löytyy päävalikosta. Napsauta sitä ja "Dokumentinäkymät" -välilehti ilmestyy valintanauhaan. Napsauta "Yleiskatsaus". Tämä avaa Yleiskatsaus-muokkausikkunan.
Napsauta "Näytä" → "Yleiskatsaus". Välilehti "Näytä" löytyy päävalikosta. Napsauta sitä ja "Dokumentinäkymät" -välilehti ilmestyy valintanauhaan. Napsauta "Yleiskatsaus". Tämä avaa Yleiskatsaus-muokkausikkunan. - Tämä näkymä näyttää suurelta valkoiselta näytöltä, jonka yläpuolella on välilehtiä.
 Kirjoita ensimmäisen dian otsikko ja paina "Enter". Teksti näkyy suurella kirjasimella ja on väriltään tummansininen - tämä edustaa kunkin dian otsikkoa.
Kirjoita ensimmäisen dian otsikko ja paina "Enter". Teksti näkyy suurella kirjasimella ja on väriltään tummansininen - tämä edustaa kunkin dian otsikkoa.  Kirjoita "diateksti" painamalla "välilehteä". Tämä viiva viiva oikealle. Kaikki, mitä kirjoitat nyt, kuuluu dian tekstiin. Joka kerta kun painat Enter-näppäintä, siirryt uudelle riville - tämä vastaa PowerPointin luettelomerkkejä tai luoteja.
Kirjoita "diateksti" painamalla "välilehteä". Tämä viiva viiva oikealle. Kaikki, mitä kirjoitat nyt, kuuluu dian tekstiin. Joka kerta kun painat Enter-näppäintä, siirryt uudelle riville - tämä vastaa PowerPointin luettelomerkkejä tai luoteja. - Jos napsautat välilehteä uudelleen, luot alla olevia luettelomerkkejä:
- Tämä on alaotsikko.
- Jos napsautat välilehteä uudelleen, luot alla olevia luettelomerkkejä:
 Aloita uusi dia valitsemalla "Taso 1" vasemmassa yläkulmassa. Kun olet kirjoittanut koko dian tekstin, paina Enter aloittaaksesi uuden rivin. Vasemmassa yläkulmassa Yleiskatsaus-työkalujen alla näkyy valikko, jossa lukee Taso. Käytä vihreitä nuolia tai avattavaa valikkoa ja valitse "Taso 1" uuden otsikon luomiseksi.
Aloita uusi dia valitsemalla "Taso 1" vasemmassa yläkulmassa. Kun olet kirjoittanut koko dian tekstin, paina Enter aloittaaksesi uuden rivin. Vasemmassa yläkulmassa Yleiskatsaus-työkalujen alla näkyy valikko, jossa lukee Taso. Käytä vihreitä nuolia tai avattavaa valikkoa ja valitse "Taso 1" uuden otsikon luomiseksi. - Voit myös napsauttaa ja vetää pieniä harmaita ympyröitä tekstisi vieressä. Jos vedät ympyrää kokonaan vasemmalle, siitä tulee otsikko.
 Määritä diat asettamalla "Tasot". Napsauta riviä ja vaihda "Taso" milloin haluat. Muunna taso PowerPointiksi seuraavasti:
Määritä diat asettamalla "Tasot". Napsauta riviä ja vaihda "Taso" milloin haluat. Muunna taso PowerPointiksi seuraavasti: - Taso 1= dian otsikot
- Taso 2= dian teksti
- Taso 3 ja yli = alaotsat
- Pääteksti ei näy PowerPointissa.
 Lähetä asiakirja PowerPointiin valitsemalla Tiedosto → Lähetä PowerPointiin. PowerPoint muuntaa asiakirjan automaattisesti dioiksi. Jos et näe Lähetä PowerPointiin -painiketta, toimi seuraavasti.
Lähetä asiakirja PowerPointiin valitsemalla Tiedosto → Lähetä PowerPointiin. PowerPoint muuntaa asiakirjan automaattisesti dioiksi. Jos et näe Lähetä PowerPointiin -painiketta, toimi seuraavasti. - Napsauta "Tiedosto" → "Asetukset" avataksesi Asetukset-ikkunan.
- Napsauta "Quick Access Toolbar".
- Valitse "Kaikki komennot" kohdassa "Valitse komennot:"
- Selaa aakkosjärjestyksessä olevien tehtävien läpi, kunnes löydät "Lähetä Microsoft Powerpointille". Napsauta "Lisää >>".
 Napsauta OK oikeassa alakulmassa. Word-ikkunan vasempaan yläkulmaan ilmestyy nyt pieni painike, jonka avulla voit lähettää asiakirjan PowerPointiin.
Napsauta OK oikeassa alakulmassa. Word-ikkunan vasempaan yläkulmaan ilmestyy nyt pieni painike, jonka avulla voit lähettää asiakirjan PowerPointiin.  Voit myös avata asiakirjan suoraan PowerPointissa. PowerPoint muuntaa automaattisesti Outline-muodossa kirjoitetut asiakirjat puolestasi. Napsauta PowerPointissa "Tiedosto" → "Avaa". Valitse "Kaikki tiedostot" avattavasta valikosta Avaa-kentän takaa nähdäksesi Word-asiakirjat. Etsi ja avaa asiakirja muuntamaan se automaattisesti.
Voit myös avata asiakirjan suoraan PowerPointissa. PowerPoint muuntaa automaattisesti Outline-muodossa kirjoitetut asiakirjat puolestasi. Napsauta PowerPointissa "Tiedosto" → "Avaa". Valitse "Kaikki tiedostot" avattavasta valikosta Avaa-kentän takaa nähdäksesi Word-asiakirjat. Etsi ja avaa asiakirja muuntamaan se automaattisesti.  Muokkaa esitystäsi PowerPointissa. Lisää esityksen viimeiset yksityiskohdat, kuten dianimaatiot, äänet, teemat ja kuvat.
Muokkaa esitystäsi PowerPointissa. Lisää esityksen viimeiset yksityiskohdat, kuten dianimaatiot, äänet, teemat ja kuvat. - Word ei muunna kuvia puolestasi automaattisesti - sinun on kopioitava ja liitettävä ne manuaalisesti tai lisättävä ne dioihisi.
Tapa 3/3: Vianetsintä
 Luo yksittäisiä dioja ilman otsikoita. Jos haluat luoda uuden dian ilman otsikkoa, paina "Enter" luodaksesi uuden rivin sivutekstin yläpuolelle. Paina välilyöntiä kerran ja valitse sitten tila hiirellä. Muotoile tila "Otsikko 1" Tyylit-työkalupalkissa. Tästä on hyötyä luodessaan vierekkäisiä dioja, dioita ilman otsikoita tai kun haluat luoda tyhjiä dioja kuville.
Luo yksittäisiä dioja ilman otsikoita. Jos haluat luoda uuden dian ilman otsikkoa, paina "Enter" luodaksesi uuden rivin sivutekstin yläpuolelle. Paina välilyöntiä kerran ja valitse sitten tila hiirellä. Muotoile tila "Otsikko 1" Tyylit-työkalupalkissa. Tästä on hyötyä luodessaan vierekkäisiä dioja, dioita ilman otsikoita tai kun haluat luoda tyhjiä dioja kuville. - Jätä Yleiskatsaus-näkymässä rivit "Taso 1" tyhjiksi ja paina "Enter"
 Tarkista työsi ennen muuntamista. Napsauta "Näytä" -välilehteä Word-päävalikossa ja valitse "Näytä" vasemmassa yläkulmassa. Tämä ei muuta asiakirjaasi, mutta näyttää sen sinulle määritetyssä järjestyksessä. Jokainen "Taso" (jonka voit muuttaa vihreillä nuolilla) ikkunan yläosassa, vastaa PowerPoint-esityksen eri osaa:
Tarkista työsi ennen muuntamista. Napsauta "Näytä" -välilehteä Word-päävalikossa ja valitse "Näytä" vasemmassa yläkulmassa. Tämä ei muuta asiakirjaasi, mutta näyttää sen sinulle määritetyssä järjestyksessä. Jokainen "Taso" (jonka voit muuttaa vihreillä nuolilla) ikkunan yläosassa, vastaa PowerPoint-esityksen eri osaa: - Taso 1= dian otsikot
- Taso 2= dian teksti
- Taso 3 ja ylös = alaluettelot
- Pääteksti ei näy PowerPointissa.
 Lisää diat Wordista olemassa olevaan PowerPoint-esitykseen. Jos haluat vain lisätä muutaman dian Word-asiakirjasta, voit pyytää PowerPointia luomaan uusia dioja Word-asiakirjasta. Teet tämän siirtymällä kohtaan, johon haluat lisätä dioja. Napsauta "Uusi dia" -kohdassa olevaa alaspäin osoittavaa nuolta ja valitse "Dia ääriviivasta".
Lisää diat Wordista olemassa olevaan PowerPoint-esitykseen. Jos haluat vain lisätä muutaman dian Word-asiakirjasta, voit pyytää PowerPointia luomaan uusia dioja Word-asiakirjasta. Teet tämän siirtymällä kohtaan, johon haluat lisätä dioja. Napsauta "Uusi dia" -kohdassa olevaa alaspäin osoittavaa nuolta ja valitse "Dia ääriviivasta". - Laita diat oikeaan paikkaan napsauttamalla diaa, jonka haluat sijoittaa Word-dokumenttisi eteen, uuden dian eteen.
- PowerPoint luo kaikki asiakirjan diat automaattisesti peräkkäin, ei vain ensimmäisen.
 Linkitä Word-asiakirjat PowerPointiin. Microsoft tarjoaa mahdollisuuden avata Word-asiakirjat suoraan PowerPointista, jos et halua muuntaa koko asiakirjaa esitykseksi. Tämän avulla voit viitata Word-asiakirjaasi tarvitsematta luoda koko joukko uusia dioja. Kun näytät diaesitystä, voit avata asiakirjan napsauttamalla linkkiä. Kun suljet esityksen, PowerPoint jatkaa automaattisesti siitä, mihin jäit.
Linkitä Word-asiakirjat PowerPointiin. Microsoft tarjoaa mahdollisuuden avata Word-asiakirjat suoraan PowerPointista, jos et halua muuntaa koko asiakirjaa esitykseksi. Tämän avulla voit viitata Word-asiakirjaasi tarvitsematta luoda koko joukko uusia dioja. Kun näytät diaesitystä, voit avata asiakirjan napsauttamalla linkkiä. Kun suljet esityksen, PowerPoint jatkaa automaattisesti siitä, mihin jäit. - Napsauta hiiren kakkospainikkeella linkitettävää tekstiä tai kuvaa.
- Valitse vaihtoehto "Hyperlinkki .."
- Valitse valikosta tiedosto, jonka haluat avata, ja napsauta "OK".
- Napsauta nyt kuvaa tai tekstiä diaesityksen aikana avataksesi Word-asiakirjan.
 Lisää kuvia kopioimalla ja liittämällä ne Wordista. Valitettavasti PowerPoint ei voi muuntaa kuvia Wordista. Voit laittaa ne takaisin asiakirjaan napsauttamalla hiiren kakkospainikkeella kuvaa Wordissa ja valitsemalla Kopioi. Siirry sitten diaan, johon haluat sijoittaa kuvan PowerPointissa, napsauta hiiren kakkospainikkeella ja valitse "Liitä". Voit siirtää, muuttaa kokoa tai rajata kuvaa PowerPointissa.
Lisää kuvia kopioimalla ja liittämällä ne Wordista. Valitettavasti PowerPoint ei voi muuntaa kuvia Wordista. Voit laittaa ne takaisin asiakirjaan napsauttamalla hiiren kakkospainikkeella kuvaa Wordissa ja valitsemalla Kopioi. Siirry sitten diaan, johon haluat sijoittaa kuvan PowerPointissa, napsauta hiiren kakkospainikkeella ja valitse "Liitä". Voit siirtää, muuttaa kokoa tai rajata kuvaa PowerPointissa. - Voit myös käyttää PowerPointin Lisää-painiketta selataksesi tietokoneellasi lisättäviä kuvia.
 Lataa uusin Microsoft Office -versio. Jos et pysty muuntamaan dokumenttejasi, vaikka olisit järjestänyt ja avannut kaiken oikein, sinulla on todennäköisesti vanhempi Microsoft Office -versio. Jos on, lataa uusin versio Microsoftin verkkosivustolta.
Lataa uusin Microsoft Office -versio. Jos et pysty muuntamaan dokumenttejasi, vaikka olisit järjestänyt ja avannut kaiken oikein, sinulla on todennäköisesti vanhempi Microsoft Office -versio. Jos on, lataa uusin versio Microsoftin verkkosivustolta. - Voit myös pyytää [kokeiluversion], jos sinun tarvitsee muuntaa vain muutama asiakirja.
Vinkkejä
- Kokeile erilaisia lähestymistapoja! Saatat joutua kokeilemaan erilaisia muuntomenetelmiä ajastasi, asiakirjan koosta ja muista tekijöistä riippuen.
Varoitukset
- Testaa PowerPoint-esityksesi muuntamisen jälkeen. Jos et ole tyytyväinen koko PowerPoint-esitykseen muuntamisen jälkeen, sinun on ehkä tehtävä joitain muutoksia.