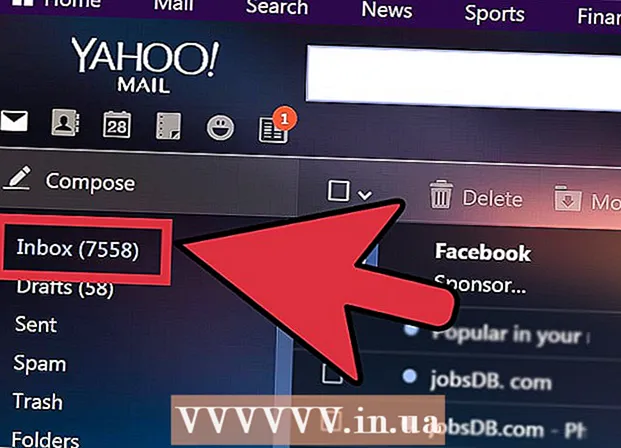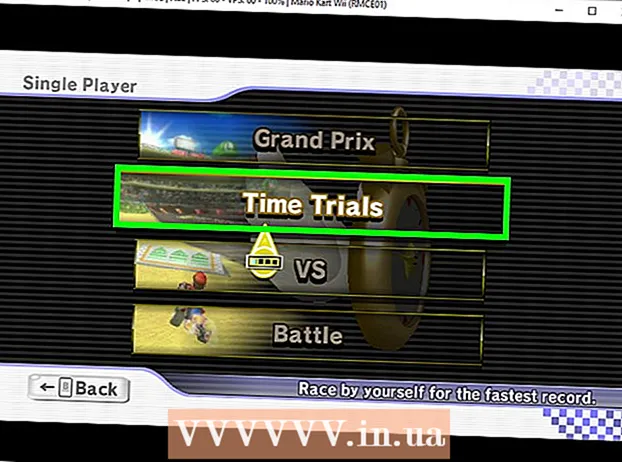Kirjoittaja:
Roger Morrison
Luomispäivä:
6 Syyskuu 2021
Päivityspäivä:
1 Heinäkuu 2024

Sisältö
- Astua
- Tapa 1/3: Teema / malli tietokoneelle (Office 2010)
- Tapa 2/3: Luo mukautettu esitys Macille
- Tapa 3/3: Mallin / teeman menetelmä tietokoneelle (edelliset versiot)
- Vinkkejä
- Varoitukset
Aiheesta riippumatta, PowerPoint-esitys voi viedä paljon viestin ideasta entistä paremmin yleisöllesi. Seuraavissa menetelmissä selitetään, miten esitys tehdään PowerPoint-mallilla tai omalla suunnittelulla. Tässä on muutama esimerkki aloittaaksesi.
Astua
Tapa 1/3: Teema / malli tietokoneelle (Office 2010)
 Avaa PowerPoint. Näet tyhjän ruudun, jossa on kaksi laatikkoa näytön keskellä. Toisessa ruudussa lukee "Napsauta luodaksesi otsikko", toisessa osoitetaan "Napsauta luodaksesi alaotsikko".
Avaa PowerPoint. Näet tyhjän ruudun, jossa on kaksi laatikkoa näytön keskellä. Toisessa ruudussa lukee "Napsauta luodaksesi otsikko", toisessa osoitetaan "Napsauta luodaksesi alaotsikko".  Napsauta "File" -välilehteä päävalikossa.
Napsauta "File" -välilehteä päävalikossa. Napsauta vasemmalla olevassa pystysuorassa työkalupalkissa Uusi.
Napsauta vasemmalla olevassa pystysuorassa työkalupalkissa Uusi. Jos haluat käyttää mallia, napsauta "Mallimallit" -kuvaketta.
Jos haluat käyttää mallia, napsauta "Mallimallit" -kuvaketta.- Malli on valmis tausta, joka on tarkoitettu tiettyihin esityksiin, kuten aikatauluun tai raporttiin.
 Napsauta haluamaasi mallia, joka sopii esityksen tarkoitukseen.
Napsauta haluamaasi mallia, joka sopii esityksen tarkoitukseen.- Jos et löydä mallia, jota voit käyttää esityksessäsi, on luultavasti parasta valita teema.
 Jos haluat käyttää teemaa, napsauta Uusi-välilehden Teemat-kuvaketta.
Jos haluat käyttää teemaa, napsauta Uusi-välilehden Teemat-kuvaketta.- Teema on diaesitys, jolla on valmis tausta yleisiä esityksiä varten.
 Valitse malli tai teema, jota haluat käyttää, eri vaihtoehdoista.
Valitse malli tai teema, jota haluat käyttää, eri vaihtoehdoista. Kun teema on ladattu, napsauta "Napsauta luoda otsikko" ja "Napsauta luoda alaotsikko" ja lisää otsikko ja valinnaisesti alaotsikko esitykseen.
Kun teema on ladattu, napsauta "Napsauta luoda otsikko" ja "Napsauta luoda alaotsikko" ja lisää otsikko ja valinnaisesti alaotsikko esitykseen. Kun olet valinnut tietyn otsikon, napsauta Koti-välilehden "Diat" -osiossa olevaa "Uusi dia" -painiketta.
Kun olet valinnut tietyn otsikon, napsauta Koti-välilehden "Diat" -osiossa olevaa "Uusi dia" -painiketta.- Voit myös lisätä uuden dian pikanäppäimellä (Ctrl + M).
 Lisää tietoja ja kuvia, kunnes olet tyytyväinen. PowerPointissa, kuten muissakin suunnittelutyökaluissa, vähemmän on enemmän.
Lisää tietoja ja kuvia, kunnes olet tyytyväinen. PowerPointissa, kuten muissakin suunnittelutyökaluissa, vähemmän on enemmän.  Kun olet suunnitellut esityksen, siirry kohtaan "Tiedosto> Tallenna nimellä" ja tallenna tiedosto myöhempää käyttöä varten.
Kun olet suunnitellut esityksen, siirry kohtaan "Tiedosto> Tallenna nimellä" ja tallenna tiedosto myöhempää käyttöä varten. Jos haluat tarkastella esitystä diaesityksenä, napsauta "Diaesitys" -välilehteä ja napsauta sitten "Alusta" näytön vasemmassa yläkulmassa.
Jos haluat tarkastella esitystä diaesityksenä, napsauta "Diaesitys" -välilehteä ja napsauta sitten "Alusta" näytön vasemmassa yläkulmassa.- Voit selata dioja napsauttamalla vasenta ja oikeaa nuolinäppäintä näppäimistössä.
Tapa 2/3: Luo mukautettu esitys Macille
 Avaa PowerPoint. Versiostasi riippuen tyhjä esitys saattaa avautua tai sinun on ehkä valittava mukautetun esityksen vaihtoehto.
Avaa PowerPoint. Versiostasi riippuen tyhjä esitys saattaa avautua tai sinun on ehkä valittava mukautetun esityksen vaihtoehto.  Tee ensimmäinen dia. Jos haluat esityksellesi otsikkosivun, voit käyttää käytettävissä olevaa tavallista PowerPoint-mallia. Jos haluat muuttaa dian asettelua, voit valita useista vaihtoehdoista "Dian asettelu" -työkaluriviltä. Jokaisella näistä vaihtoehdoista on erilainen asettelu otsikoiden, tekstin, kuvien, kaavioiden jne. Sijoittamiseen.
Tee ensimmäinen dia. Jos haluat esityksellesi otsikkosivun, voit käyttää käytettävissä olevaa tavallista PowerPoint-mallia. Jos haluat muuttaa dian asettelua, voit valita useista vaihtoehdoista "Dian asettelu" -työkaluriviltä. Jokaisella näistä vaihtoehdoista on erilainen asettelu otsikoiden, tekstin, kuvien, kaavioiden jne. Sijoittamiseen.  Lisää uusi dia. Voit tehdä tämän joko napsauttamalla "Uusi dia" -painiketta ylätyökalurivillä tai valitsemalla "Lisää> Uusi dia".
Lisää uusi dia. Voit tehdä tämän joko napsauttamalla "Uusi dia" -painiketta ylätyökalurivillä tai valitsemalla "Lisää> Uusi dia". - Aina kun luot uuden dian, voit muuttaa asettelua "Dian asettelu" -työkalurivillä.
 Lisää sisältöä dioihisi. Voit tehdä tämän useilla tavoilla jokaiselle PowerPoint-versiolle, ja tämä voi vaihdella versiosta toiseen. Kaksi tavallista tapaa lisätä sisältöä, kuten tekstiä, kuvia, aikatauluja ja multimediaa dioihisi, on kuvattu tässä:
Lisää sisältöä dioihisi. Voit tehdä tämän useilla tavoilla jokaiselle PowerPoint-versiolle, ja tämä voi vaihdella versiosta toiseen. Kaksi tavallista tapaa lisätä sisältöä, kuten tekstiä, kuvia, aikatauluja ja multimediaa dioihisi, on kuvattu tässä: - Voit lisätä sisältöä Lisää-valikossa. Voit tehdä tämän napsauttamalla Lisää-välilehteä ja valitsemalla sitten diaan lisättävän sisällön tyypin. Sinua pyydetään valitsemaan lisättävä tiedosto. Kuten alla olevasta kuvasta näet, on olemassa useita vaihtoehtoja, Word Artista elokuviin.
- Voit lisätä sisältöä suoraan dialta. Voit tehdä tämän valitsemalla asettelun Dian asettelu -työkaluriviltä, jossa on sisäänrakennetut sisältövaihtoehdot. Napsauta sitten lisättävän sisältötyypin kuvaketta ja etsi oikea tiedosto navigoimalla.
 Dian teemojen tai taustojen muuttaminen. PowerPointissa voit valita useista mukana olevista teemoista tai voit luoda omia dian taustoja. Voit myös käyttää teemoja mukautetuilla taustaväreillä.
Dian teemojen tai taustojen muuttaminen. PowerPointissa voit valita useista mukana olevista teemoista tai voit luoda omia dian taustoja. Voit myös käyttää teemoja mukautetuilla taustaväreillä. - Valitse teema napsauttamalla ylätyökalurivillä "Dian teema" tai valitsemalla päävalikosta "Suunnittelu> Teemat".
- Voit vaihtaa taustavärin napsauttamalla Tausta-ryhmän Muotoilu-välilehteä ja valitsemalla sitten Taustatyylit. Valittavana on valtava valikoima erilaisia värejä ja muotoiluvaihtoehtoja, joten sinun on leikitettävä vaihtoehdoilla hieman selvittääksesi, mikä on oikea esityksellesi. Kun olet valmis, napsauta "Käytä" tai "Käytä kaikkia" sen mukaan, oletko luonut taustan vain nykyiselle dialle vai kaikille dioille.
 Tarkastele diaesitystäsi. Jos haluat tarkastella lopputulosta, voit joko napsauttaa "Diaesitys" ylätyökaluriviltä tai valita "Diaesitys> Alusta" päävalikosta.
Tarkastele diaesitystäsi. Jos haluat tarkastella lopputulosta, voit joko napsauttaa "Diaesitys" ylätyökaluriviltä tai valita "Diaesitys> Alusta" päävalikosta.
Tapa 3/3: Mallin / teeman menetelmä tietokoneelle (edelliset versiot)
 Aloita mallilla tai teemalla. Malli tai teema pukeutuu esitykseen valmiilla asetteluilla ja väreillä. Valitse yksi napsauttamalla vasemmassa yläkulmassa olevaa Office-ympyrää ja valitsemalla Uusi. Valitse sitten näytön vasemmasta reunasta Käytettävissä olevat mallit tai Käytettävissä olevat teemat.
Aloita mallilla tai teemalla. Malli tai teema pukeutuu esitykseen valmiilla asetteluilla ja väreillä. Valitse yksi napsauttamalla vasemmassa yläkulmassa olevaa Office-ympyrää ja valitsemalla Uusi. Valitse sitten näytön vasemmasta reunasta Käytettävissä olevat mallit tai Käytettävissä olevat teemat.  Selaa mallidioja ja löydä haluamasi. Vasemmassa valikossa voit valita erilaisia malleja tai teemoja tarkasteltavaksi. Tässä on muutamia asioita, joita voit tehdä eri dioilla:
Selaa mallidioja ja löydä haluamasi. Vasemmassa valikossa voit valita erilaisia malleja tai teemoja tarkasteltavaksi. Tässä on muutamia asioita, joita voit tehdä eri dioilla: - Kopioi diat. Napsauta hiiren kakkospainikkeella diaa ja valitse Kopioi dia.
- Poista diat. Napsauta hiiren kakkospainikkeella diaa ja valitse Poista dia tai napsauta yläreunan työkalurivin Koti-painiketta ja sitten Poista dia.
- Muuta dioiden asettelua. Voit valita dioja, joissa on lisäruutuja tekstille, valokuville tai mille tahansa kohteelle. Valitse dia, napsauta sitä hiiren kakkospainikkeella ja siirrä hiiri Layout-kohtaan. Tai napsauta yläreunan työkalurivin Koti-painiketta ja vapauta sitten Asettelun vieressä oleva valikko.
- Lisää dioja. Jos haluat dian näyttävän edelliseltä, napsauta hiiren kakkospainikkeella nykyistä diaa ja valitse Uusi. Tai jos haluat uuden dian, jolla on täysin erilainen asettelu, napsauta Koti ja sitten Uusi dia -kohdan pudotusvalikkoa.
- Järjestä diat. Voit järjestää dioja vetämällä ja pudottamalla vasemmalla olevaan sivupalkkiin.
 Aloita sisällön lisääminen. Tässä on hyödyllisiä vinkkejä tietojen lisäämiseksi PowerPoint-esitykseen:
Aloita sisällön lisääminen. Tässä on hyödyllisiä vinkkejä tietojen lisäämiseksi PowerPoint-esitykseen: - Käytä lyhyitä, ytimekkäitä sanoja ohjata yleisösi ja jätä selitykset itsellesi. Avainsanat osoittavat, että tunnet puhumasi aiheen hyvin, jos syvennät sitä syvemmälle esityksen aikana. Käytä esimerkiksi "Keramiikkaa" ydinterminä, mutta älä selitä prosessia ennen varsinaista esitystä.
- Ajattele luotipisteitä. Älä käytä kokonaisia lauseita PowerPoint-esityksissä paitsi silloin, kun se on todella välttämätöntä.
- Älä pelkää levittää tietoa useille dioille. Tämä on parempi kuin täyttää PowerPoint!
 Lisää elementtejä. Jos haluat lisätä erilaisia elementtejä (teksti, kaaviot jne.), Napsauta vastaavaa ruutua aktivoidaksesi sen ja olet valmis menemään.
Lisää elementtejä. Jos haluat lisätä erilaisia elementtejä (teksti, kaaviot jne.), Napsauta vastaavaa ruutua aktivoidaksesi sen ja olet valmis menemään. - Kuvien ja kaavioiden lisääminen on hyvä idea tehdä esityksestäsi visuaalisesti houkuttelevampi. Vältä pitkiä tekstilohkoja!
- Käytä värejä tehokkaasti PowerPointissa. Varmista, että käytät tiettyä värimaailmaa ja korosta tärkeät kohdat johdonmukaisesti. Tämä tekee esityksestäsi paljon ammattimaisemman.
 Testaa esityksesi. Valitse Näytä ja sitten Diaesitys tai paina F5 ihailemaan työsi.
Testaa esityksesi. Valitse Näytä ja sitten Diaesitys tai paina F5 ihailemaan työsi.
Vinkkejä
- Nämä ohjeet voivat olla erilaiset jokaisessa PowerPoint-versiossa.
- Jos haluat tallentaa esityksen laajennuksella *. Ppt, siirry kohtaan Tiedosto> Tallenna nimellä ja tallenna se nimellä *. Pps (PowerPoint Show). Tämä varmistaa, että sinun ei tarvitse avata PowerPointia pelataksesi sitä!
- Tallenna työsi säännöllisesti. Tällä tavalla, jos napsautat vahingossa poistumista tai jos tietokoneesi yhtäkkiä epäonnistuu, et menetä kaikkea työtäsi!
- Jos olet perehtynyt Wordiin, saatat huomata, että PowerPoint toimii monissa tapauksissa samalla tavalla, kuten tekstin tekeminen lihavoitavaksi tai dioiden, kuten kappaleen, poistaminen.
- Jos et pääse käsiksi, hanki kirjastosta hyvä kirja Microsoft Office -palvelusta tai tutustu muihin opetusohjelmiin yksinkertaisen esityksen luomisesta.
- Varmuuskopioi esitys joka tapauksessa.
- Varmista, että PowerPoint-esitys on yhteensopiva koneen kanssa, jolla sitä toistetaan. PowerPoint-versiosi voi poiketa muista tietokoneista. Varmistaaksesi, että esityksesi toimii aina, voi olla hyvä, että kopio Microsoftin PowerPoint Viewer 2007: stä on kätevä.
- Jos sinulla ei ole PowerPointia käytettävissänne, voit ladata erinomaisen OpenOffice.org Suite -sovelluksen ilmaiseksi, luoda esityksiä ja tallentaa ne PowerPoint-tiedostona.
- Voit lisätä esitykseen melkein minkä tahansa tiedoston, jopa makrot, jotta PowerPoint-esitykset ovat vuorovaikutteisia.
Varoitukset
- Älä käytä liikaa erikoistehosteita, koska se tulee epäammattimaiseksi, häiritseväksi ja häiritsee viestiä.
- Muista, että mitä enemmän objekteja lisäät PowerPointiin, sitä suurempi tiedostokoko on.
- Älä käytä liikaa tekstiä mallissa. Muuten se on liian kiireinen ja yleisön on vaikeampaa keskittyä siihen, mitä haluat välittää. Lisäksi se lisää ikävystymistä.