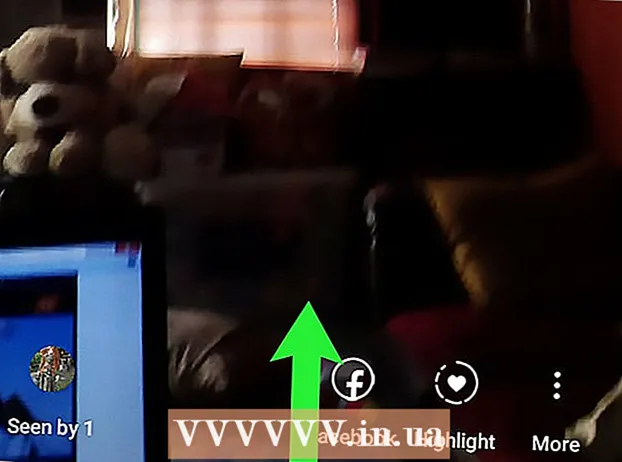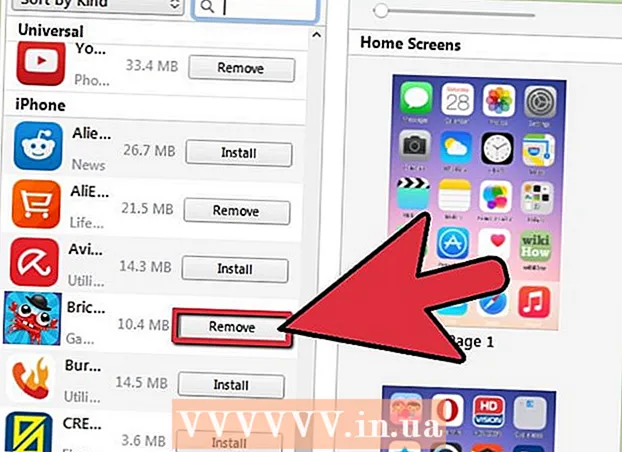Kirjoittaja:
Morris Wright
Luomispäivä:
2 Huhtikuu 2021
Päivityspäivä:
26 Kesäkuu 2024

Sisältö
- Astua
- Tapa 1/4: AppleScriptin käyttö
- Tapa 2/4: Selaa Finderia
- Tapa 3/4: Kirjoita palvelimen osoite Finderiin
- Tapa 4/4: Yhdistä äskettäin käytettyyn palvelimeen
Macin liittäminen palvelimeen on ihanteellinen tapa kopioida tiedostoja suoraan Macista toiseen, jakaa suuria tiedostoja tai käyttää tiedostoja toisesta verkosta. Voit muodostaa yhteyden melkein mihin tahansa verkon Mac- tai Windows-palvelimeen, kunhan tiedostojen jakaminen on käytössä palvelimessa. Tämä wikiHow opettaa sinulle, kuinka muodostaa yhteys palvelimeen Macissa.
Astua
Tapa 1/4: AppleScriptin käyttö
 Avaa Finder
Avaa Finder 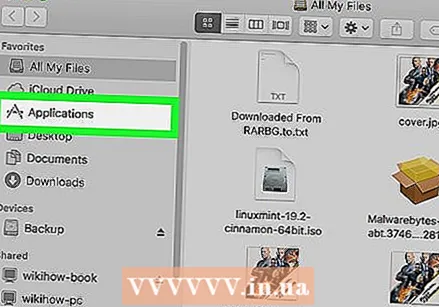 Napsauta kansiota Ohjelmat. Se on Finderin vasemmalla puolella olevassa sivupalkissa. Tämä näyttää luettelon kaikista Mac-tietokoneellesi asennetuista ohjelmista.
Napsauta kansiota Ohjelmat. Se on Finderin vasemmalla puolella olevassa sivupalkissa. Tämä näyttää luettelon kaikista Mac-tietokoneellesi asennetuista ohjelmista. 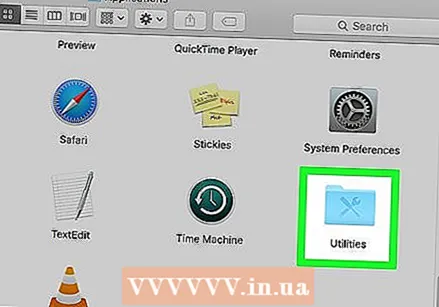 Avaa kansio Apuohjelmat. Kuvake muistuttaa sinistä kansiota, jossa on työkaluja. Se on Applications-kansiossa. Sitten näytetään luettelo järjestelmäsovelluksista.
Avaa kansio Apuohjelmat. Kuvake muistuttaa sinistä kansiota, jossa on työkaluja. Se on Applications-kansiossa. Sitten näytetään luettelo järjestelmäsovelluksista. 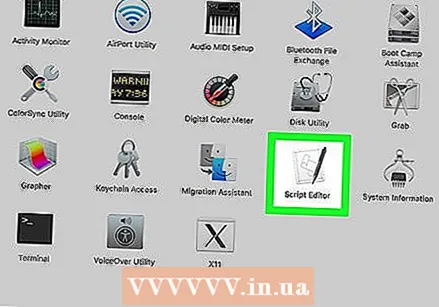 Käynnistä Terminal-sovellus
Käynnistä Terminal-sovellus 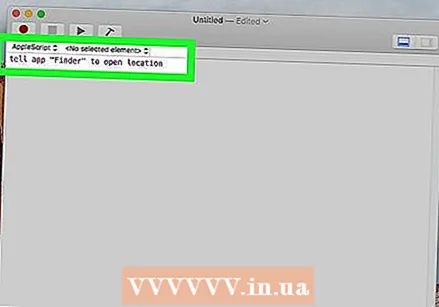 Kirjoita seuraava komento Terminaliin:kerro sovellukselle "Finder" avaamaan sijainti. Tämä on komennon alku avata sijainti Finderissa. Älä paina vielä Enter-näppäintä. Koodiriville on lisättävää.
Kirjoita seuraava komento Terminaliin:kerro sovellukselle "Finder" avaamaan sijainti. Tämä on komennon alku avata sijainti Finderissa. Älä paina vielä Enter-näppäintä. Koodiriville on lisättävää. 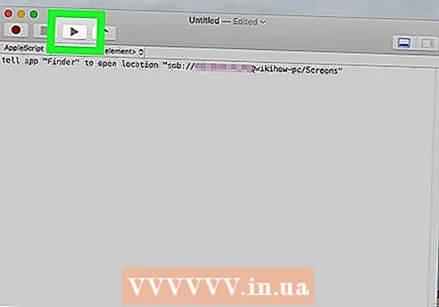 Lisää seuraava syntaksi päätelaitteen komentoon:"Protokolla: // käyttäjänimi: salasana @ ipddress / folder". Kirjoita tässä syntaksissa palvelinprotokolla (kuten ftp, smb) "protokollan" sijaan. Kirjoita "käyttäjätunnus" ja "salasana" tilalle sisäänkirjautumiseen tarvittava todellinen käyttäjänimi ja salasana. Kirjoita palvelimen IP-osoite "ipaddress" -kohtaan. Kirjoita lopuksi jaetun kansion nimi "kansion" sijaan.
Lisää seuraava syntaksi päätelaitteen komentoon:"Protokolla: // käyttäjänimi: salasana @ ipddress / folder". Kirjoita tässä syntaksissa palvelinprotokolla (kuten ftp, smb) "protokollan" sijaan. Kirjoita "käyttäjätunnus" ja "salasana" tilalle sisäänkirjautumiseen tarvittava todellinen käyttäjänimi ja salasana. Kirjoita palvelimen IP-osoite "ipaddress" -kohtaan. Kirjoita lopuksi jaetun kansion nimi "kansion" sijaan. - Kirjoita paikalliseen palvelimeen IP-osoitteen sijaan "paikallinen".
- Koko komennon tulisi näyttää tältä: kerro sovellukselle "Finder" avaamaan sijainti "ftp: // admin: [email protected]/pictures"
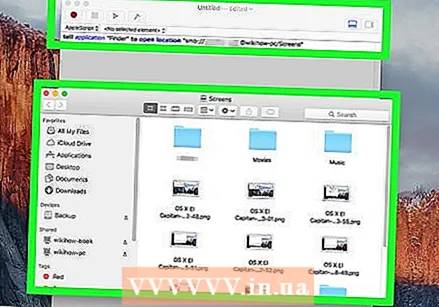 Lehdistö ↵ Enter näppäimistöllä. Tämä suorittaa komennon. Mac on nyt yhdistetty määrittämääsi palvelimeen.
Lehdistö ↵ Enter näppäimistöllä. Tämä suorittaa komennon. Mac on nyt yhdistetty määrittämääsi palvelimeen.
Tapa 2/4: Selaa Finderia
 Avaa uusi Finder-ikkuna
Avaa uusi Finder-ikkuna 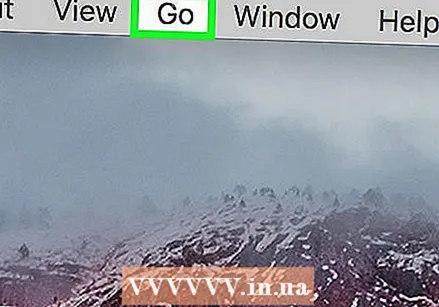 Klikkaa Mennä. Se on valikkorivillä näytön yläosassa.
Klikkaa Mennä. Se on valikkorivillä näytön yläosassa. 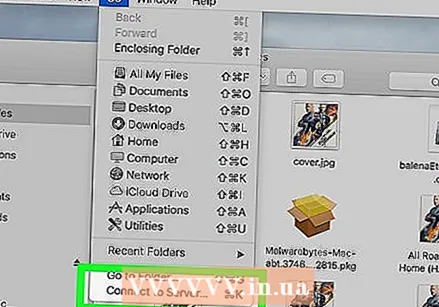 Klikkaa Yhdistä palvelimeen. Se on valikon alaosassa, joka avautuu, kun napsautat "Siirry".
Klikkaa Yhdistä palvelimeen. Se on valikon alaosassa, joka avautuu, kun napsautat "Siirry".  Klikkaa Lehdet. Se on ensimmäinen vaihtoehto "Yhdistä palvelimeen" -ikkunan oikeassa alakulmassa. Tämä näyttää luettelon verkossa käytettävissä olevista palvelimista.
Klikkaa Lehdet. Se on ensimmäinen vaihtoehto "Yhdistä palvelimeen" -ikkunan oikeassa alakulmassa. Tämä näyttää luettelon verkossa käytettävissä olevista palvelimista. 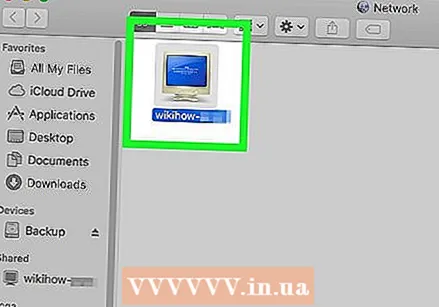 Napsauta palvelinta, johon haluat muodostaa yhteyden. Voit muodostaa yhteyden siihen verkkoikkunassa tai vasemmalla olevassa sivupalkissa.
Napsauta palvelinta, johon haluat muodostaa yhteyden. Voit muodostaa yhteyden siihen verkkoikkunassa tai vasemmalla olevassa sivupalkissa. 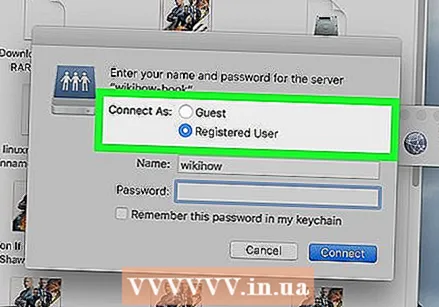 Valitse "Vieras" tai "Rekisteröity käyttäjä". Jos olet palvelimen rekisteröity käyttäjä, napsauta "Rekisteröity käyttäjä" vieressä olevaa valintanappia. Jos et ole rekisteröitynyt käyttäjä, napsauta Vieras-vieressä olevaa valintanappia. Nämä vaihtoehdot ovat ikkunassa "Yhdistä nimellä" -kohdan vieressä.
Valitse "Vieras" tai "Rekisteröity käyttäjä". Jos olet palvelimen rekisteröity käyttäjä, napsauta "Rekisteröity käyttäjä" vieressä olevaa valintanappia. Jos et ole rekisteröitynyt käyttäjä, napsauta Vieras-vieressä olevaa valintanappia. Nämä vaihtoehdot ovat ikkunassa "Yhdistä nimellä" -kohdan vieressä.  Kirjoita käyttäjätunnuksesi ja salasanasi vastaaviin kenttiin. Jos olet rekisteröitynyt käyttäjä, kirjoita käyttäjänimi ja salasana asianmukaisiin kenttiin.
Kirjoita käyttäjätunnuksesi ja salasanasi vastaaviin kenttiin. Jos olet rekisteröitynyt käyttäjä, kirjoita käyttäjänimi ja salasana asianmukaisiin kenttiin. 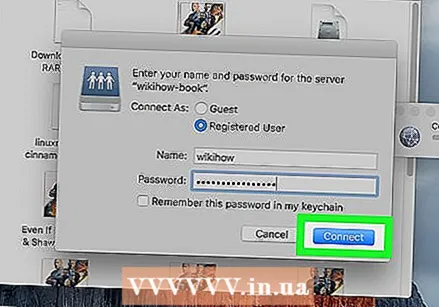 Klikkaa Liittää. Olet nyt yhteydessä kyseiseen palvelimeen.
Klikkaa Liittää. Olet nyt yhteydessä kyseiseen palvelimeen.
Tapa 3/4: Kirjoita palvelimen osoite Finderiin
 Avaa uusi Finder-ikkuna
Avaa uusi Finder-ikkuna 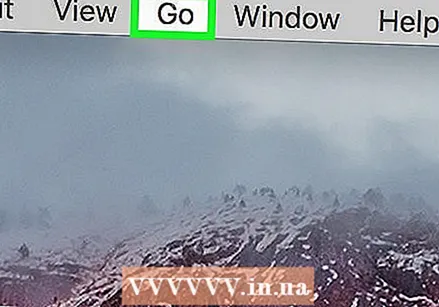 Klikkaa Mennä. Tämä on valikkorivillä näytön yläosassa.
Klikkaa Mennä. Tämä on valikkorivillä näytön yläosassa. 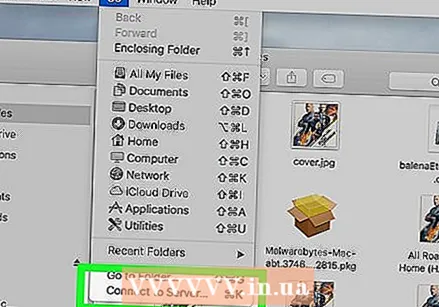 Klikkaa Yhdistä palvelimeen. Tämä on avattavan valikon alaosassa, joka avautuu, kun napsautat "Siirry".
Klikkaa Yhdistä palvelimeen. Tämä on avattavan valikon alaosassa, joka avautuu, kun napsautat "Siirry". 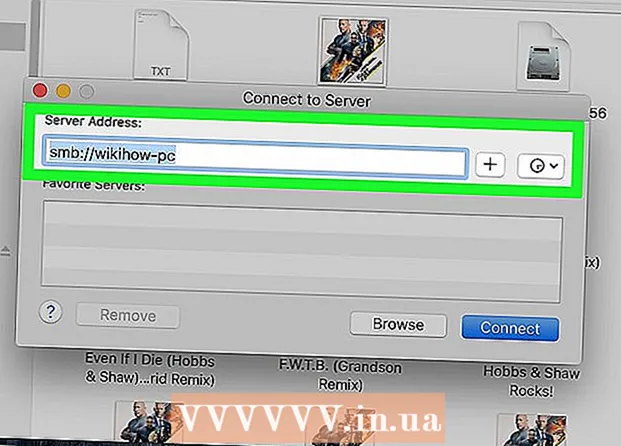 Kirjoita palvelimen osoite "Palvelimen osoite" -kenttään. Verkko-osoitteen on oltava protokolla (kuten afp: //, smb: // tai ftp: // palvelintyypistä riippuen), jota seuraa Domain Name System (DNS) -nimi ja polun nimi tietokone.
Kirjoita palvelimen osoite "Palvelimen osoite" -kenttään. Verkko-osoitteen on oltava protokolla (kuten afp: //, smb: // tai ftp: // palvelintyypistä riippuen), jota seuraa Domain Name System (DNS) -nimi ja polun nimi tietokone.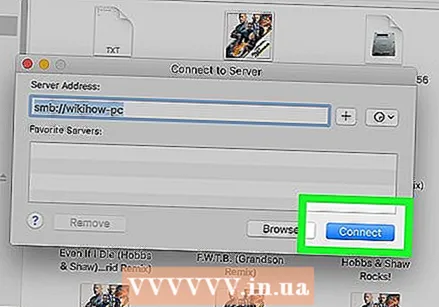 Klikkaa Muodosta yhteys. Se on "Yhdistäminen palvelimeen" -ikkunan oikeassa alakulmassa.
Klikkaa Muodosta yhteys. Se on "Yhdistäminen palvelimeen" -ikkunan oikeassa alakulmassa. 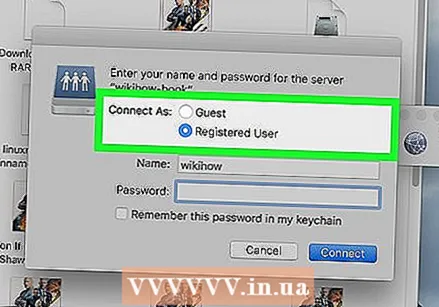 Valitse "Vieras" tai "Rekisteröity käyttäjä". Jos olet palvelimen rekisteröity käyttäjä, napsauta "Rekisteröity käyttäjä" vieressä olevaa valintanappia. Jos et ole rekisteröitynyt käyttäjä, napsauta Vieras-vieressä olevaa valintanappia. Nämä vaihtoehdot ovat ikkunassa "Yhdistä nimellä" -kohdan vieressä.
Valitse "Vieras" tai "Rekisteröity käyttäjä". Jos olet palvelimen rekisteröity käyttäjä, napsauta "Rekisteröity käyttäjä" vieressä olevaa valintanappia. Jos et ole rekisteröitynyt käyttäjä, napsauta Vieras-vieressä olevaa valintanappia. Nämä vaihtoehdot ovat ikkunassa "Yhdistä nimellä" -kohdan vieressä. 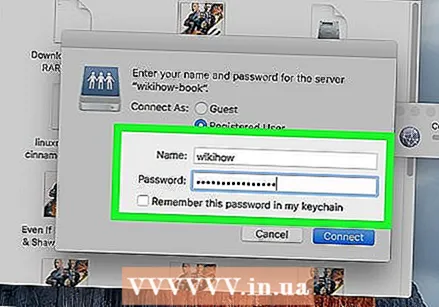 Kirjoita käyttäjätunnuksesi ja salasanasi vastaaviin kenttiin. Jos olet rekisteröitynyt käyttäjä, kirjoita käyttäjänimi ja salasana asianomaisiin kenttiin.
Kirjoita käyttäjätunnuksesi ja salasanasi vastaaviin kenttiin. Jos olet rekisteröitynyt käyttäjä, kirjoita käyttäjänimi ja salasana asianomaisiin kenttiin. 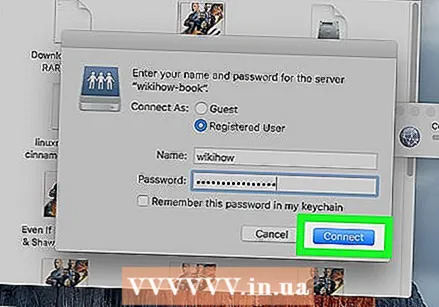 Klikkaa Muodosta yhteys. Olet nyt yhteydessä kyseiseen palvelimeen.
Klikkaa Muodosta yhteys. Olet nyt yhteydessä kyseiseen palvelimeen.
Tapa 4/4: Yhdistä äskettäin käytettyyn palvelimeen
 Napsauta Apple-valikkoa
Napsauta Apple-valikkoa 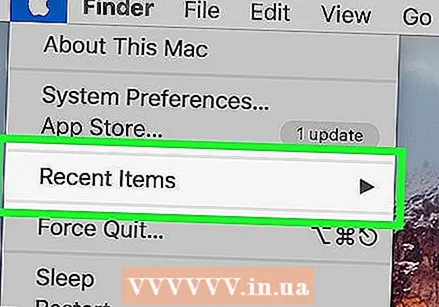 Aseta hiiren kohdistin sen päälle Viimeisimmät kohteet. Tämä näyttää luettelon viimeksi käyttämistäsi palvelimista ja kansioista.
Aseta hiiren kohdistin sen päälle Viimeisimmät kohteet. Tämä näyttää luettelon viimeksi käyttämistäsi palvelimista ja kansioista. - Jos et ole äskettäin muodostanut yhteyttä palvelimeen, ketään ei näy luettelossa.
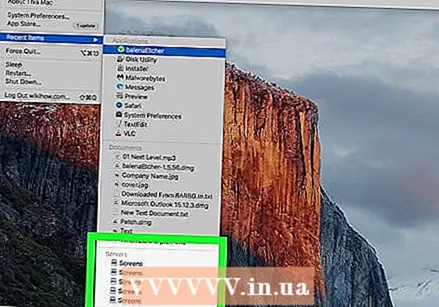 Napsauta palvelimen nimeä, johon olet äskettäin yhteydessä. Se on viimeisimpien kohteiden luettelossa kohdassa "Palvelimet". Mac muodostaa yhteyden palvelimeen uudelleen ja näyttää palvelintiedostot uudessa Finder-ikkunassa.
Napsauta palvelimen nimeä, johon olet äskettäin yhteydessä. Se on viimeisimpien kohteiden luettelossa kohdassa "Palvelimet". Mac muodostaa yhteyden palvelimeen uudelleen ja näyttää palvelintiedostot uudessa Finder-ikkunassa. - Saatat joutua antamaan käyttäjänimen ja salasanan muodostaaksesi yhteyden palvelimeen.