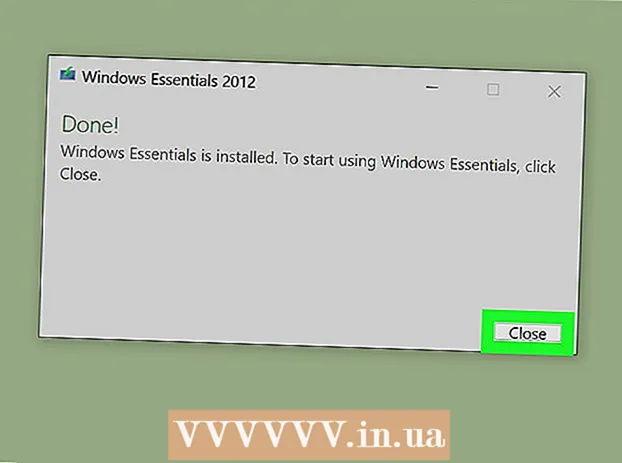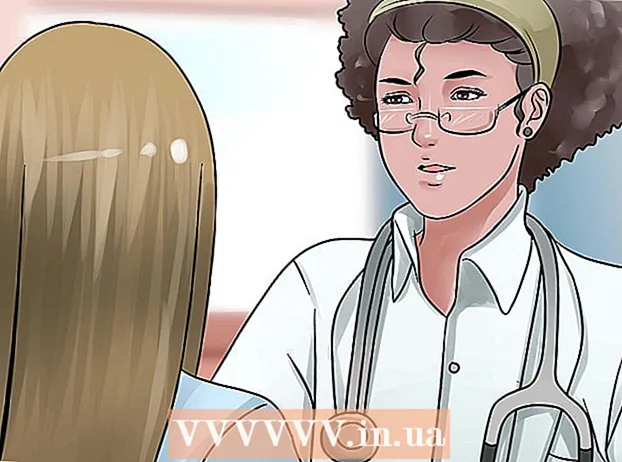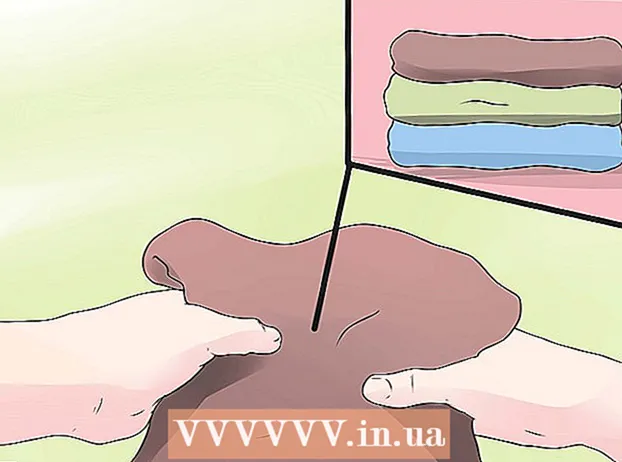Kirjoittaja:
Roger Morrison
Luomispäivä:
6 Syyskuu 2021
Päivityspäivä:
1 Heinäkuu 2024

Sisältö
- Astua
- Tapa 1/4: Avaa Google-dokumentit Google-dokumenteissa
- Tapa 2/4: Avaa Google-dokumentit Microsoft Wordissa
- Tapa 3/4: Avaa Microsoft Word -tiedostot Google Docsissa
- Tapa 4/4: Luo uusi tiedosto Google-dokumentteihin
- Vinkkejä
Google Docs on tekstinkäsittelyohjelma, jonka avulla voit kirjoittaa ja muokata tekstidokumentteja ja tallentaa ne verkkoon. Ilmaisella Google-tilillä voit luoda ja muokata tekstidokumentteja - myös Microsoft Wordissa kirjoitettuja - Google-dokumenttien avulla. Opi avaamaan Google-dokumentit Google-dokumenteissa ja Microsoft Wordissa ja kuinka avata Word-asiakirjat Google-dokumenteissa.
Astua
Tapa 1/4: Avaa Google-dokumentit Google-dokumenteissa
 Etsi Google-dokumentit, jotka haluat avata. Jos haluat lukea Google Docsissa luodun tiedoston (tiedostopääte ".gdoc"), avaa se Google Docsissa. Voit tehdä tämän Google Docs -sivuston kautta tai mobiilisovelluksella.
Etsi Google-dokumentit, jotka haluat avata. Jos haluat lukea Google Docsissa luodun tiedoston (tiedostopääte ".gdoc"), avaa se Google Docsissa. Voit tehdä tämän Google Docs -sivuston kautta tai mobiilisovelluksella. - Jos tiedosto liitettiin sähköpostiin, lataa se tietokoneellesi napsauttamalla liitettä ja asettamalla se työpöydällesi.
- Jos olet saanut sähköpostiviestin, jonka mukaan "(käyttäjä) on kutsunut sinut muokkaamaan seuraavaa asiakirjaa", voit tarkastella ja muokata tiedostoa napsauttamalla painiketta Avaa asiakirjoissa.
 Lataa Google Docs -sovellus, jos käytät mobiililaitetta. Jos sinulla on iPhone tai iPad, asenna se App Storesta. Android-laitteella asennat sen Play Kaupasta.
Lataa Google Docs -sovellus, jos käytät mobiililaitetta. Jos sinulla on iPhone tai iPad, asenna se App Storesta. Android-laitteella asennat sen Play Kaupasta.  Kaksoisnapsauta Google Docs -tiedostoa. Tiedosto on nyt auki Google-dokumenteissa.
Kaksoisnapsauta Google Docs -tiedostoa. Tiedosto on nyt auki Google-dokumenteissa. - Jos työskentelet tietokoneella, asiakirja avataan automaattisesti tavallisessa verkkoselaimessasi. Mobiililaitteellasi sen pitäisi avautua Google Docs -sovelluksessa.
- Jos et ole kirjautunut Google-tiliisi, Google pyytää Dokumentteja tekemään niin.
Tapa 2/4: Avaa Google-dokumentit Microsoft Wordissa
 Avaa asiakirjasi Google Docs. Jos olet muokannut tiedostoa Google-dokumenteissa, mutta haluat muokata sitä Wordissa, tämä on helppoa. Sinun tarvitsee vain ladata Google-dokumentit-tiedosto Word-tiedostona (".docx").
Avaa asiakirjasi Google Docs. Jos olet muokannut tiedostoa Google-dokumenteissa, mutta haluat muokata sitä Wordissa, tämä on helppoa. Sinun tarvitsee vain ladata Google-dokumentit-tiedosto Word-tiedostona (".docx"). - Jos et ole vielä kirjautunut sisään, sinua pyydetään tekemään se.
- Jos käytät Google Docs -sovellusta mobiililaitteellasi, avaa asiakirja siellä.
 Napsauta "File" ja siirry "Download as ...". Näet useita erilaisia tallennusvaihtoehtoja.
Napsauta "File" ja siirry "Download as ...". Näet useita erilaisia tallennusvaihtoehtoja. - Napauta mobiililaitteesi Google Docs -sovelluksessa pisteitä sisältävää saraketta (⋮) ja valitse Jaa ja vie.
 Valitse "Microsoft Word". Valitse pyydettäessä muistettava tallennuspaikka.
Valitse "Microsoft Word". Valitse pyydettäessä muistettava tallennuspaikka. - Valitse mobiilisovelluksessa Tallenna nimellä.
 Avaa Microsoft Word. Voit käyttää Wordia tietokoneellasi tai mobiililaitteellasi.
Avaa Microsoft Word. Voit käyttää Wordia tietokoneellasi tai mobiililaitteellasi. - Jos käytät Word Onlinea, sinun on ladattava asiakirja OneDriveen, ennen kuin voit aloittaa sen muokkaamisen. Kirjaudu sisään osoitteeseen http://www.onedrive.com ja napsauta "Lähetä" ja sitten "Tiedostot" löytääksesi ladattavan asiakirjan.
 Lehdistö Ctrl+O (Windows) tai ⌘ Komento+O (Mac) ja kaksoisnapsauta sitten avattavaa asiakirjaa. Google-dokumenteista tallentamasi asiakirja on nyt auki Wordissa.
Lehdistö Ctrl+O (Windows) tai ⌘ Komento+O (Mac) ja kaksoisnapsauta sitten avattavaa asiakirjaa. Google-dokumenteista tallentamasi asiakirja on nyt auki Wordissa. - Napsauta Word Online -ohjelmassa "Avaa OneDrivessa" löytääksesi tiedostosi.
- Napauta Word-mobiilisovelluksessa kansiokuvaketta ja valitse tiedosto.
Tapa 3/4: Avaa Microsoft Word -tiedostot Google Docsissa
 Avaa Google Chrome. Jos haluat avata Word-tiedostoja Google Docsissa, käytä seuraavaa tapaa. Tietokoneellesi on asennettava Google Chrome -selain.
Avaa Google Chrome. Jos haluat avata Word-tiedostoja Google Docsissa, käytä seuraavaa tapaa. Tietokoneellesi on asennettava Google Chrome -selain. - Jos käytät Google Docs -sovellusta, sinun ei tarvitse asentaa tai määrittää mitään Word-tiedostojen avaamiseksi. Kaksoisnapauta tiedostoa avataksesi sen Google Docsissa.
 Siirry verkkosivulle "Office Editor" tälle Chrome-laajennukselle. Tämä Chrome-laajennus on asennettava, jotta tämä toimenpide toimisi.
Siirry verkkosivulle "Office Editor" tälle Chrome-laajennukselle. Tämä Chrome-laajennus on asennettava, jotta tämä toimenpide toimisi.  Napsauta "Saatavana Chromelle".
Napsauta "Saatavana Chromelle". Napsauta "Lisää laajennus". Kun olet napsauttanut tätä linkkiä, asennus alkaa. Kun asennus on valmis, asennusnäyttö katoaa.
Napsauta "Lisää laajennus". Kun olet napsauttanut tätä linkkiä, asennus alkaa. Kun asennus on valmis, asennusnäyttö katoaa.  Kaksoisnapsauta Word-tiedostoa avataksesi sen Google Docsissa. Olitpa sitten asiakirja lähetetty sinulle liitteenä tai tallennettu Google Driveen, voit nyt avata ja tallentaa tiedoston alkuperäisessä muodossa.
Kaksoisnapsauta Word-tiedostoa avataksesi sen Google Docsissa. Olitpa sitten asiakirja lähetetty sinulle liitteenä tai tallennettu Google Driveen, voit nyt avata ja tallentaa tiedoston alkuperäisessä muodossa. - Jos tiedosto on tietokoneellasi, sinun on ensin ladattava se Google Driveen.
Tapa 4/4: Luo uusi tiedosto Google-dokumentteihin
 Luo Google-tili. Tarvitset Google-tilin käyttääksesi Google-dokumentteja. Jos sinulla ei ole sellaista, rekisteröidy ensin.
Luo Google-tili. Tarvitset Google-tilin käyttääksesi Google-dokumentteja. Jos sinulla ei ole sellaista, rekisteröidy ensin. - Jos käytät mobiililaitetta, sinun on asennettava myös Google Docs -sovellus. iPhonen ja iPadin käyttäjät voivat ladata sen App Storesta. Android-laitteella lataat sen Play Kaupasta.
 Napsauta Sovellus-valikkoa (yhdeksän neliötä) näytön oikeassa yläkulmassa Google.comja valitse "Drive". Nyt olet Google Drivessa.
Napsauta Sovellus-valikkoa (yhdeksän neliötä) näytön oikeassa yläkulmassa Google.comja valitse "Drive". Nyt olet Google Drivessa. - Napauta mobiilisovelluksessa + -merkkiä.
 Napsauta Uusi ja valitse Google Docs. Uusi Google-dokumentit-tiedosto avautuu.
Napsauta Uusi ja valitse Google Docs. Uusi Google-dokumentit-tiedosto avautuu. - Mobiilikäyttäjät napauttavat sen sijaan "Uusi asiakirja".
- Google-dokumentit-tiedostot tallennetaan automaattisesti, joten sinun ei tarvitse napsauttaa Tallenna-painiketta, kun olet valmis.
Vinkkejä
- Google Slides on ilmainen vaihtoehto Microsoft PowerPointille, ja Google Sheets on vaihtoehto Microsoft Excelille. Näitä ohjelmia käytetään samalla tavalla kuin Google-dokumentteja.
- Voit avata tiedoston Google-dokumenteissa tietokoneen Explorerissa (kuten Finder tai Windows Explorer) kaksoisnapsauttamalla tiedostoa. Oletusselaimesi tulee esiin ja pyytää sinua kirjautumaan sisään Google-tiliisi.
- Jos haluat nimetä tiedoston uudelleen Google-dokumenteissa verkossa, napsauta otsikkoa "Nimetön asiakirja" ja ala kirjoittaa nimeä. Napauta mobiilisovelluksessa kolmen pisteen sarakekuvaketta (⋮) ja napauta sitten "Nimetön asiakirja".