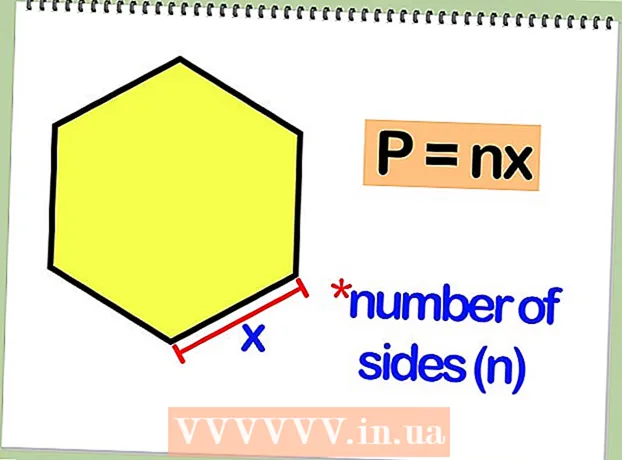Kirjoittaja:
Roger Morrison
Luomispäivä:
7 Syyskuu 2021
Päivityspäivä:
1 Heinäkuu 2024

Sisältö
Tässä artikkelissa kerrotaan, kuinka asetetaan ISO-tiedosto virtuaalilevyksi tietokoneellesi ja miten ohjattu asennustoiminto suoritetaan, jotta sovellustiedot voidaan asentaa ISO-tiedostosta Windows- tai Mac-tietokoneisiin.
Astua
Tapa 1/2: Windowsissa
 Avaa kansio, joka sisältää ISO-tiedoston. Etsi tietokoneeltasi ISO-tiedosto, jota haluat käyttää levynä, ja avaa tiedoston sisältävä kansio.
Avaa kansio, joka sisältää ISO-tiedoston. Etsi tietokoneeltasi ISO-tiedosto, jota haluat käyttää levynä, ja avaa tiedoston sisältävä kansio.  Napsauta hiiren kakkospainikkeella ISO-tiedostoa, jonka haluat asentaa. Tämä näyttää kyseisen painikkeen alla olevat vaihtoehdot ponnahdusvalikossa.
Napsauta hiiren kakkospainikkeella ISO-tiedostoa, jonka haluat asentaa. Tämä näyttää kyseisen painikkeen alla olevat vaihtoehdot ponnahdusvalikossa.  Klikkaa Mount napsauta hiiren kakkospainikkeella valikkoa. Tämä vaihtoehto on hiiren kakkospainikkeella valikon yläosassa. Tämä kiinnittää valitun ISO-tiedoston virtuaalilevyksi tietokoneellesi.
Klikkaa Mount napsauta hiiren kakkospainikkeella valikkoa. Tämä vaihtoehto on hiiren kakkospainikkeella valikon yläosassa. Tämä kiinnittää valitun ISO-tiedoston virtuaalilevyksi tietokoneellesi.  Avaa tietokoneesi "Oma tietokone" -ikkuna. Oma tietokone -luettelossa on lueteltu kaikki tietokoneen levyt ja asemat. Löydät tämän Käynnistä-valikosta tai Explorer-ikkunan vasemmasta ruudusta.
Avaa tietokoneesi "Oma tietokone" -ikkuna. Oma tietokone -luettelossa on lueteltu kaikki tietokoneen levyt ja asemat. Löydät tämän Käynnistä-valikosta tai Explorer-ikkunan vasemmasta ruudusta.  Kaksoisnapsauta ISO-ohjelmistolevyä kohdassa "Laitteet ja kirjoitus". Kun asennat ISO-tiedoston, näet levyn siellä. Ohjattu asennustoiminto suorittaa ohjelmiston asentamisen ISO-tiedostoon.
Kaksoisnapsauta ISO-ohjelmistolevyä kohdassa "Laitteet ja kirjoitus". Kun asennat ISO-tiedoston, näet levyn siellä. Ohjattu asennustoiminto suorittaa ohjelmiston asentamisen ISO-tiedostoon. - Näet ISO-tiedostosi ohjelmiston asennuspaketin asennettuna uutena asemana kohdassa Laitteet ja asemat. Se voi näyttää DVD- tai CD-asemalta.
Tapa 2/2: Macilla
 Avaa Mac-tietokoneesi Applications-kansio. Sovellukset-kansio on Dockissa, joten napsauta sitä tai avaa Finder-ikkuna ja napsauta "Applications" vasemmassa ruudussa.
Avaa Mac-tietokoneesi Applications-kansio. Sovellukset-kansio on Dockissa, joten napsauta sitä tai avaa Finder-ikkuna ja napsauta "Applications" vasemmassa ruudussa.  Kaksoisnapsauta sovelluksissa Palvelut-kansiota. Tämä kansio sisältää Macin apuohjelmat, kuten Activity Monitor, Terminal ja Disk Utility.
Kaksoisnapsauta sovelluksissa Palvelut-kansiota. Tämä kansio sisältää Macin apuohjelmat, kuten Activity Monitor, Terminal ja Disk Utility.  Kaksoisnapsauta Levytyökalu Palvelut-kansiossa. Levytyökalun avulla voit suorittaa levylle ja levylle liittyviä tehtäviä tietokoneellasi.
Kaksoisnapsauta Levytyökalu Palvelut-kansiossa. Levytyökalun avulla voit suorittaa levylle ja levylle liittyviä tehtäviä tietokoneellasi. - Levytyökalu on tavallinen sovellus Macissa. Tämä sovellus sijaitsee jokaisen Macin Palvelut-kansiossa.
 Napsauta valikkorivin välilehteä Tiedosto. Tämä painike on valikkorivillä näytön vasemmassa yläkulmassa. Tämä tuo esiin avattavan valikon.
Napsauta valikkorivin välilehteä Tiedosto. Tämä painike on valikkorivillä näytön vasemmassa yläkulmassa. Tämä tuo esiin avattavan valikon.  Napsauta Tiedosto-valikossa Avaa levykuva. Tämä avaa uuden Explorer-ikkunan, jossa voit valita asennettavan levytiedoston.
Napsauta Tiedosto-valikossa Avaa levykuva. Tämä avaa uuden Explorer-ikkunan, jossa voit valita asennettavan levytiedoston.  Valitse asennettava ISO-tiedosto. Etsi ISO-tiedosto File Explorer -ikkunasta ja valitse se napsauttamalla sitä.
Valitse asennettava ISO-tiedosto. Etsi ISO-tiedosto File Explorer -ikkunasta ja valitse se napsauttamalla sitä.  painaa nappia Avata. Tämä painike on Explorer-ikkunan oikeassa alakulmassa. Tämä kiinnittää valitun ISO-tiedoston levykuvana työpöydällesi.
painaa nappia Avata. Tämä painike on Explorer-ikkunan oikeassa alakulmassa. Tämä kiinnittää valitun ISO-tiedoston levykuvana työpöydällesi. - Ohjelmiston asennuspaketti on nyt asennettu työpöydällesi.
 Kaksoisnapsauta työpöydällä olevaa levykuvaa. Tämä avaa asennetun ISO-levykuvan sisällön. Täällä voit asentaa sovelluksen ISO-tiedostosta.
Kaksoisnapsauta työpöydällä olevaa levykuvaa. Tämä avaa asennetun ISO-levykuvan sisällön. Täällä voit asentaa sovelluksen ISO-tiedostosta. - Asennustapa voi vaihdella ISO-tiedoston sisällön mukaan.
- Jos löydät PKG-tiedoston asennetusta levykuvasta, kaksoisnapsauta sitä suorittaaksesi ohjatun asennustoiminnon. Kun näet sovelluksen, napsauta sitä ja vedä se Sovellukset-kansioon.