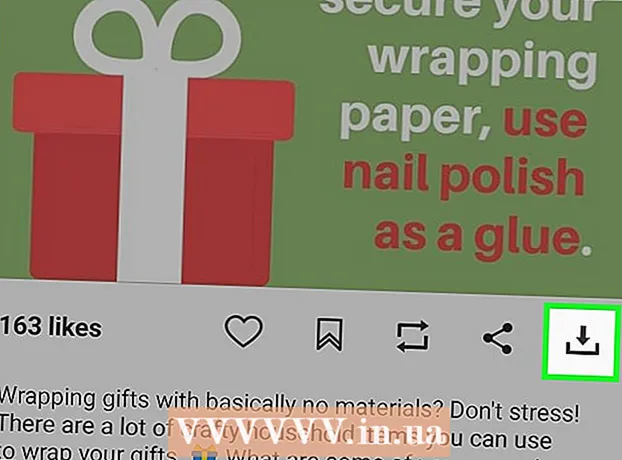Kirjoittaja:
Eugene Taylor
Luomispäivä:
15 Elokuu 2021
Päivityspäivä:
22 Kesäkuu 2024
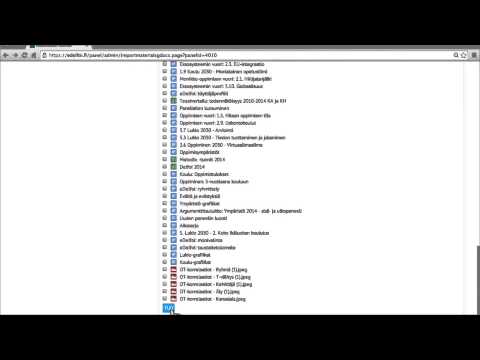
Sisältö
- Astua
- Tapa 1/3: Tallenna työsi
- Tapa 2/3: Tallenna jaettu asiakirja Driveen
- Tapa 3/3: Tallenna Google-dokumentti offline-tilassa
- Vinkkejä
Toisin kuin tavalliset tekstinkäsittelyohjelmistot, Google Drive tallentaa muutokset asiakirjaan muutaman sekunnin välein. Selitämme yksityiskohtaisesti, kuinka asiakirja tallennetaan verkossa ja offline-tilassa. Keskustelemme myös siitä, miten jaettu asiakirja tallennetaan, mikä antaa sinulle muokkaus- ja omistajaoikeudet. Lue, miksi sinun ei tarvitse napsauttaa "Tallenna" -painiketta.
Astua
Tapa 1/3: Tallenna työsi
 Anna Google-dokumenttien tallentaa dokumenttisi automaattisesti. Kun lisäät uutta sisältöä Google-dokumentteihisi, tekemäsi muutokset tallennetaan automaattisesti asemallesi. Näet vaaleanharmaa teksti näytön yläosassa "Ohje" -välilehden vieressä. Kun kirjoitat tekstiä, sanotaan "Tallennetaan ..."; heti lopetat kirjoittamisen, tekstissä lukee "Kaikki Driveen tallennetut muutokset"
Anna Google-dokumenttien tallentaa dokumenttisi automaattisesti. Kun lisäät uutta sisältöä Google-dokumentteihisi, tekemäsi muutokset tallennetaan automaattisesti asemallesi. Näet vaaleanharmaa teksti näytön yläosassa "Ohje" -välilehden vieressä. Kun kirjoitat tekstiä, sanotaan "Tallennetaan ..."; heti lopetat kirjoittamisen, tekstissä lukee "Kaikki Driveen tallennetut muutokset" - Sinun ei tarvitse napsauttaa tallennuspainiketta tai käyttää pikanäppäintä.
 Tallenna Google-asiakirja tietokoneellesi. Kun työskentelet Google-dokumentin parissa, saatat haluta viedä asiakirjan, jotta voit käyttää sitä toisessa ohjelmassa. Napsauta "File" -välilehteä ruudun yläosassa. Siirrä hiiri "Lataa nimellä" -kohdan päälle ja valitse tiedostotyyppi luettelosta. Avautuvassa valintaikkunassa voit muuttaa tiedoston nimeä, lisätä tunnisteita asiakirjaan ja määrittää, mihin asiakirja tulisi tallentaa.
Tallenna Google-asiakirja tietokoneellesi. Kun työskentelet Google-dokumentin parissa, saatat haluta viedä asiakirjan, jotta voit käyttää sitä toisessa ohjelmassa. Napsauta "File" -välilehteä ruudun yläosassa. Siirrä hiiri "Lataa nimellä" -kohdan päälle ja valitse tiedostotyyppi luettelosta. Avautuvassa valintaikkunassa voit muuttaa tiedoston nimeä, lisätä tunnisteita asiakirjaan ja määrittää, mihin asiakirja tulisi tallentaa. - Tiedostotyyppejä, joista voit valita, ovat: Microsoft Word, Open Document -muoto, Rich Text -muoto, pdf, pelkkää tekstiä, verkkosivu tai epub.
 Vie tallennettu asiakirja eri laajennuksella. Joskus voi olla tarpeen tallentaa ja viedä Google-dokumenttisi eri muodossa. Valitse Tiedosto> Lataa nimellä. Valitse laajennus näkyviin tulevasta luettelosta. Kun viet asiakirjan, Google Drive ei synkronoi tehtyjä muutoksia automaattisesti ladatun tiedoston kanssa. Mahdollisia laajennuksia ovat:
Vie tallennettu asiakirja eri laajennuksella. Joskus voi olla tarpeen tallentaa ja viedä Google-dokumenttisi eri muodossa. Valitse Tiedosto> Lataa nimellä. Valitse laajennus näkyviin tulevasta luettelosta. Kun viet asiakirjan, Google Drive ei synkronoi tehtyjä muutoksia automaattisesti ladatun tiedoston kanssa. Mahdollisia laajennuksia ovat: - .docx
- .odf
- .rtf
- .txt
- .html
 Vie asiakirja verkkosivustollesi. Google Drive voi julkaista asiakirjan suoraan verkkosivustollesi. Julkaistu asiakirja ei kuitenkaan ole staattinen elää. Jos muutat jotain tässä asiakirjassa, muutokset näkyvät automaattisesti verkkosivustollasi. Vie tiedosto verkkoon valitsemalla Tiedosto> Julkaise verkkoon> Salli asiakirjan olla dynaaminen> Aloita julkaiseminen.
Vie asiakirja verkkosivustollesi. Google Drive voi julkaista asiakirjan suoraan verkkosivustollesi. Julkaistu asiakirja ei kuitenkaan ole staattinen elää. Jos muutat jotain tässä asiakirjassa, muutokset näkyvät automaattisesti verkkosivustollasi. Vie tiedosto verkkoon valitsemalla Tiedosto> Julkaise verkkoon> Salli asiakirjan olla dynaaminen> Aloita julkaiseminen. - Jos haluat, että asiakirjasi pysyy staattisena, älä valitse Salli asiakirjan dynaaminen säätäminen -vaihtoehtoa.
 Vianmääritys tallennusongelmissa. Jos Google Drive ei pysty tallentamaan asiakirjaasi, saat seuraavan viestin: "Tallentaminen Google Driveen epäonnistui." Jos Google Drive ei pysty tallentamaan asiakirjaasi, syy on usein huono internetyhteys. Jos näin tapahtuu, sinun on kopioitava asiakirjan sisältö leikepöydälle ja ladattava sivu uudelleen. Jos sitten sivulta puuttuu sisältöä, valitse "Kaikki" ja liitä sisältö leikepöydältä asiakirjaan.
Vianmääritys tallennusongelmissa. Jos Google Drive ei pysty tallentamaan asiakirjaasi, saat seuraavan viestin: "Tallentaminen Google Driveen epäonnistui." Jos Google Drive ei pysty tallentamaan asiakirjaasi, syy on usein huono internetyhteys. Jos näin tapahtuu, sinun on kopioitava asiakirjan sisältö leikepöydälle ja ladattava sivu uudelleen. Jos sitten sivulta puuttuu sisältöä, valitse "Kaikki" ja liitä sisältö leikepöydältä asiakirjaan. - Voit valita "Kaikki" käyttämällä pikanäppäintä Ctrla (Windows) tai ⌘ Komentoa (Mac).
- Kopioi asiakirja käyttämällä pikanäppäintä CtrlC. (Windows) tai ⌘ KomentoC. (Mac).
- Liitä asiakirja käyttämällä pikanäppäintä CtrlP. (Windows) tai ⌘ KomentoP. (Mac).
Tapa 2/3: Tallenna jaettu asiakirja Driveen
 Avaa jaettu tiedosto. Jos joku jakaa asiakirjan kanssasi, et ehkä saa muokkaus- tai omistajaoikeuksia. Asiakirjan muuttamiseksi sinun on tehtävä siitä kopio, jonka omistat. Avaa jaettu asiakirja sähköpostitse tai Google Drivella.
Avaa jaettu tiedosto. Jos joku jakaa asiakirjan kanssasi, et ehkä saa muokkaus- tai omistajaoikeuksia. Asiakirjan muuttamiseksi sinun on tehtävä siitä kopio, jonka omistat. Avaa jaettu asiakirja sähköpostitse tai Google Drivella. - Tätä tilaa kutsutaan nimellä "Vain katselu".
 Tee kopio. Valitse Tiedosto> Tee kopio> OK. Uusi kopio avautuu automaattisesti ja tallentaa myös automaattisesti.
Tee kopio. Valitse Tiedosto> Tee kopio> OK. Uusi kopio avautuu automaattisesti ja tallentaa myös automaattisesti. - Jos muutat asiakirjaa, muutokset tallennetaan automaattisesti.
- Jos olet asiakirjan alkuperäinen omistaja, sinulla on mahdollisuus jakaa tiedosto alkuperäisen ryhmän kanssa.
 Nimeä asiakirja uudelleen. Kun olet kopioinut jaetun asiakirjan, omistat tiedoston. Google Driven Omistus-sarakkeessa näkyy "I". Omistajana voit nimetä tiedoston uudelleen, jos haluat.
Nimeä asiakirja uudelleen. Kun olet kopioinut jaetun asiakirjan, omistat tiedoston. Google Driven Omistus-sarakkeessa näkyy "I". Omistajana voit nimetä tiedoston uudelleen, jos haluat.
Tapa 3/3: Tallenna Google-dokumentti offline-tilassa
 Asenna Google Drive Macille. Google Driven asentaminen antaa sinun muokata ja tallentaa Google Doc -tiedostoja offline-tilassa. Kaikki offline-tilassa tekemäsi muutokset Google Doc -tiedostoissa synkronoidaan automaattisesti online-Google Driveesi.
Asenna Google Drive Macille. Google Driven asentaminen antaa sinun muokata ja tallentaa Google Doc -tiedostoja offline-tilassa. Kaikki offline-tilassa tekemäsi muutokset Google Doc -tiedostoissa synkronoidaan automaattisesti online-Google Driveesi. - Siirry Googlen milloin tahansa, missä tahansa ja käytä ja synkronoi tiedostojesi verkkosivua.
- Siirrä hiiri "Lataa asema" -kohdan päälle ja valitse avattavasta valikosta "Mac".
- Lue ja hyväksy käyttöehdot, avaa tiedosto installgoogledrive.dmg. Vedä Google Drive -kuvake Applications-kansioon ja avaa Google Drive.
- Kirjaudu sisään Google Driveen ja suorita asennus loppuun.
 Asenna Google Drive Windowsille. Jos asennat Google Driven Windows-käyttöjärjestelmääsi, voit käyttää, muokata ja tallentaa Google-dokumentteja offline-tilassa. Kaikki näihin asiakirjoihin tekemäsi muutokset jaetaan online-asemasi kanssa.
Asenna Google Drive Windowsille. Jos asennat Google Driven Windows-käyttöjärjestelmääsi, voit käyttää, muokata ja tallentaa Google-dokumentteja offline-tilassa. Kaikki näihin asiakirjoihin tekemäsi muutokset jaetaan online-asemasi kanssa. - Siirry Googlen milloin tahansa, missä tahansa ja käytä ja synkronoi tiedostojesi verkkosivua. Siirrä hiiri "Lataa asema" -kohdan päälle ja valitse avattavasta valikosta "Windows".
- Lue ja hyväksy käyttöehdot, avaa tiedosto googledrivesync.exe.
- Kirjaudu sisään Google Driveen ja suorita asennus loppuun noudattamalla ohjeita.
 Ota Online-yhteys käyttöön. Käynnistä selain ja kirjaudu sisään Google-tiliisi. Avaa Google Drive ja napsauta Asetukset-kuvaketta (pyörä). Valitse "Asetukset". Siirry Offline-osioon ja valitse valintaruutu Synkronoi Google Docs-, Sheets-, Slides- ja Drawings-tiedostot tämän tietokoneen kanssa, jotta voit muokata offline-tilassa.
Ota Online-yhteys käyttöön. Käynnistä selain ja kirjaudu sisään Google-tiliisi. Avaa Google Drive ja napsauta Asetukset-kuvaketta (pyörä). Valitse "Asetukset". Siirry Offline-osioon ja valitse valintaruutu Synkronoi Google Docs-, Sheets-, Slides- ja Drawings-tiedostot tämän tietokoneen kanssa, jotta voit muokata offline-tilassa.  Siirrä tiedostot ja kansiot työpöydältä Google Drive -kansioon. Kun olet asentanut Google Driven, "Google Drive" -kansio luodaan automaattisesti ja lisätään jo olemassa olevaan "Documents" -kansioon. Dokumenttitiedostot lisätään tähän kansioon kahdella tavalla.
Siirrä tiedostot ja kansiot työpöydältä Google Drive -kansioon. Kun olet asentanut Google Driven, "Google Drive" -kansio luodaan automaattisesti ja lisätään jo olemassa olevaan "Documents" -kansioon. Dokumenttitiedostot lisätään tähän kansioon kahdella tavalla. - Kun olet ottanut verkkoyhteyden käyttöön, online-Google Driveesi tallennetut tiedostot näkyvät automaattisesti työpöydän "Google Drive" -kansiossa ja synkronoidaan sen kanssa.
- Voit myös siirtää asiakirjat ja tiedostot manuaalisesti työpöydältä "Google Drive" -kansioon. Kansio synkronoidaan automaattisesti pilven kanssa.
 Jaa tiedostot paikallisesta "Google Drive" -kansiostasi. Google Drive -ohjelman avulla voit myös jakaa tiedostoja muiden kanssa. Avaa kansio "Google Drive" ja napsauta hiiren kakkospainikkeella jaettavaa asiakirjaa. Valitse avattavasta valikosta Google Drive> Jaa. Jaa tiedosto yhden tai useamman henkilön kanssa.
Jaa tiedostot paikallisesta "Google Drive" -kansiostasi. Google Drive -ohjelman avulla voit myös jakaa tiedostoja muiden kanssa. Avaa kansio "Google Drive" ja napsauta hiiren kakkospainikkeella jaettavaa asiakirjaa. Valitse avattavasta valikosta Google Drive> Jaa. Jaa tiedosto yhden tai useamman henkilön kanssa.  Anna Google-dokumenttien tallentaa ja synkronoida tiedostosi automaattisesti. Offline-ohjelmassa Google Drive tallentaa muutokset asiakirjaan muutaman sekunnin välein. Jos tietokoneesi muodostaa yhteyden Internetiin, Google Drive -ohjelma toimii samalla tavalla kuin verkkoversio. Asiakirjaan tekemäsi muutokset synkronoidaan automaattisesti online-aseman kanssa ja tallennetaan siten sinne.
Anna Google-dokumenttien tallentaa ja synkronoida tiedostosi automaattisesti. Offline-ohjelmassa Google Drive tallentaa muutokset asiakirjaan muutaman sekunnin välein. Jos tietokoneesi muodostaa yhteyden Internetiin, Google Drive -ohjelma toimii samalla tavalla kuin verkkoversio. Asiakirjaan tekemäsi muutokset synkronoidaan automaattisesti online-aseman kanssa ja tallennetaan siten sinne.
Vinkkejä
- Voit tehdä kopion asiakirjastasi milloin tahansa napsauttamalla valikkorivin "Tiedosto" -välilehteä ja napsauttamalla sitten "Tee kopio" -vaihtoehtoa pikavalikossa.