Kirjoittaja:
Charles Brown
Luomispäivä:
5 Helmikuu 2021
Päivityspäivä:
1 Heinäkuu 2024

Sisältö
EML on tiedostomuoto, jonka Microsoft on kehittänyt Outlookille ja Outlook Expressille. EML-tiedosto on arkistoitu sähköpostiviesti, joka säilyttää alkuperäisen HTML-muodon ja postiotsikot. Useimmat sähköpostiohjelmat tukevat EML-tiedostoja, mutta jos tietokoneellasi ei ole asennettua sähköpostiohjelmaa tai käytät mobiililaitetta, voit avata tiedoston vaihtoehtoisilla tavoilla.
Astua
Tapa 1/4: Windows
 Avaa tiedosto sähköpostiohjelmassa. EML-tiedosto on periaatteessa sähköpostiviesti, joka näytetään tiedostona. Helpoin tapa avata tällainen tiedosto on käyttää sähköpostiohjelmaa, kuten Outlook, Outlook Express, Windows Live Mail tai Thunderbird. Useimpien näiden ohjelmien uusimman version pitäisi yhdistää EML-tiedostomuoto automaattisesti ohjelmaan. Tämä tarkoittaa, että voit avata tiedoston kaksoisnapsauttamalla sitä.
Avaa tiedosto sähköpostiohjelmassa. EML-tiedosto on periaatteessa sähköpostiviesti, joka näytetään tiedostona. Helpoin tapa avata tällainen tiedosto on käyttää sähköpostiohjelmaa, kuten Outlook, Outlook Express, Windows Live Mail tai Thunderbird. Useimpien näiden ohjelmien uusimman version pitäisi yhdistää EML-tiedostomuoto automaattisesti ohjelmaan. Tämä tarkoittaa, että voit avata tiedoston kaksoisnapsauttamalla sitä. - Kun avaat EML-tiedoston sähköpostiohjelmassa, voit ladata viestiin liittyvät liitteet, tarkastella viestiä oikein muotoilluna ja nähdä kuvia.
- Lue, jos tietokoneellasi ei ole sähköpostiohjelmaa tai et voi avata sähköpostiohjelman tiedostoja.
 Muuta laajennusta nähdäksesi tiedoston selaimessa. EML-tiedostot ovat hyvin samanlaisia kuin MHTML-tiedostot, ja jos laitat tiedostopääte sisään *. mht voit muuntaa tiedoston nopeasti tiedostomuotoon, joka voidaan avata Internet Explorerissa. Muut verkkoselaimet voivat myös avata MHTML-tiedostoja, mutta Internet Explorer on ainoa selain, joka näyttää muotoilun oikein. Et voi ladata liitteitä tällä menetelmällä.
Muuta laajennusta nähdäksesi tiedoston selaimessa. EML-tiedostot ovat hyvin samanlaisia kuin MHTML-tiedostot, ja jos laitat tiedostopääte sisään *. mht voit muuntaa tiedoston nopeasti tiedostomuotoon, joka voidaan avata Internet Explorerissa. Muut verkkoselaimet voivat myös avata MHTML-tiedostoja, mutta Internet Explorer on ainoa selain, joka näyttää muotoilun oikein. Et voi ladata liitteitä tällä menetelmällä. - Näytä tiedostotunnisteet, jos olet piilottanut ne. Windows 8: ssa voit tarkistaa minkä tahansa Resurssienhallinnan ikkunan "Näytä" -välilehdessä "Tiedostonimilaajennukset" -valintaruudun. Vanhemmissa Windows-versioissa avaa Ohjauspaneeli ja valitse "Kansion asetukset". Napsauta "Näytä" -välilehteä ja poista valinta "Piilota tunnettujen tiedostotyyppien laajennukset".
- Napsauta hiiren kakkospainikkeella EML-tiedostoa ja valitse "Nimeä uudelleen".
- Hanki .emllaajenna ja korvaa se .mht. Windows varoittaa, että tämä voi aiheuttaa ongelmia tiedostossa. Vahvista, että haluat muuttaa tiedostotunnistetta.
- Avaa tiedosto Internet Explorerissa. Yleensä tämä on oletusohjelma MHT-tiedostojen avaamiseen. Voit napsauttaa tiedostoa hiiren kakkospainikkeella, valita "Avaa kanssa" ja valita luettelosta Internet Explorer. Internet Explorer näyttää MHT-tiedoston suunnilleen samassa muodossa kuin jos tarkastelet EML-tiedostoa sähköpostiohjelmassa.
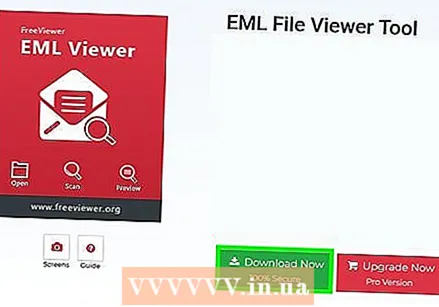 Lataa ja asenna FreeViewer EML File Viewer. Tämä ohjelma voidaan ladata ilmaiseksi kehittäjän verkkosivustolta: http://www.freeviewer.org/eml/.
Lataa ja asenna FreeViewer EML File Viewer. Tämä ohjelma voidaan ladata ilmaiseksi kehittäjän verkkosivustolta: http://www.freeviewer.org/eml/. - Siirry nyt kansioon, johon tallensit EML-tiedoston.
- Kaksoisnapsauta kyseistä kansiota. Kaikki EML-tiedostot laitetaan nyt oikeaan järjestykseen. Nyt voit napsauttaa mitä tahansa EML-tiedostoa nähdäksesi sen.
- Voit myös tarkastella sähköpostiviestin mukana tulevia liitteitä.
 Näytä tiedosto pelkkänä tekstinä. Jos et voi avata tiedostoa sähköpostiohjelmassa ja muuntaa sen tarkastelemaan sitä Internet Explorerissa, voit tarkastella sitä pelkkänä tekstinä. Siinä on paljon hölynpölyä, mutta voit silti nähdä viestin rungon ja kaikki linkit. Et näe kuvia tai liitteitä.
Näytä tiedosto pelkkänä tekstinä. Jos et voi avata tiedostoa sähköpostiohjelmassa ja muuntaa sen tarkastelemaan sitä Internet Explorerissa, voit tarkastella sitä pelkkänä tekstinä. Siinä on paljon hölynpölyä, mutta voit silti nähdä viestin rungon ja kaikki linkit. Et näe kuvia tai liitteitä. - Napsauta hiiren kakkospainikkeella EML-tiedostoa ja valitse "Avaa".
- Valitse ohjelmaluettelosta Muistio.
- Etsi html>- ja runko>tunnisteet. Nämä tunnisteet osoittavat, mistä sähköposti alkaa. Löydät sähköpostin sisällön tästä osiosta, vaikka sinun on todennäköisesti etsittävä HTML-koodia.
- Etsi a href =tunnisteita linkkien löytämiseksi. Voit kopioida ja liittää siellä näkyvän URL-osoitteen selaimeesi siirtyäksesi EML-tiedoston linkistä.
Ongelmien ratkaiseminen
 EML-tiedostot eivät avaudu Outlook Expressissä, vaikka ohjelma olisi asennettu tietokoneeseen. Tämän aiheuttaa yleensä toinen ohjelma, johon EML-muoto on oletuksena liitetty. Sinun on nollattava tiedostomuodot, jotka pitäisi avata Outlook Expressissä oletuksena.
EML-tiedostot eivät avaudu Outlook Expressissä, vaikka ohjelma olisi asennettu tietokoneeseen. Tämän aiheuttaa yleensä toinen ohjelma, johon EML-muoto on oletuksena liitetty. Sinun on nollattava tiedostomuodot, jotka pitäisi avata Outlook Expressissä oletuksena. - Sulje Outlook Express, jos olet avannut ohjelman.
- Lehdistö ⊞ Voita+R..
- Tyyppi msimn / reg ja paina ↵ Enter. Nyt olet palauttanut kaikki Outlook Expressiin liittyvät tiedostomuodot. Kaikkien EML-tiedostojen pitäisi nyt avautua automaattisesti Outlook Expressissä, kun kaksoisnapsautat tiedostonimeä.
 Näytä tiedostopääte. Joidenkin käyttäjien mukaan Windows Live Maililla tehdyillä varmuuskopioilla on väärät EML-laajennukset ( * ._ eml sijasta *. eml). Jos et voi avata EML-tiedostoa, tarkista, onko tiedostolla oikea laajennus.
Näytä tiedostopääte. Joidenkin käyttäjien mukaan Windows Live Maililla tehdyillä varmuuskopioilla on väärät EML-laajennukset ( * ._ eml sijasta *. eml). Jos et voi avata EML-tiedostoa, tarkista, onko tiedostolla oikea laajennus. - Jos haluat oppia piilotettujen tiedostotunnisteiden näyttämisestä, siirry edellisen menetelmän vaiheeseen 2.
- Nimeä mikä tahansa EML-tiedosto laajennuksella * ._ eml ympäri _ poistaa.
Menetelmä 2/4: Mac
 Avaa EML-tiedosto Apple Mailissa. Apple Mail on asennettu oletuksena OS X: ään, ja se voi avata ja näyttää EML-tiedostot oikein.
Avaa EML-tiedosto Apple Mailissa. Apple Mail on asennettu oletuksena OS X: ään, ja se voi avata ja näyttää EML-tiedostot oikein. - Oikealla painikkeella (Ctrl-napsauta) EML-tiedostossa ja valitse "Avaa".
- Valitse ohjelmaluettelosta "Mail". EML-tiedostosi avautuu nyt Apple Mailissa. Voit tehdä tämän, vaikka sinulla ei olisi Apple Mailissa määritettyä sähköpostitiliä.
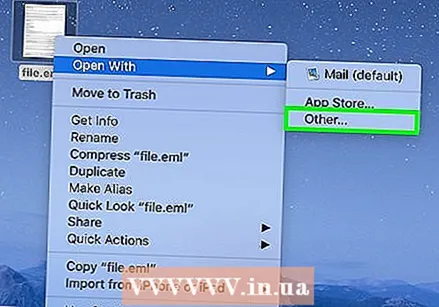 Käytä Microsoft Entouragea tai Outlook for Macia. Jos sinulla on Office 2008 tai 2011, voit asentaa Microsoftilta sähköpostiohjelman voidaksesi avata EML-tiedostot. Office 2008 sisältää Entouragen, kun taas Office 2011 korvaa Entouragen Outlook for Macilla. Olet ehkä päättänyt olla asentamatta sähköpostiohjelmaa Office-asennuksen aikana.
Käytä Microsoft Entouragea tai Outlook for Macia. Jos sinulla on Office 2008 tai 2011, voit asentaa Microsoftilta sähköpostiohjelman voidaksesi avata EML-tiedostot. Office 2008 sisältää Entouragen, kun taas Office 2011 korvaa Entouragen Outlook for Macilla. Olet ehkä päättänyt olla asentamatta sähköpostiohjelmaa Office-asennuksen aikana. - Kun olet asentanut ohjelman, napsauta hiiren kakkospainikkeella (Ctrl-napsauta) EML-tiedostossa ja valitse "Avaa". Valitse käytettävissä olevien ohjelmien luettelosta Entourage tai Outlook.
 Pura tiedosto StuffIt Expander -sovelluksella. Tämä on ilmainen pakkausapuohjelma OS X: lle, ja sen avulla voit purkaa tiedot EML-tiedostosta.
Pura tiedosto StuffIt Expander -sovelluksella. Tämä on ilmainen pakkausapuohjelma OS X: lle, ja sen avulla voit purkaa tiedot EML-tiedostosta. - Lataa ja asenna StuffIt Expander osoitteesta my.smithmicro.com/stuffit-expander-mac.html tai Mac App Storessa.
- Vedä EML-tiedosto StuffIt-ikkunaan. Voit purkaa useita EML-tiedostoja kerralla vetämällä ne kaikki ikkunaan kerralla.
- Avaa uudet kansiot, jotka luodaan kullekin EML-tiedostolle. Löydät erilliset tiedostot liitteille ja kuville sekä tekstidokumentin, joka sisältää sähköpostiviestin rungon.
 Näytä EML-tiedosto pelkkänä tekstinä. Jos sinulla ei ole sähköpostiohjelmaa etkä voi asentaa StuffIt Expander -ohjelmaa, voit avata EML-tiedoston TextEditissä. Näin voit lukea sähköpostin rungon ja nähdä linkit. Et voi katsella kuvia tai liitteitä.
Näytä EML-tiedosto pelkkänä tekstinä. Jos sinulla ei ole sähköpostiohjelmaa etkä voi asentaa StuffIt Expander -ohjelmaa, voit avata EML-tiedoston TextEditissä. Näin voit lukea sähköpostin rungon ja nähdä linkit. Et voi katsella kuvia tai liitteitä. - Oikealla painikkeella (Ctrl-napsauta) EML-tiedostossa ja valitse "Avaa sovelluksella ...".
- Valitse sovellusluettelosta "TextEdit". Saatat joutua selaamaan luetteloa.
- Etsi runko>tunnisteet. Nämä HTML-tagit auttavat sinua löytämään viestin rungon. Linkit alkavat a href =tag.
Tapa 3/4: iPad
 Lataa ja asenna Klammer-sovellus. Voit hankkia tämän sovelluksen App Storesta hintaan 0,99 €. Voit käyttää sitä EML-tiedostojen avaamiseen ja sisällön tarkastelemiseen. Tämä on tällä hetkellä ainoa tapa tarkastella EML-tiedostoja tarvitsematta muuntaa niitä ensin toisen käyttöjärjestelmän kanssa.
Lataa ja asenna Klammer-sovellus. Voit hankkia tämän sovelluksen App Storesta hintaan 0,99 €. Voit käyttää sitä EML-tiedostojen avaamiseen ja sisällön tarkastelemiseen. Tämä on tällä hetkellä ainoa tapa tarkastella EML-tiedostoja tarvitsematta muuntaa niitä ensin toisen käyttöjärjestelmän kanssa.  Avaa Mail-sovellus (tai sovellus, joka sisältää avattavan EML-tiedoston). Klammerin avulla voit avata sähköpostiviesteihin liittyvät EML-tiedostot. Voit tehdä tämän Dropboxilla tai muulla pilvivarastopalvelulla tai toisella ohjelmalla, jonka avulla voit hallita tiedostoja.
Avaa Mail-sovellus (tai sovellus, joka sisältää avattavan EML-tiedoston). Klammerin avulla voit avata sähköpostiviesteihin liittyvät EML-tiedostot. Voit tehdä tämän Dropboxilla tai muulla pilvivarastopalvelulla tai toisella ohjelmalla, jonka avulla voit hallita tiedostoja. - Jos käytät Mailia, joudut napauttamaan liitettä kerran ladataksesi sen iPadiin. Jos käytät Dropboxia tai Google Drivea, sinun on ladattava tiedosto iPadillesi.
- Jos liitettä ei ladata, yritä välittää viesti itsellesi ja ladata se uudelleen.
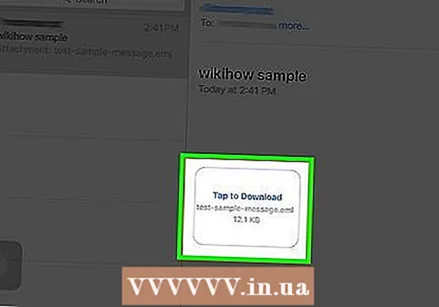 Napauta lataamaasi tiedostoa. Sinua pyydetään valitsemaan sovellus, jolla tiedosto avataan.
Napauta lataamaasi tiedostoa. Sinua pyydetään valitsemaan sovellus, jolla tiedosto avataan. 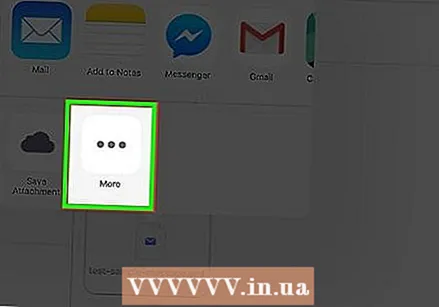 Napauta "Avaa Klammerilla". EML-tiedosto näytetään nyt Klammer-sovelluksessa, ja voit tarkastella sitä oikealla muotoilulla.
Napauta "Avaa Klammerilla". EML-tiedosto näytetään nyt Klammer-sovelluksessa, ja voit tarkastella sitä oikealla muotoilulla.
Tapa 4/4: Android
 Lataa EML Reader FREE -sovellus. Android itsessään ei tue EML-muotoa. Ainoa tapa avata EML-tiedostot Android-laitteellasi on asentaa sovellus.
Lataa EML Reader FREE -sovellus. Android itsessään ei tue EML-muotoa. Ainoa tapa avata EML-tiedostot Android-laitteellasi on asentaa sovellus. - EML Reader FREE on yksi parhaiten arvioiduista sovelluksista EML-tiedostojen katseluun, mutta voit myös valita muita sovelluksia. Yksinkertaisesti etsi sanaa "eml reader" Google Play Kaupasta.
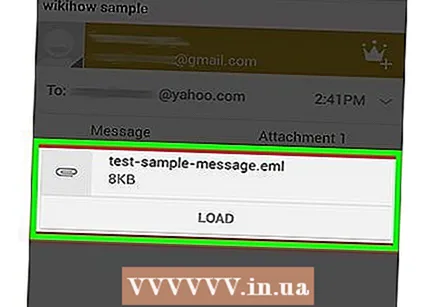 Avaa EML-tiedosto. EML-tiedosto voidaan avata useilla tavoilla sen mukaan, miten sait EML-tiedoston.
Avaa EML-tiedosto. EML-tiedosto voidaan avata useilla tavoilla sen mukaan, miten sait EML-tiedoston. - Jos sait EML-tiedoston liitteenä, avaa sähköpostiviesti EML-tiedostolla Gmail- tai Mail-sovelluksessa ja napauta sitten liitettyä EML-tiedostoa.
- Jos latait EML-tiedoston verkkosivustolta, avaa ladattujen tiedostojen kansio tiedostojenhallintasovelluksella. Voit myös avata EML Reader FREE -sovelluksen tiedostojen selaamiseen.
 Valitse sovellusluettelosta EML Reader FREE. Kun yrität avata EML-tiedostoa, sinua pyydetään valitsemaan sovellus. EML Reader FREE pitäisi olla luettelossa. Napauta "Aina" linkittääksesi EML-tiedostot uuteen sovellukseesi.
Valitse sovellusluettelosta EML Reader FREE. Kun yrität avata EML-tiedostoa, sinua pyydetään valitsemaan sovellus. EML Reader FREE pitäisi olla luettelossa. Napauta "Aina" linkittääksesi EML-tiedostot uuteen sovellukseesi.  Lue EML-tiedosto. EML Reader FREE jakaa EML-tiedoston sen osiin, mukaan lukien päivämäärä / päivämäärä, aihe, teksti, HTML ja liitteet.
Lue EML-tiedosto. EML Reader FREE jakaa EML-tiedoston sen osiin, mukaan lukien päivämäärä / päivämäärä, aihe, teksti, HTML ja liitteet. - "Teksti" -osio sisältää EML-tiedoston keskiosan.
- "HTML" -osa näyttää viestin alkuperäisessä muodossaan.
 Kosketa liitettä pitkään avataksesi sen. Näytetyn tiedoston alaosassa on luettelo liitteistä. Nämä ovat kaikki kuvat, joita käytetään HTML-viestin luomiseen, sekä kaikki tiedostot, joita ei ole liitetty viestiin.
Kosketa liitettä pitkään avataksesi sen. Näytetyn tiedoston alaosassa on luettelo liitteistä. Nämä ovat kaikki kuvat, joita käytetään HTML-viestin luomiseen, sekä kaikki tiedostot, joita ei ole liitetty viestiin. - Kun pidät sormeasi liitetiedostossa, uusi valikko tulee näkyviin. Valitse "Avaa" ja etsi sitten sovellus, joka voi näyttää asianomaisen tiedostomuodon. Voit myös napauttaa "Tallenna" poistaaksesi tiedoston EML-tiedostosta ja sijoittaa sen samaan kansioon.



