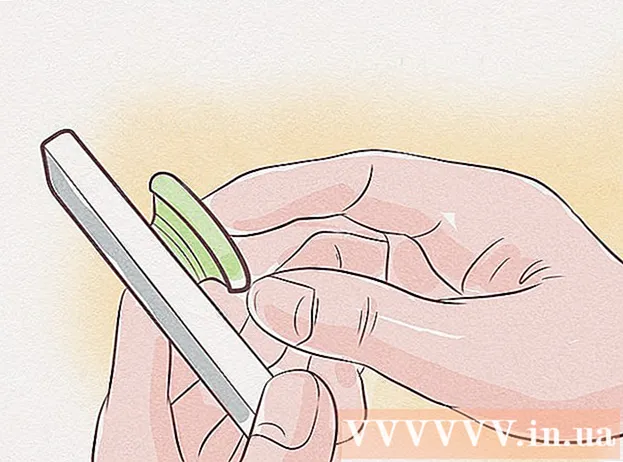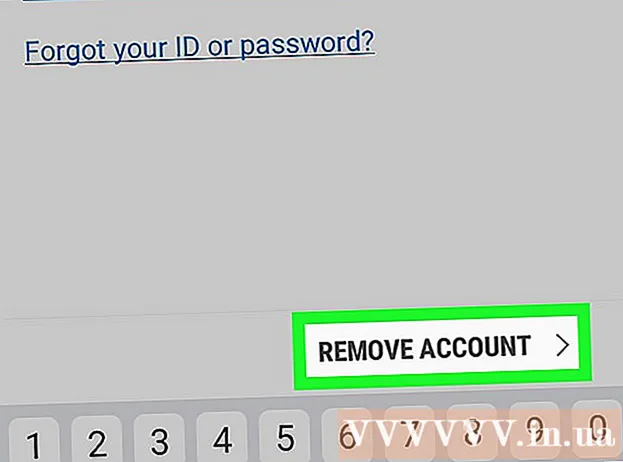Kirjoittaja:
Tamara Smith
Luomispäivä:
22 Tammikuu 2021
Päivityspäivä:
1 Heinäkuu 2024

Sisältö
Tämä artikkeli opettaa sinulle, kuinka kaiku poistetaan äänitiedostosta Audacityn, ilmaisen äänenmuokkausohjelman avulla Windowsille ja Macille. Jos äänität ääntä, saat joskus kaiun tai taustamelun huoneen takia. Useimmilla äänenmuokkausohjelmilla, kuten Adobe Audition, on samanlaiset vaihtoehdot kaiku- ja taustamelun poistamiseksi. Nämä menetelmät ovat tehokkaimpia, kun niitä käytetään äänityksessä vain yhdellä äänellä tai instrumentilla. Monimutkaiset äänitykset, joissa on useita ääniä tai instrumentteja, vaikeuttavat taustamelun eristämistä ja poistamista.
Astua
 Avaa Audacity. Tämä on ohjelma, jossa on kuvake, joka näyttää kuin ääni-aalto sinisissä kuulokkeissa.
Avaa Audacity. Tämä on ohjelma, jossa on kuvake, joka näyttää kuin ääni-aalto sinisissä kuulokkeissa. - Lataa Audacity siirtymällä osoitteeseen https://www.audacityteam.org/download ja napsauttamalla käyttöjärjestelmän latauslinkkiä. Lataamisen jälkeen kaksoisnapsauta asennustiedostoa ja noudata ohjeita.
 Avaa äänitiedosto. Audacity tukee useimpia äänitiedostotyyppejä, kuten mp3, wav, aiff, flac, ogg ja ffmpeg. Voit avata äänitiedoston seuraavasti:
Avaa äänitiedosto. Audacity tukee useimpia äänitiedostotyyppejä, kuten mp3, wav, aiff, flac, ogg ja ffmpeg. Voit avata äänitiedoston seuraavasti: - Klikkaa Tiedosto.
- Klikkaa Avata.
- Valitse äänitiedosto.
 Vähennä melua. Käytä melunvaimennusta. Valitse ensin koko äänitys painikkeella Ctrl+a Windowsissa tai ⌘ Komento+a Macissa. Napsauta sitten yläreunan valikkorivillä "Tehosteet" ja valitse "Kohinanvaimennus". Lisää kohinanvaimennusta (dB) vetämällä liukusäädintä vasemmalle. Näin vähennät kaikua ja muuta taustamelua. Napsauta "Esikatselu" vasemmassa alakulmassa kuullaksesi miltä se kuulostaa. Kun olet tyytyväinen tulokseen, napsauta "OK" käyttääksesi vaikutusta.
Vähennä melua. Käytä melunvaimennusta. Valitse ensin koko äänitys painikkeella Ctrl+a Windowsissa tai ⌘ Komento+a Macissa. Napsauta sitten yläreunan valikkorivillä "Tehosteet" ja valitse "Kohinanvaimennus". Lisää kohinanvaimennusta (dB) vetämällä liukusäädintä vasemmalle. Näin vähennät kaikua ja muuta taustamelua. Napsauta "Esikatselu" vasemmassa alakulmassa kuullaksesi miltä se kuulostaa. Kun olet tyytyväinen tulokseen, napsauta "OK" käyttääksesi vaikutusta. - Kohinanvaimennus vähentää äänenvoimakkuutta ja muuttaa äänen sävelkorkeutta.
 Käytä vahvistinta. Vahvistin lisää äänenvoimakkuutta. Se on tehosteiden luettelon yläosassa, Effects-valikossa Audacityn yläosassa. Vedä liukusäädintä vasemmalle lisätäksesi äänenvoimakkuutta tarpeen mukaan. Älä tee ääntä liian kovaksi, koska se voi vääristää ääntä. Napsauta "Esikatselu" kuullaksesi miltä se kuulostaa. Kun olet tyytyväinen, ota tehoste käyttöön napsauttamalla "OK". Levitä vahvistinta loppuprosessin aikana sinne, missä sitä tarvitaan.
Käytä vahvistinta. Vahvistin lisää äänenvoimakkuutta. Se on tehosteiden luettelon yläosassa, Effects-valikossa Audacityn yläosassa. Vedä liukusäädintä vasemmalle lisätäksesi äänenvoimakkuutta tarpeen mukaan. Älä tee ääntä liian kovaksi, koska se voi vääristää ääntä. Napsauta "Esikatselu" kuullaksesi miltä se kuulostaa. Kun olet tyytyväinen, ota tehoste käyttöön napsauttamalla "OK". Levitä vahvistinta loppuprosessin aikana sinne, missä sitä tarvitaan.  Käytä pakkausta. Kompressori vähentää ääniaallon kovien ja pehmeiden pisteiden välistä etäisyyttä. Lisää pakkaus napsauttamalla "Tehosteet" ja sitten "Kompressori". Vedä "Suhde" -kohdan vieressä olevaa liukusäädintä niin, että yläosassa olevan kaavion viiva laskee hieman. Voit myös säätää kynnystä ja melutasoa täällä. Napsauta "Esikatselu" kuullaksesi miltä se kuulostaa. Kun olet tyytyväinen, ota tehoste käyttöön napsauttamalla "OK". Äänenvoimakkuutta lasketaan nyt. Käytä kompressoria missä sitä tarvitaan loppuprosessin aikana.
Käytä pakkausta. Kompressori vähentää ääniaallon kovien ja pehmeiden pisteiden välistä etäisyyttä. Lisää pakkaus napsauttamalla "Tehosteet" ja sitten "Kompressori". Vedä "Suhde" -kohdan vieressä olevaa liukusäädintä niin, että yläosassa olevan kaavion viiva laskee hieman. Voit myös säätää kynnystä ja melutasoa täällä. Napsauta "Esikatselu" kuullaksesi miltä se kuulostaa. Kun olet tyytyväinen, ota tehoste käyttöön napsauttamalla "OK". Äänenvoimakkuutta lasketaan nyt. Käytä kompressoria missä sitä tarvitaan loppuprosessin aikana.  Käytä ylipäästösuodatinta tai alipäästösuodatinta. Tallennuksen äänen mukaan saatat joutua käyttämään ali- tai ylipäästösuodatinta. Jos äänite kuulostaa korkealta ja sihisee paljon, käytä alipäästösuodatinta. Jos se kuulostaa matalalta ja vaimennetulta, käytä ylipäästösuodatinta. Molemmat tehosteet löytyvät Tehosteet-valikosta. Valitse pudotusvalikko pudotusvalikosta (dB / oktaavi). Vaihtoehdot ovat välillä 6–48 dB / oktaavi. Napsauta "Esikatselu" kuullaksesi miltä se kuulostaa ja napsauta "OK" ottaaksesi tehosteen käyttöön.
Käytä ylipäästösuodatinta tai alipäästösuodatinta. Tallennuksen äänen mukaan saatat joutua käyttämään ali- tai ylipäästösuodatinta. Jos äänite kuulostaa korkealta ja sihisee paljon, käytä alipäästösuodatinta. Jos se kuulostaa matalalta ja vaimennetulta, käytä ylipäästösuodatinta. Molemmat tehosteet löytyvät Tehosteet-valikosta. Valitse pudotusvalikko pudotusvalikosta (dB / oktaavi). Vaihtoehdot ovat välillä 6–48 dB / oktaavi. Napsauta "Esikatselu" kuullaksesi miltä se kuulostaa ja napsauta "OK" ottaaksesi tehosteen käyttöön.  Käytä graafista taajuuskorjainta. Jos haluat käyttää graafista taajuuskorjainta, valitse Tehosteet-valikosta "Taajuuskorjain". Napsauta "Graafinen" -painiketta "EQ-tyyppi" -kohdan vieressä vasemmalla olevan kaavion alapuolella. Säädä taajuuskorjainta alaosassa olevilla liukusäätimillä. Vasemmalla olevat nupit vaikuttavat bassoon, oikealla olevat diskantit ja keskellä olevat keskisävyihin. Napsauta "Esikatselu" kuullaksesi miltä se kuulostaa ja napsauta "OK" ottaaksesi tehosteen käyttöön.
Käytä graafista taajuuskorjainta. Jos haluat käyttää graafista taajuuskorjainta, valitse Tehosteet-valikosta "Taajuuskorjain". Napsauta "Graafinen" -painiketta "EQ-tyyppi" -kohdan vieressä vasemmalla olevan kaavion alapuolella. Säädä taajuuskorjainta alaosassa olevilla liukusäätimillä. Vasemmalla olevat nupit vaikuttavat bassoon, oikealla olevat diskantit ja keskellä olevat keskisävyihin. Napsauta "Esikatselu" kuullaksesi miltä se kuulostaa ja napsauta "OK" ottaaksesi tehosteen käyttöön.  Vie äänitiedosto. Kun olet tyytyväinen nauhoituksen äänenlaatuun, voit viedä sen siten, että sitä voidaan toistaa mediasoittimessa. Vie äänitiedosto seuraavasti:
Vie äänitiedosto. Kun olet tyytyväinen nauhoituksen äänenlaatuun, voit viedä sen siten, että sitä voidaan toistaa mediasoittimessa. Vie äänitiedosto seuraavasti: - Klikkaa Tiedosto yläosassa olevassa valikkorivissä.
- Valitse Viedä.
- Klikkaa Vie MP3-tiedostona.
- Klikkaa Tallentaa.
 Tallenna projekti. Jos haluat muokata äänitiedostoa myöhemmin, sinun on myös tallennettava itse projekti. Tallenna projekti seuraavasti:
Tallenna projekti. Jos haluat muokata äänitiedostoa myöhemmin, sinun on myös tallennettava itse projekti. Tallenna projekti seuraavasti: - Klikkaa Tiedosto yläosassa olevassa valikkorivissä.
- Klikkaa Tallenna projekti.
- Klikkaa OK ponnahdusvalikossa.