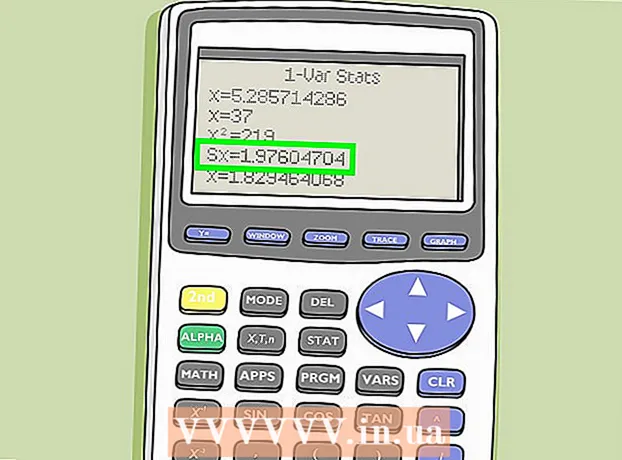Kirjoittaja:
Morris Wright
Luomispäivä:
22 Huhtikuu 2021
Päivityspäivä:
1 Heinäkuu 2024
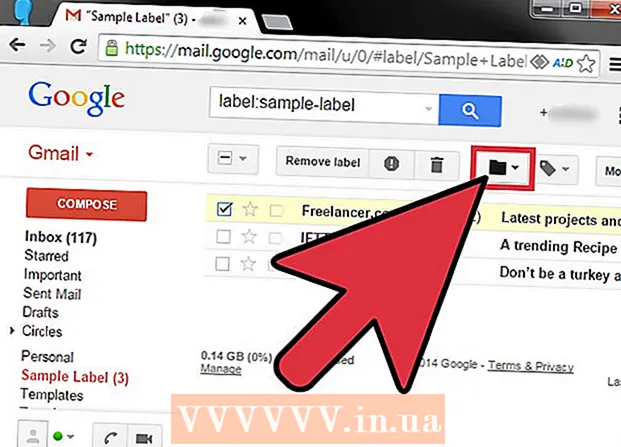
Sisältö
- Astua
- Kuinka hakemistot toimivat
- Osa 1/3: Viestien merkitseminen
- Osa 2/3: Tunnista ja piilota viestit automaattisesti
- Osa 3/3: Lajiteltujen postien tarkasteleminen
Haluatko järjestää Gmail-postilaatikkosi tehokkaammin? Tunnisteiden ja suodattimien avulla voit lajitella viestisi Gmail-kansiojärjestelmää vastaavalla tavalla. Tarroja käytetään jonkin verran eri tavalla kuin perinteisessä kansiojärjestelmässä, ja niiden totuttaminen voi viedä jonkin aikaa, mutta kun olet perehtynyt niihin, voit järjestää postisi paljon tehokkaammin.
Astua
Kuinka hakemistot toimivat
 Gmail käyttää tunnisteita perinteisten kansioiden sijaan. Gmailissa ei ole perinteisessä mielessä "kansioita". Sen sijaan "etikettejä" käytetään viestien lajitteluun. Nämä tarrat ovat samanlaisia kuin kansiot, mutta niiden käyttö eroaa muutamalla tärkeällä tavalla: yhdelle viestille voidaan määrittää useita tarroja, ja tarrat eivät vaikuta siihen, näkyykö sähköposti postilaatikossa.
Gmail käyttää tunnisteita perinteisten kansioiden sijaan. Gmailissa ei ole perinteisessä mielessä "kansioita". Sen sijaan "etikettejä" käytetään viestien lajitteluun. Nämä tarrat ovat samanlaisia kuin kansiot, mutta niiden käyttö eroaa muutamalla tärkeällä tavalla: yhdelle viestille voidaan määrittää useita tarroja, ja tarrat eivät vaikuta siihen, näkyykö sähköposti postilaatikossa.  Viestit voidaan merkitä manuaalisesti tai lajitella automaattisesti "Suodattimet" -toiminnolla. Voit liittää viestit manuaalisesti tarraan tai voit asettaa viestit automaattisesti tunnistettaviksi heti, kun ne vastaanotetaan. Näytetäänkö viesti postilaatikossasi, automaattisen lajittelun asettamat säännöt, joita kutsutaan "suodattimiksi".
Viestit voidaan merkitä manuaalisesti tai lajitella automaattisesti "Suodattimet" -toiminnolla. Voit liittää viestit manuaalisesti tarraan tai voit asettaa viestit automaattisesti tunnistettaviksi heti, kun ne vastaanotetaan. Näytetäänkö viesti postilaatikossasi, automaattisen lajittelun asettamat säännöt, joita kutsutaan "suodattimiksi". - Selkeyden vuoksi ainoa tapa merkitä viestejä, jotka eivät näy postilaatikossasi, on luoda suodattimia, jotka piilottavat ne postilaatikossa heti, kun ne saapuvat, tai merkitsemällä ja arkistoimalla ne manuaalisesti.
Osa 1/3: Viestien merkitseminen
 Valitse siirrettävän viestin tai viestien vieressä oleva valintaruutu.
Valitse siirrettävän viestin tai viestien vieressä oleva valintaruutu. Napsauta Kartta-painiketta sivun yläosassa.
Napsauta Kartta-painiketta sivun yläosassa. Valitse "Luo uusi". Voit myös valita luettelon tunnisteista, jotka olet jo luonut.
Valitse "Luo uusi". Voit myös valita luettelon tunnisteista, jotka olet jo luonut.  Kirjoita nimi tarrallesi. Jos haluat tarran toimivan alikansiona, määritä minkä tarran alle haluat lisätä uuden tarran.
Kirjoita nimi tarrallesi. Jos haluat tarran toimivan alikansiona, määritä minkä tarran alle haluat lisätä uuden tarran. - Tunnisteen luomisen jälkeen kaikille tarkistamillesi viesteille annetaan tämä tunniste.
- Kun valitset kansion tai luot uuden tarran, valitut viestit siirretään kyseiseen tarraan ja poistetaan postilaatikostasi.
Osa 2/3: Tunnista ja piilota viestit automaattisesti
 Napsauta Gmail-valikkopainiketta. Se näyttää vaihteelta ja sijaitsee oikeassa yläkulmassa.
Napsauta Gmail-valikkopainiketta. Se näyttää vaihteelta ja sijaitsee oikeassa yläkulmassa.  Valitse “Asetukset”.
Valitse “Asetukset”. Napsauta Suodattimet-välilehteä.
Napsauta Suodattimet-välilehteä. Napsauta "Luo uusi suodatin" luettelon alaosassa.
Napsauta "Luo uusi suodatin" luettelon alaosassa. Syötä suodattimen lajitteluperusteet. On useita tapoja, joilla voit merkitä viestejä suodattimen avulla.
Syötä suodattimen lajitteluperusteet. On useita tapoja, joilla voit merkitä viestejä suodattimen avulla. - Lähettäjä - Kaikki tietystä osoitteesta tulevat viestit suodatetaan.
- Päällä - Kaikki tietystä osoitteesta tulevat viestit suodatetaan.
- Aihe - Kaikki viestit, jotka sisältävät aiheessa määritetyt sanat, suodatetaan.
- Sanat - Kaikki viestit, jotka sisältävät määritellyt sanat aiheessa tai tekstissä, suodatetaan.
- Ilman sanoja - Kaikki viestit, jotka eivät sisällä määritettyjä sanoja aiheessa tai tekstissä, suodatetaan.
 Napsauta Luo suodatin tällä haulla. Suodattimien luominen ruudun takana näkyy luettelo vastaavista viesteistä.
Napsauta Luo suodatin tällä haulla. Suodattimien luominen ruudun takana näkyy luettelo vastaavista viesteistä.  Valitse ruutu Käytä tunnusta ja valitse tarra, jonka alle haluat lajitella suodatetut viestit.
Valitse ruutu Käytä tunnusta ja valitse tarra, jonka alle haluat lajitella suodatetut viestit. Valitse Ohita postilaatikko (arkisto) -valintaruutu piilottaaksesi uudet viestit, jotka vastaavat tätä suodatinta. Voit tarkastella näitä viestejä avaamalla tarran vasemmassa valikossa.
Valitse Ohita postilaatikko (arkisto) -valintaruutu piilottaaksesi uudet viestit, jotka vastaavat tätä suodatinta. Voit tarkastella näitä viestejä avaamalla tarran vasemmassa valikossa.  Valitse Käytä myös suodatinta vastaaviin sähköposteihin -valintaruutu, jos haluat suodattimen käyttävän olemassa olevia viestejä. Tämä on erittäin hyödyllistä, jos haluat järjestää nopeasti vanhat viestit.
Valitse Käytä myös suodatinta vastaaviin sähköposteihin -valintaruutu, jos haluat suodattimen käyttävän olemassa olevia viestejä. Tämä on erittäin hyödyllistä, jos haluat järjestää nopeasti vanhat viestit.  Napsauta Luo suodatin. Uudet suodatusehdot täyttävät viestit merkitään automaattisesti määrittämälläsi tunnisteella ja piilotetaan postilaatikkoon (jos päätät).
Napsauta Luo suodatin. Uudet suodatusehdot täyttävät viestit merkitään automaattisesti määrittämälläsi tunnisteella ja piilotetaan postilaatikkoon (jos päätät).
Osa 3/3: Lajiteltujen postien tarkasteleminen
 Napsauta vasemmanpuoleisen valikon tarraa nähdäksesi sisällön. Jos tunniste on lihavoitu, se sisältää uusia viestejä, joita et ole vielä lukenut.
Napsauta vasemmanpuoleisen valikon tarraa nähdäksesi sisällön. Jos tunniste on lihavoitu, se sisältää uusia viestejä, joita et ole vielä lukenut.  Napsauta tarraluettelon alaosassa olevaa Lisää-painiketta nähdäksesi kaikki tarrat. Voit näyttää ja piilottaa tarroja lyhyestä luettelosta Asetukset-valikon Tunnisteet-välilehdellä. Napsauttamalla Lisää-painiketta näet kaikki tunnisteet, myös ne, jotka normaalisti piilotetaan.
Napsauta tarraluettelon alaosassa olevaa Lisää-painiketta nähdäksesi kaikki tarrat. Voit näyttää ja piilottaa tarroja lyhyestä luettelosta Asetukset-valikon Tunnisteet-välilehdellä. Napsauttamalla Lisää-painiketta näet kaikki tunnisteet, myös ne, jotka normaalisti piilotetaan.  Siirrä lajitellut viestit eri tarroihin. Voit siirtää viestejä milloin tahansa valitsemalla valintaruudut ja valitsemalla sitten uuden sijainnin kansiopainikkeella.
Siirrä lajitellut viestit eri tarroihin. Voit siirtää viestejä milloin tahansa valitsemalla valintaruudut ja valitsemalla sitten uuden sijainnin kansiopainikkeella.