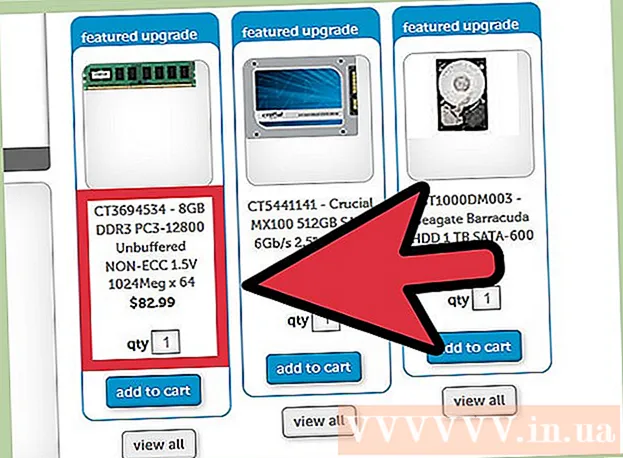Kirjoittaja:
Judy Howell
Luomispäivä:
6 Heinäkuu 2021
Päivityspäivä:
1 Heinäkuu 2024
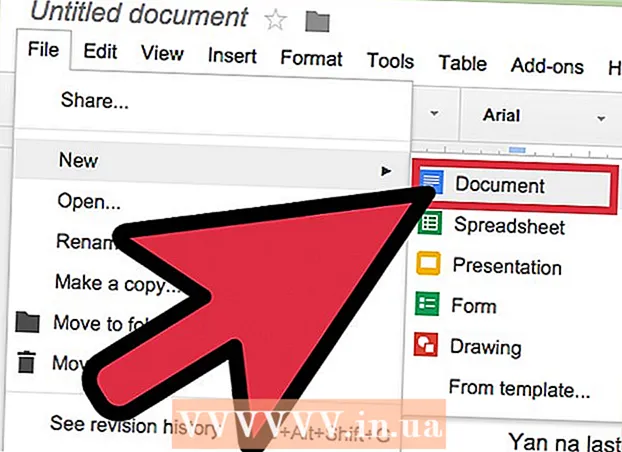
Sisältö
- Astua
- Tapa 1/3: Yläosassa olevan valikon käyttö
- Tapa 2/3: "Riviväli" -painikkeen käyttö
- Tapa 3/3: Aseta kaksoisväli oletusarvoksi uusille asiakirjoille
- Vinkkejä
On olemassa useita tapoja käyttää kaksoisväliä tietokoneellasi Google-dokumenteissa, mutta pidä mielessä, että matkapuhelimilla ei ole aina tätä vaihtoehtoa. Jos yrität noudattaa näitä ohjeita matkapuhelimella etkä löydä tässä artikkelissa kuvattua vaihtoehtoa, kokeile toista tapaa tai tarkista vinkit.
Astua
Tapa 1/3: Yläosassa olevan valikon käyttö
 Valitse tekstin osa, jonka haluat lisätä välilyönnillä. Jos napsautat kappaletta mihin tahansa kohtaan, koko kappaleen riviväliä muutetaan. Jos haluat säätää koko asiakirjan riviväliä, valitse kaikki asiakirjan teksti.
Valitse tekstin osa, jonka haluat lisätä välilyönnillä. Jos napsautat kappaletta mihin tahansa kohtaan, koko kappaleen riviväliä muutetaan. Jos haluat säätää koko asiakirjan riviväliä, valitse kaikki asiakirjan teksti. - Voit valita kaiken asiakirjan tekstin automaattisesti valitsemalla Muokkaa → Valitse kaikki Google Docs -valikkoriviltä.
- Jokaisella kappaleen rivillä on oltava sama riviväli. Jos haluat muuttaa vain muutaman rivin riviväliä, sinun on tehtävä näistä rivistä erillinen kappale.
 Tuo tarvittaessa valikkorivi esiin. Google-dokumenttien valikkopalkki koostuu vaakasuorasta sanajonosta, joka on juuri asiakirjan nimen alapuolella, alkaen Tiedosto-vaihtoehdosta. Jos et näe tätä valikkoriviä, se on todennäköisesti piilotettu. Kokeile näyttää valikkorivi napsauttamalla kaksoissymbolia ^. Tämä painike on asiakirjan oikeassa yläkulmassa. Voit myös painaa samanaikaisesti näppäimistön Ctrl + Vaihto + F-näppäimiä.
Tuo tarvittaessa valikkorivi esiin. Google-dokumenttien valikkopalkki koostuu vaakasuorasta sanajonosta, joka on juuri asiakirjan nimen alapuolella, alkaen Tiedosto-vaihtoehdosta. Jos et näe tätä valikkoriviä, se on todennäköisesti piilotettu. Kokeile näyttää valikkorivi napsauttamalla kaksoissymbolia ^. Tämä painike on asiakirjan oikeassa yläkulmassa. Voit myös painaa samanaikaisesti näppäimistön Ctrl + Vaihto + F-näppäimiä.  Valitse yläreunan valikosta vaihtoehto "Alusta". Napsauta valikkorivin Muoto-painiketta. Painikkeen alapuolella näkyy avattava valikko, jossa on useita eri vaihtoehtoja.
Valitse yläreunan valikosta vaihtoehto "Alusta". Napsauta valikkorivin Muoto-painiketta. Painikkeen alapuolella näkyy avattava valikko, jossa on useita eri vaihtoehtoja. - Huomaa, että tämä ei ole sama valikkorivi kuin selaimesi. Löydät sen ruudun yläosasta. Google-dokumentit-valikkopalkki sijaitsee ruudun alaosassa selainikkunassa.
 Siirrä hiiren kohdistin avattavan valikon kohtaan "Riviväli". Riviväli-vaihtoehto sijaitsee noin puolivälissä valikkoa. Voit napsauttaa sitä tai viedä sen päälle ja odottaa, että lisää vaihtoehtoja tulee näkyviin.
Siirrä hiiren kohdistin avattavan valikon kohtaan "Riviväli". Riviväli-vaihtoehto sijaitsee noin puolivälissä valikkoa. Voit napsauttaa sitä tai viedä sen päälle ja odottaa, että lisää vaihtoehtoja tulee näkyviin.  Valitse "Tupla". Näkyviin tulevassa uudessa valikossa on useita vaihtoehtoja tekstin tarkan rivivälin asettamiseksi. Napsauta Tuplaa, jos haluat lisätä välilyönnin tekstiin. Jos et ole tyytyväinen tekstisi ulkoasuun kaksoisvälillä, kokeile vaihtoehtoa 1.5 tai valitse sen sijaan Mukautettu väli ...
Valitse "Tupla". Näkyviin tulevassa uudessa valikossa on useita vaihtoehtoja tekstin tarkan rivivälin asettamiseksi. Napsauta Tuplaa, jos haluat lisätä välilyönnin tekstiin. Jos et ole tyytyväinen tekstisi ulkoasuun kaksoisvälillä, kokeile vaihtoehtoa 1.5 tai valitse sen sijaan Mukautettu väli ... - Yhden vaihtoehdon edessä voi olla valintamerkki, joka osoittaa valitun tekstin nykyisen rivivälin.
Tapa 2/3: "Riviväli" -painikkeen käyttö
 Valitse teksti, jonka haluat tuplata rivitilaan. Napsauta mitä tahansa kohtaa kappaleessa, jonka välilyönnin haluat tuplata, tai valitse kaikki asiakirjan teksti painamalla samanaikaisesti näppäimistön Ctrl + A-näppäimiä.
Valitse teksti, jonka haluat tuplata rivitilaan. Napsauta mitä tahansa kohtaa kappaleessa, jonka välilyönnin haluat tuplata, tai valitse kaikki asiakirjan teksti painamalla samanaikaisesti näppäimistön Ctrl + A-näppäimiä.  Etsi harmaa työkalurivi. Työkalurivi sijaitsee melkein asiakirjan yläosassa, mutta asiakirjan nimen ja valikkorivin alapuolella. Työkalupalkki koostuu pitkästä symbolirivistä harmaalla pohjalla vasemmalla olevasta tulostinsymbolista kaksoissymboliin ^ oikeassa reunassa.
Etsi harmaa työkalurivi. Työkalurivi sijaitsee melkein asiakirjan yläosassa, mutta asiakirjan nimen ja valikkorivin alapuolella. Työkalupalkki koostuu pitkästä symbolirivistä harmaalla pohjalla vasemmalla olevasta tulostinsymbolista kaksoissymboliin ^ oikeassa reunassa.  Etsi rivivälit-painike tältä työkaluriviltä. "Riviväli" -painike näyttää olevan rivi vaakasuoria viivoja toisensa alla, joka edustaa tekstiä, vieressä pystysuora nuoli, joka osoittaa sekä ylös että alas. Jos et löydä painiketta, katso kutakin painiketta erikseen. Aloita oikealta ja jatka vasemmalle. Painike sijaitsee työkalurivin oikeassa reunassa. Kun siirrät hiiren kohdistimen painikkeen päälle, näkyviin tulee musta ruutu, jossa on kyseisen painikkeen nimi. Tämän pitäisi auttaa sinua löytämään oikea painike.
Etsi rivivälit-painike tältä työkaluriviltä. "Riviväli" -painike näyttää olevan rivi vaakasuoria viivoja toisensa alla, joka edustaa tekstiä, vieressä pystysuora nuoli, joka osoittaa sekä ylös että alas. Jos et löydä painiketta, katso kutakin painiketta erikseen. Aloita oikealta ja jatka vasemmalle. Painike sijaitsee työkalurivin oikeassa reunassa. Kun siirrät hiiren kohdistimen painikkeen päälle, näkyviin tulee musta ruutu, jossa on kyseisen painikkeen nimi. Tämän pitäisi auttaa sinua löytämään oikea painike.  Napsauta "Riviväli" -painiketta ja valitse "Tupla". Napsauta painiketta ja valitse sitten avattavasta valikosta Tupla. Voit myös valita yhden ja kahden välisen etäisyyden, kuten 1,15 tai 1,5. Lisäksi voit valita toisen rivivälin käyttämällä Mukautettu rivivälit ... -vaihtoehtoa samassa pudotusvalikossa.
Napsauta "Riviväli" -painiketta ja valitse "Tupla". Napsauta painiketta ja valitse sitten avattavasta valikosta Tupla. Voit myös valita yhden ja kahden välisen etäisyyden, kuten 1,15 tai 1,5. Lisäksi voit valita toisen rivivälin käyttämällä Mukautettu rivivälit ... -vaihtoehtoa samassa pudotusvalikossa.
Tapa 3/3: Aseta kaksoisväli oletusarvoksi uusille asiakirjoille
 Avaa asiakirja, jonka teksti on kaksinkertainen. Varmista tässä asiakirjassa, että olet käyttänyt teksti-asetuksia, joita haluat käyttää useimmin. Jos olet muuttanut kirjasinta tai lisännyt tyylejä, kuten lihavoitua ja kursivoitua tekstiä, nämä voidaan asettaa myös oletusarvoiksi kaikille uusille asiakirjoille.
Avaa asiakirja, jonka teksti on kaksinkertainen. Varmista tässä asiakirjassa, että olet käyttänyt teksti-asetuksia, joita haluat käyttää useimmin. Jos olet muuttanut kirjasinta tai lisännyt tyylejä, kuten lihavoitua ja kursivoitua tekstiä, nämä voidaan asettaa myös oletusarvoiksi kaikille uusille asiakirjoille.  Avaa Normal Text -valikko. Napsauta säännöllisen kokoista tekstikappaletta, älä suurta otsikkoa tai otsikkoa. Valitse Normaali teksti -asetus harmaassa työkalupalkissa suoraan asiakirjan sivun yläpuolella.
Avaa Normal Text -valikko. Napsauta säännöllisen kokoista tekstikappaletta, älä suurta otsikkoa tai otsikkoa. Valitse Normaali teksti -asetus harmaassa työkalupalkissa suoraan asiakirjan sivun yläpuolella.  Etsi oikea vaihtoehto valikosta. Etsi avattavasta valikosta suurempi Normal Text -painike ensimmäisen vaihtoehdon alapuolella. Napsauta suoraan tämän symbolin suuremman painikkeen oikealla puolella →. Napsauta lopuksi Päivitä normaali teksti -painiketta.
Etsi oikea vaihtoehto valikosta. Etsi avattavasta valikosta suurempi Normal Text -painike ensimmäisen vaihtoehdon alapuolella. Napsauta suoraan tämän symbolin suuremman painikkeen oikealla puolella →. Napsauta lopuksi Päivitä normaali teksti -painiketta.  Luo uusi testattava asiakirja. Google-dokumenttien pitäisi nyt nähdä kaksoisväli oletustekstinä. Luo uusi asiakirja ja aloita kirjoittaminen nähdäksesi, onko tekemäsi muutokset tallennettu oikein.
Luo uusi testattava asiakirja. Google-dokumenttien pitäisi nyt nähdä kaksoisväli oletustekstinä. Luo uusi asiakirja ja aloita kirjoittaminen nähdäksesi, onko tekemäsi muutokset tallennettu oikein. - Vanhojen asiakirjojen tyyliä ei muuteta, ellet napsauta Käytä normaalia tekstiä -painiketta, joka löytyy samasta valikosta kuin tavallisen tekstin päivitysvaihtoehto.
Vinkkejä
- Jos Google Docs -sovelluksella tai puhelimesi käyttöjärjestelmällä ei ole mahdollisuutta säätää riviväliä, voi olla ratkaisu. Ei kuitenkaan ole takeita siitä, että tämä toimii. Kirjaudu sisään Google-dokumentteihin tietokoneella ja noudata kohdassa "Aseta kaksoisväli uusien asiakirjojen oletusasetukseksi". Päivitä tämä asetus puhelimellasi Internetissä ja käytä sitten Normal Text -vaihtoehtoa asiakirjan kaksinkertaiseen välilyöntiin.