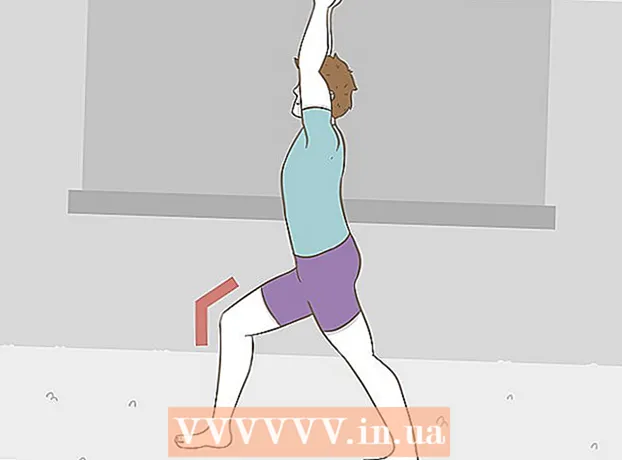Kirjoittaja:
Eugene Taylor
Luomispäivä:
10 Elokuu 2021
Päivityspäivä:
1 Heinäkuu 2024
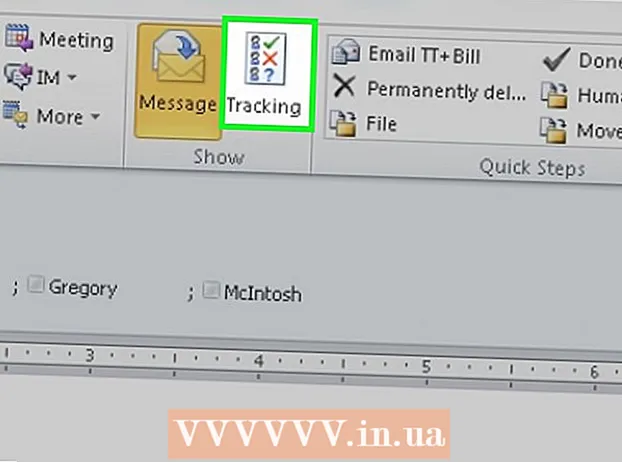
Sisältö
Tämä wikiHow opettaa sinulle, kuinka äänestyspainikkeita lisätään lähtevään sähköpostiviestiin Microsoft Outlook for PC: n avulla.
Astua
Tapa 1/3: Luo kysely
 Avaa Outlook. Napsauta Käynnistä-valikkoa ja valitse Kaikki sovellukset, valitse Microsoft Office napsauta sitten Microsoft Outlook.
Avaa Outlook. Napsauta Käynnistä-valikkoa ja valitse Kaikki sovellukset, valitse Microsoft Office napsauta sitten Microsoft Outlook.  Klikkaa uusi sähköposti. Se on Outlookin vasemmassa yläkulmassa. Voit myös lisätä painikkeen edelleen välitettävään viestiin.
Klikkaa uusi sähköposti. Se on Outlookin vasemmassa yläkulmassa. Voit myös lisätä painikkeen edelleen välitettävään viestiin. - Lähetä viesti eteenpäin napsauttamalla viestiä ja napsauttamalla sitten Eteenpäin.
 Napsauta valikkoa Vaihtoehdot. Se on ikkunan vasemmassa yläkulmassa.
Napsauta valikkoa Vaihtoehdot. Se on ikkunan vasemmassa yläkulmassa.  Klikkaa Käytä äänestyspainikkeita. Näkyviin tulee avattava valikko.
Klikkaa Käytä äänestyspainikkeita. Näkyviin tulee avattava valikko.  Valitse äänestyspainikkeen tyyli. Kun olet tehnyt valintasi, näkyviin tulee viesti "Lisäsit äänestyspainikkeet tähän viestiin". Seuraavassa on erilaisia vaihtoehtoja:
Valitse äänestyspainikkeen tyyli. Kun olet tehnyt valintasi, näkyviin tulee viesti "Lisäsit äänestyspainikkeet tähän viestiin". Seuraavassa on erilaisia vaihtoehtoja: - Hyväksytty / hylätty: Käytä tätä, kun tarvitset lupaa jostakin.
- Kyllä ei: Tästä on hyötyä nopeaan kyselyyn.
- Kyllä ei ehkä: Lisää uuden vastauksen kyselyyn kyllä ja ei.
- Säädetty: Voit valita omat kyselyvaihtoehdot, kuten päivämäärä- ja aikavaihtoehdot. Jos valitset tämän vaihtoehdon, valitse Äänestys- ja tarkistusvaihtoehdot -kohdan Käytä äänestyspainikkeita -valintaruutu, luo painikkeelle teksti ja napsauta kiinni.
 Määritä vastaanottajat. Kirjoita sähköpostiosoite (t) tarvittaessa Vastaanottaja: ja Vastaanottaja: -kenttiin.
Määritä vastaanottajat. Kirjoita sähköpostiosoite (t) tarvittaessa Vastaanottaja: ja Vastaanottaja: -kenttiin.  Lisää aihe ja viesti. Käytä viesti- ja / tai aihekenttiä kuvaamaan kyselyn yksityiskohtia.
Lisää aihe ja viesti. Käytä viesti- ja / tai aihekenttiä kuvaamaan kyselyn yksityiskohtia.  Klikkaa Lähettää. Se on viestin vasemmassa yläkulmassa.
Klikkaa Lähettää. Se on viestin vasemmassa yläkulmassa. - Kun viesti on toimitettu vastaanottajille, he voivat napsauttaa Tämä viesti sisältää äänestyspainikkeita. Napsauta tätä äänestääksesi päästäksesi painikkeisiin ja antamaan sitten äänensä. Vastaukset toimitetaan postilaatikkoosi.
- Voit tarkastella kaikkia vastauksia taulukossa. Voit tehdä tämän avaamalla yhden vastausviesteistä, napsauttamalla Lähettäjä vastasi seuraavasti viestin otsikossa ja napsauta sitten Näytä puhevastaukset.
Tapa 2/3: Äänestä kyselyä
 Avaa Outlook. Napsauta Käynnistä-valikkoa ja valitse Kaikki sovellukset, valitse Microsoft Office napsauta sitten Microsoft Outlook.
Avaa Outlook. Napsauta Käynnistä-valikkoa ja valitse Kaikki sovellukset, valitse Microsoft Office napsauta sitten Microsoft Outlook.  Kaksoisnapsauta kyselyä sisältävää viestiä. Tämä avaa viestin omassa ikkunassaan.
Kaksoisnapsauta kyselyä sisältävää viestiä. Tämä avaa viestin omassa ikkunassaan. - Kun tarkastelet viestiä lukuruudussa, napsauta Napsauta tätä äänestääksesi viestin otsikossa ja siirry sitten viimeiseen vaiheeseen.
 Napsauta välilehteä Viesti. Se on ikkunan yläosassa.
Napsauta välilehteä Viesti. Se on ikkunan yläosassa.  Klikkaa Äänestää. Se on otsikossa "Vastaa".
Klikkaa Äänestää. Se on otsikossa "Vastaa".  Napsauta haluamaasi vaihtoehtoa. Tämä lisää äänesi kyselyn tuloksiin.
Napsauta haluamaasi vaihtoehtoa. Tämä lisää äänesi kyselyn tuloksiin.
Tapa 3/3: Tarkastele kyselyjen tuloksia
 Avaa Outlook. Napsauta Käynnistä-valikkoa ja valitse Kaikki sovellukset, valitse Microsoft Office napsauta sitten Microsoft Outlook.
Avaa Outlook. Napsauta Käynnistä-valikkoa ja valitse Kaikki sovellukset, valitse Microsoft Office napsauta sitten Microsoft Outlook. - Käytä tätä menetelmää, kun olet luonut kyselyn ja haluat tarkastella tuloksia.
 Napsauta kansiota Lähetetyt. Se on vasemmalla paneelilla.
Napsauta kansiota Lähetetyt. Se on vasemmalla paneelilla.  Napsauta kyselyä sisältävää viestiä. Tämä avaa viestin lukuruudussa.
Napsauta kyselyä sisältävää viestiä. Tämä avaa viestin lukuruudussa.  Napsauta välilehteä Viesti. Se on ikkunan yläosassa.
Napsauta välilehteä Viesti. Se on ikkunan yläosassa.  Klikkaa Tarkistaa. Se on otsikossa "Näytä". Kyselyn tulokset näkyvät nyt ikkunan taulukossa.
Klikkaa Tarkistaa. Se on otsikossa "Näytä". Kyselyn tulokset näkyvät nyt ikkunan taulukossa. - Näet Tarkistaa-painiketta, kunnes ainakin yksi vastaanottajista on äänestänyt.