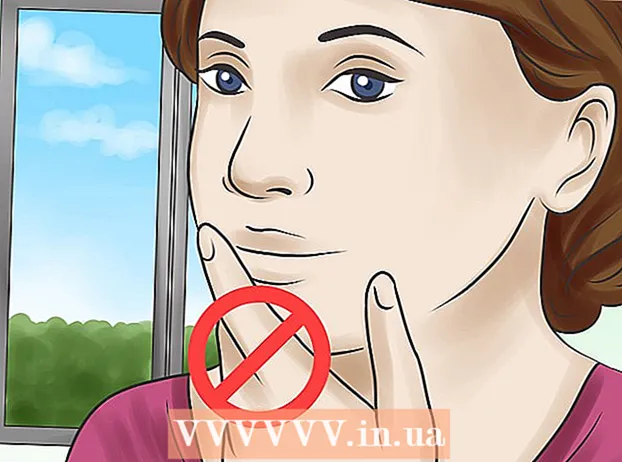Kirjoittaja:
Tamara Smith
Luomispäivä:
25 Tammikuu 2021
Päivityspäivä:
1 Heinäkuu 2024
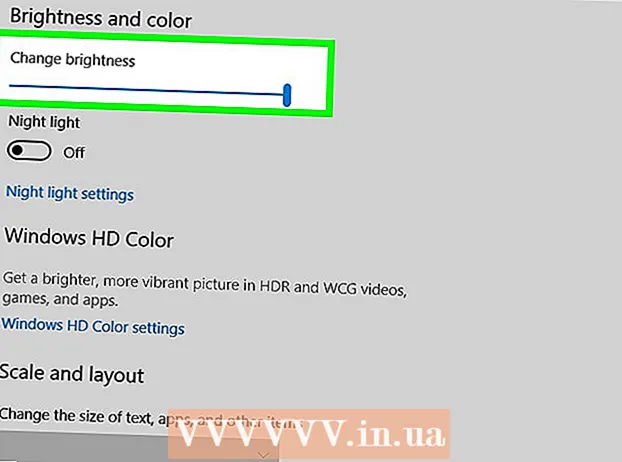
Sisältö
Tämä wikiHow näyttää kuinka säätää tietokoneen näytön kirkkautta Windows 10: ssä. Voit säätää näytön kirkkautta Asetukset-valikossa. Voit säätää näytön kirkkautta myös tehtäväpalkin akun asetukset -välilehdessä.
Astua
Tapa 1/2: Toimintokeskuksen käyttäminen
- Avaa toimintakeskus. Napsauta kellon oikealla puolella olevaa viestikuvaketta avataksesi toimintakeskuksen.
- Säädä näytön kirkkautta vetämällä kirkkauden liukusäädintä. Tämä on näytön alaosassa ja sen vieressä on aurinko. Voit vähentää näytön kirkkautta vetämällä sitä vasemmalle ja lisätä näytön kirkkautta oikealle.
Tapa 2/2: Asetusten käyttäminen
 Napsauta Käynnistä-valikkoa
Napsauta Käynnistä-valikkoa 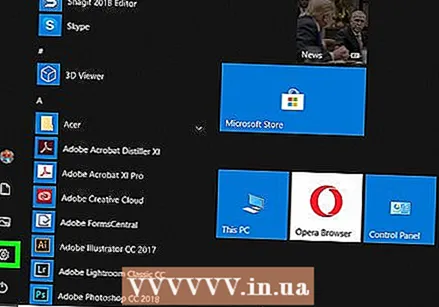 Klikkaa
Klikkaa  Klikkaa Järjestelmä. Tämä on ensimmäinen kohta Windowsin asetusvalikossa. Se on tietokonetta muistuttavan kuvakkeen vieressä.
Klikkaa Järjestelmä. Tämä on ensimmäinen kohta Windowsin asetusvalikossa. Se on tietokonetta muistuttavan kuvakkeen vieressä. 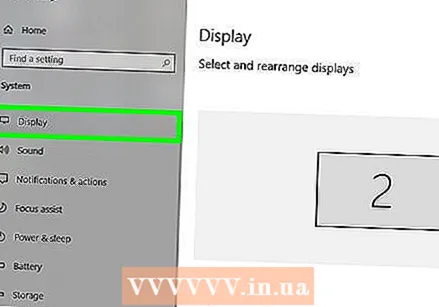 Klikkaa Näyttö. Tämä on ensimmäinen vaihtoehto vasemmalla olevassa sivupalkissa. Tämä näyttää näytön asetukset.
Klikkaa Näyttö. Tämä on ensimmäinen vaihtoehto vasemmalla olevassa sivupalkissa. Tämä näyttää näytön asetukset.  Säädä näytön kirkkautta vetämällä kirkkauden liukusäädintä. Liukusäädin, jossa on teksti "Muuta kirkkautta", on näytön asetusten yläosassa. Vedä liukusäädintä vasemmalle pienentääksesi näytön kirkkautta ja oikealle lisätäksesi näytön kirkkautta.
Säädä näytön kirkkautta vetämällä kirkkauden liukusäädintä. Liukusäädin, jossa on teksti "Muuta kirkkautta", on näytön asetusten yläosassa. Vedä liukusäädintä vasemmalle pienentääksesi näytön kirkkautta ja oikealle lisätäksesi näytön kirkkautta. - Käytä pienempää näytön kirkkautta virran tai akun säästämiseksi.
Vinkkejä
- Joissakin tietokoneissa on myös näppäimistön painike, jonka avulla voit säätää näytön kirkkautta.
- Voit myös ottaa automaattisen näytön kirkkauden käyttöön joissakin tietokoneissa. Voit tehdä tämän siirtymällä asetusten kirkkausosioon ja valitsemalla sitten valintaruudun "Muuta kirkkautta automaattisesti, kun valaistus muuttuu".
- Jos liukusäädin ei muuta näytön kirkkautta, syynä voi olla se, että oikeita näyttöohjaimia ei ole asennettu tietokoneellesi. Voit käydä valmistajan verkkosivustolla ladataksesi näyttöohjaimet tietokoneellesi.
Varoitukset
- Tämä ei toimi tietokoneissa, joissa on erillinen näyttö. Kirkkauden muuttamiseksi sinun on käytettävä itse näytön painikkeita.