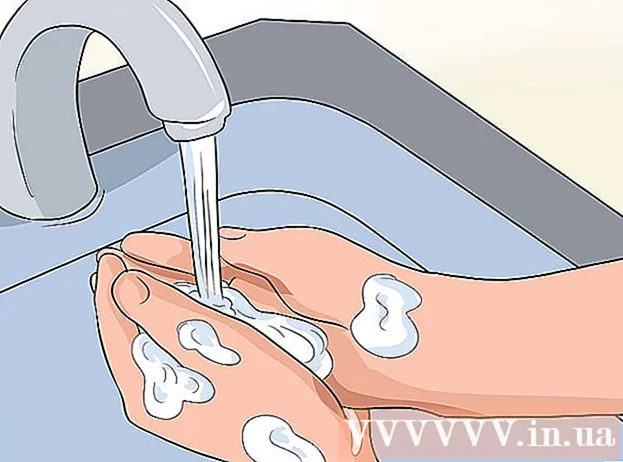Kirjoittaja:
Frank Hunt
Luomispäivä:
16 Maaliskuu 2021
Päivityspäivä:
1 Heinäkuu 2024

Sisältö
Voit luoda ja muokata soluryhmiä tai yksittäisiä soluja Microsoft Office -sovelluksen Excel-taulukkolaskentaohjelmalla. Voit yhdistää soluja, jotka tunnetaan myös nimellä yhdistäminen, yhdistääksesi tietoja tai parantamaan laskentataulukon ulkonäköä. Opi yhdistämään solut Microsoft Excelissä.
Astua
Tapa 1/2: Yhdistä Muoto-työkalupalkkiin
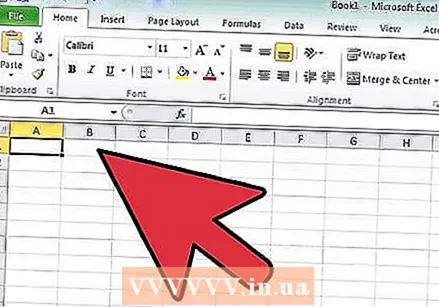 Avaa Excel-asiakirja.
Avaa Excel-asiakirja.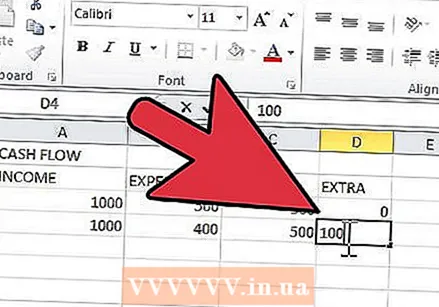 Syötä tiedot soluihin.
Syötä tiedot soluihin.- Muista, että solujen yhdistäminen voi johtaa tietojen menettämiseen. Vain vasemman yläosan solun tiedot säilytetään solujen yhdistämisen yhteydessä. Älä laita tietoja kaikkiin soluihin, jos haluat yhdistää solun tyhjän tilan.
- Jos haluat yhdistää solut, mutta yhdessä keskimmäisessä solussa on tietoja, kopioi tiedot Muokkaa-valikon avulla ja liitä se vasempaan yläkulmaan.
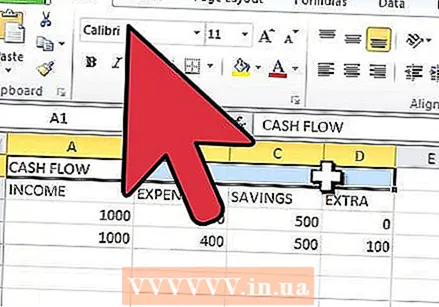 Valitse solut, jotka haluat yhdistää kohdistimeen. On parasta valita solut yhdellä rivillä tai sarakkeessa, koska näin ymmärrät paremmin komennon toiminnan.
Valitse solut, jotka haluat yhdistää kohdistimeen. On parasta valita solut yhdellä rivillä tai sarakkeessa, koska näin ymmärrät paremmin komennon toiminnan. 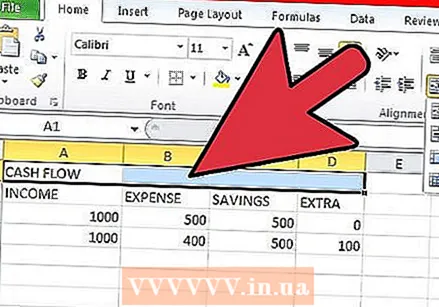 Alusta solu sen yhdistämiseksi. Komento riippuu Excel-versiosta.
Alusta solu sen yhdistämiseksi. Komento riippuu Excel-versiosta. - Uudemmissa Excel-versioissa on "Yhdistä" -painike valintanauhan "Koti" -välilehdessä. Etsi vaihtoehtojen Tasaus-ryhmä tai lisää vaihtoehtoja napsauttamalla oikealla olevaa nuolta.
- Napsauta vanhemmissa Excel-versioissa "Muotoile" -valikkoa ja valitse "Yhdistä" avattavan valikon vaihtoehdoista.
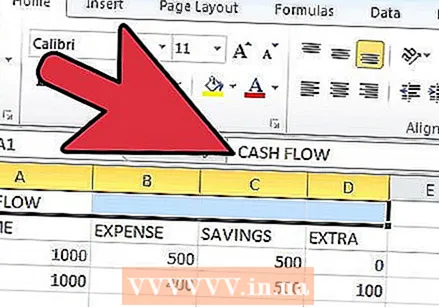 Napsauta Yhdistä ja keskitä -vaihtoehtoa yhdistämisvaihtoehtoluettelossa. Tämä yhdistää solut ja sijoittaa tiedot keskelle, mikä tekee tietojen esittämisestä hieman houkuttelevamman.
Napsauta Yhdistä ja keskitä -vaihtoehtoa yhdistämisvaihtoehtoluettelossa. Tämä yhdistää solut ja sijoittaa tiedot keskelle, mikä tekee tietojen esittämisestä hieman houkuttelevamman. - Voit myös valita Yhdistä rivi, joka tuo tiedot oikeaan yläkulmaan, tai Yhdistä solut.
Tapa 2/2: Yhdistä hiiren painikkeella
 Avaa Excel-asiakirjasi.
Avaa Excel-asiakirjasi.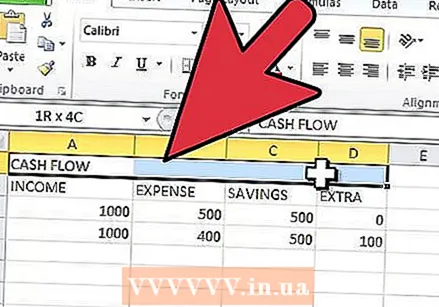 Valitse solut, jotka haluat yhdistää hiirellä.
Valitse solut, jotka haluat yhdistää hiirellä.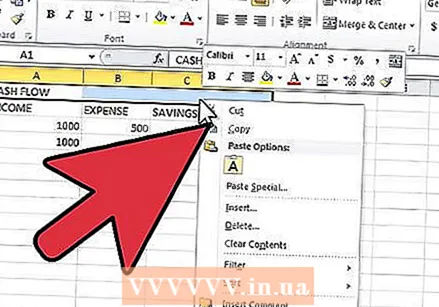 Napsauta hiiren oikeaa painiketta. Näkyviin tulee valikko, jossa on useita vaihtoehtoja solujen tietojen muuttamiseksi.
Napsauta hiiren oikeaa painiketta. Näkyviin tulee valikko, jossa on useita vaihtoehtoja solujen tietojen muuttamiseksi. 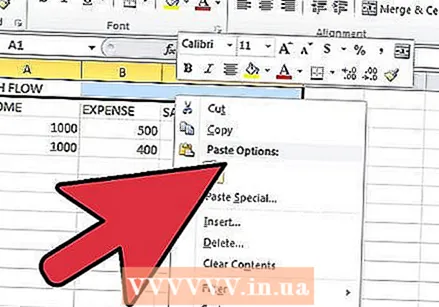 Napsauta "Solun ominaisuudet" -vaihtoehtoa.
Napsauta "Solun ominaisuudet" -vaihtoehtoa.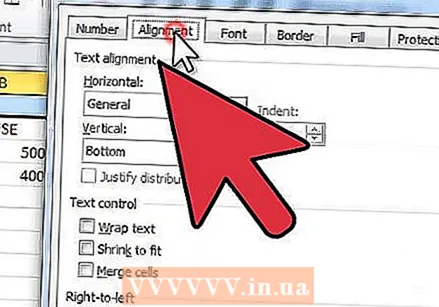 Valitse "Kohdistus" -välilehti Solun ominaisuudet -valintaikkunassa.
Valitse "Kohdistus" -välilehti Solun ominaisuudet -valintaikkunassa.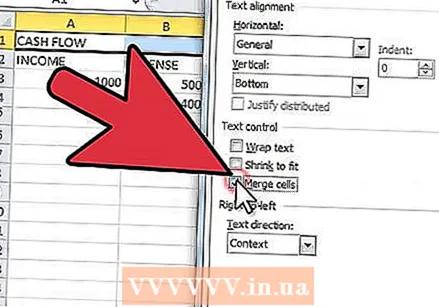 Valitse Yhdistä solut -valintaruutu. Voit myös valita yhdistetyn solun tietojen pystysuoran ja vaakasuoran kohdistuksen.
Valitse Yhdistä solut -valintaruutu. Voit myös valita yhdistetyn solun tietojen pystysuoran ja vaakasuoran kohdistuksen.
Vinkkejä
- Voit myös jakaa yhdistetyt solut uudelleen. Valitse solu, jonka olet aiemmin luonut yhdistämisestä. Palaa Aloitus-välilehden Tasaus-valikkoon, Muotoile-valikkoon tai Solun ominaisuudet -ryhmään. Valitse "Poista solut" tai "Jaettu solu". Voit myös poistaa Yhdistä solut -kohdan valintaruudun. Et voi jakaa aiemmin sulautumattomia soluja.