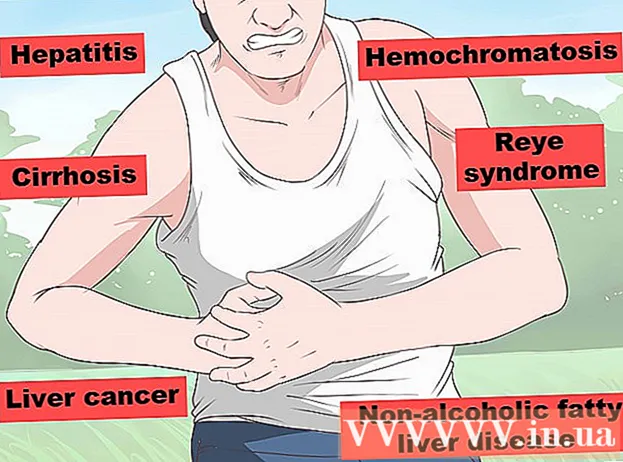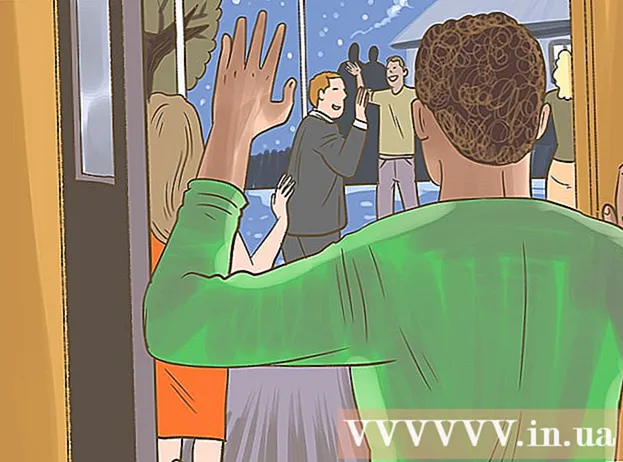Kirjoittaja:
Frank Hunt
Luomispäivä:
16 Maaliskuu 2021
Päivityspäivä:
1 Heinäkuu 2024

Sisältö
- Astua
- Tapa 1/3: CS6: n käyttö
- Tapa 2/3: CS3: n, 4: n ja 5: n laajennusten käyttö
- Tapa 3/3: CS2: n käyttö
- Vinkkejä
- Varoitukset
Animoidut GIF-tiedostot antavat suunnittelijan lisätä liikkuvuutta kuviin verkossa tai hahmoja varten. Photoshopin avulla voit luoda ja muokata elokuvaleikkeitä ja tehdä niistä animoituja GIF-tiedostoja ilman ongelmia! Näytämme sinulle, miten tämä tehdään Photoshopin uusimmalla versiolla sekä Photoshop CS: n aiemmilla versioilla. Aloita vain vaiheesta 1 tai siirry suoraan versiosi tietyille osioille.
Astua
Tapa 1/3: CS6: n käyttö
 Käynnistä Photoshop. Animaation luomiseen Photoshopilla tarvitaan vähintään CS3 Extended. CS6: lla alkavilla Photoshop-versioilla on animointiominaisuudet kaikissa versioissa.
Käynnistä Photoshop. Animaation luomiseen Photoshopilla tarvitaan vähintään CS3 Extended. CS6: lla alkavilla Photoshop-versioilla on animointiominaisuudet kaikissa versioissa.  Avaa video. Alkaen Tiedosto valikosta Tuonti > Videokehykset kerroksiin ...
Avaa video. Alkaen Tiedosto valikosta Tuonti > Videokehykset kerroksiin ...- Valitse elokuvatiedosto. Photoshop voi ladata enintään 500 kehystä. Jos elokuvatiedostosi on pidempi, sinun on leikattava se.
 Säädä tuontiasetuksia. Tuo videon tasoihin -ikkunassa voit tehdä tarvittavat muutokset. Tärkeimmät vaihtoehdot tuontialueelle.
Säädä tuontiasetuksia. Tuo videon tasoihin -ikkunassa voit tehdä tarvittavat muutokset. Tärkeimmät vaihtoehdot tuontialueelle. - "Alusta loppuun" on selkein. Photoshop yrittää tuoda elokuvan kaikki kehykset. Jos kehyksiä on yli 500, elokuva leikataan siinä vaiheessa.
- "Vain valittu alue" antaa sinun valita aloitus- ja loppupisteet käyttämällä alareunassa olevia säätimiä. käytä vierityspainiketta elokuvan nopeaan hakemiseen ja vedä alareunassa olevia sulkeita osoittaaksesi tuotavien kehysten alueen.
- Rajoita jokaiseen [n] kehykseen vähentää kehysten määrää vähintään puoleen aiheuttaen epäselvän kuvan.
- Make Frame Animation muuntaa elokuvan tasoiksi ja animoi nämä kerrokset. Pois päältä kytkeminen silti elokuvaa, mutta ei animaatiota. Jätämme tämän vaihtoehdon valituksi.
- Klikkaa OK kun olet valmis tuomaan elokuvan. Tämä kestää vain muutaman sekunnin. Sen jälkeen näet kaikki yksittäiset kehykset Tasot-valikossa ja kaikki kehykset vierekkäin aikajanalla.
 Säädä animaatiota. Voit käyttää Photoshopin säätökerrosta lisäämään tehosteita, kuten värinkorjausta, kirkkautta ja kontrastia ja muuta. Säätökerroksia käytetään oletuksena kaikkiin alla oleviin tasoihin.
Säädä animaatiota. Voit käyttää Photoshopin säätökerrosta lisäämään tehosteita, kuten värinkorjausta, kirkkautta ja kontrastia ja muuta. Säätökerroksia käytetään oletuksena kaikkiin alla oleviin tasoihin. - Voit käyttää monenlaisia sisäänrakennettuja säätöjä. Voit myös käyttää uutta tasoa, jossa on peite, videon merkin muuttamiseksi tai lisätä uuden taustan peruskerroksella.
- Voit esimerkiksi tehdä lyhyen videon joku katselee ympärilleen. Alempaan kerrokseen laitat kuvan kaupungista tai maasta sijoittaaksesi sen tiettyyn ympäristöön. Voit sitten sijoittaa säätökerroksen päälle, jotta seepian sävyn alapuolella olevat kerrokset saadaan. Voit jopa luoda animoitujen sanomalehtien ulkoasun Harry Potterelokuvia.
 Muokkaa yksittäisiä tasoja. Napsauta kehystä aikajanalla ja etsi vastaava taso. Kehyksen numero on oletusarvoisesti sama kuin kerroksen numero, joten kehys 18 löytyy kerroksesta 18.
Muokkaa yksittäisiä tasoja. Napsauta kehystä aikajanalla ja etsi vastaava taso. Kehyksen numero on oletusarvoisesti sama kuin kerroksen numero, joten kehys 18 löytyy kerroksesta 18. - Voit säätää mitä tahansa kerrosta lisätäksesi tehosteita tai siivoamaan mitä haluat. Jos teet tämän eri kehyksillä, voit jopa animoida vaikutuksen.
- Esimerkiksi, jos asetat objektiivin soihdun tiettyyn kehykseen, voit käyttää samaa suodatinta seuraavassa kehyksessä painamalla Control-Alt-F (Macissa Command-Option-F). Vähennä vaikutusta 10%, siirry sitten seuraavaan kehykseen ja toista toimenpide. Jatka, kunnes olet pienentänyt vaikutuksen arvoon 0, ja se muistuttaa linssin heijastusta.
 Tallenna animoitu GIF. Valikossa Tiedosto valitse oma Tallenna verkkoon .... Tämän avulla voit määrittää GIF-koon ja -vaihtoehdot mieltymyksesi mukaan.
Tallenna animoitu GIF. Valikossa Tiedosto valitse oma Tallenna verkkoon .... Tämän avulla voit määrittää GIF-koon ja -vaihtoehdot mieltymyksesi mukaan.
Tapa 2/3: CS3: n, 4: n ja 5: n laajennusten käyttö
 Luo asiakirja. Aseta kukin animaation kehys erilliselle kerrokselle.
Luo asiakirja. Aseta kukin animaation kehys erilliselle kerrokselle. - Tai avaa olemassa oleva videoleike. Valitse Tiedosto valikko Tuonti > Videokehykset kerroksiin ...
 Valitse tasot. Valitse Tasot-ikkunasta kerrokset, joita haluat käyttää animaatiossa. Valitse tasoryhmä valitsemalla ylempi taso, pitämällä Vaihto-näppäintä painettuna ja valitsemalla sitten ryhmän alin kerros. Tämän avulla olet valinnut kaikki välikerrokset.
Valitse tasot. Valitse Tasot-ikkunasta kerrokset, joita haluat käyttää animaatiossa. Valitse tasoryhmä valitsemalla ylempi taso, pitämällä Vaihto-näppäintä painettuna ja valitsemalla sitten ryhmän alin kerros. Tämän avulla olet valinnut kaikki välikerrokset.  Avaa Animaatio-ikkuna. vuonna Ikkuna valikosta Animaatio. Kun animaatioikkuna avautuu, sen pitäisi näyttää yllä olevalta kuvalta. Jos ei, se avataan aikajananäkymässä.
Avaa Animaatio-ikkuna. vuonna Ikkuna valikosta Animaatio. Kun animaatioikkuna avautuu, sen pitäisi näyttää yllä olevalta kuvalta. Jos ei, se avataan aikajananäkymässä.  Vaihda tämä kehysanimaatioon. Napsauta animaatioikkunan oikeassa yläkulmassa olevaa "Flyout" -valikkoa ja valitse "Muunna kehysanimaatioksi".
Vaihda tämä kehysanimaatioon. Napsauta animaatioikkunan oikeassa yläkulmassa olevaa "Flyout" -valikkoa ja valitse "Muunna kehysanimaatioksi".  Luo kehyksiä kullekin tasolle. Napsauta Animaatio-ikkunan "Flyout" -valikkoa ja valitse "Tee kehyksiä tasoista".
Luo kehyksiä kullekin tasolle. Napsauta Animaatio-ikkunan "Flyout" -valikkoa ja valitse "Tee kehyksiä tasoista". - Kaikkia kerroksia ei tarvitse valita. Jos haluat valita muutaman kerroksen, lisää kerroksia käyttämällä animaatiopaletin alaosassa olevaa kopiointikerrospainiketta.
 Vaihda kutakin kehystä haluamallasi tavalla. Valitse kehys animaatioikkunassa ja muuta kehystä haluamallasi tavalla Photoshopin pääikkunassa.
Vaihda kutakin kehystä haluamallasi tavalla. Valitse kehys animaatioikkunassa ja muuta kehystä haluamallasi tavalla Photoshopin pääikkunassa. - Jos haluat lisätä tai poistaa kuvan toisesta tasosta mihin tahansa kehykseen tai mistä tahansa, valitse kehys tasopaletista. Napsauta "silmää" kytkeäksesi kerroksen näkyvyyden päälle tai pois päältä.
 Näytä ajoitusvalikko. Napsauta kunkin kehyksen alla olevaa nuolta näyttääksesi ajoitusvalikon. Valitse tämä jokaiselle kehykselle.
Näytä ajoitusvalikko. Napsauta kunkin kehyksen alla olevaa nuolta näyttääksesi ajoitusvalikon. Valitse tämä jokaiselle kehykselle.  Tallenna GIF. Valita Tiedosto > "Tallenna verkkoon ja laitteisiin" ja sitten avattavasta valikosta GIF.
Tallenna GIF. Valita Tiedosto > "Tallenna verkkoon ja laitteisiin" ja sitten avattavasta valikosta GIF. - Tallenna video valitsemalla Tiedosto > Viedä > Tee video viedä asiakirja elokuvana.
Tapa 3/3: CS2: n käyttö
 Tarjoa hyvät näyttökuvat. Tarvitset useita laadukkaita kuvakaappauksia. Ne tulisi ottaa tiiviisti peräkkäin, ja ne tulisi saada puhtaasta, selkeästä videolähteestä. Netflix on hyvä vaihtoehto, jos voit hyödyntää sitä.
Tarjoa hyvät näyttökuvat. Tarvitset useita laadukkaita kuvakaappauksia. Ne tulisi ottaa tiiviisti peräkkäin, ja ne tulisi saada puhtaasta, selkeästä videolähteestä. Netflix on hyvä vaihtoehto, jos voit hyödyntää sitä. - Nimeä ne järjestyksessä. Jos säilytät alkuperäiset näytönsäätimet, nimeä ne esim. 1, 2, 3 jne.
- Jos et tiedä miten saada näyttökuvaa, tutustu wikiHow-ohjelmaan. Yleensä käytät Tulosta näyttö (Prt Sc) -painiketta ja liitä kuva kuvankäsittelyohjelmaan.
 Vedä ne eri tasoille. Aloita ensimmäisestä kuvasta uuden Photoshop-tiedoston kerroksena 1 ja vedä jokainen kuva uuteen kerrokseen kyseisessä tiedostossa. Varmista, että järjestys on oikea.
Vedä ne eri tasoille. Aloita ensimmäisestä kuvasta uuden Photoshop-tiedoston kerroksena 1 ja vedä jokainen kuva uuteen kerrokseen kyseisessä tiedostossa. Varmista, että järjestys on oikea. - Jokainen tiedosto on avattava Photoshopissa, jotta voit vetää sen päätiedostoon. Jos vetäminen ei onnistu, käytä vain kopiointia ja liittämistä ja varmista, että kuva on sijoitettu uudelle tasolle.
- Varmista, että kuvat on kohdistettu oikein.
 Piilota yläkerrokset. Napsauta kerrokset-valikon tasojen vieressä olevia silmiä, paitsi ensimmäinen kuva, piilottaaksesi kaikki tasot.
Piilota yläkerrokset. Napsauta kerrokset-valikon tasojen vieressä olevia silmiä, paitsi ensimmäinen kuva, piilottaaksesi kaikki tasot.  Avaa animaatioikkuna. Napsauta yläpalkin ikkunaa ja avaa Animaatio.
Avaa animaatioikkuna. Napsauta yläpalkin ikkunaa ja avaa Animaatio.  Tee kerrokset jälleen näkyviksi. Napsauta animaatioikkunassa "Uusi kerros" (tämä painike näyttää taitetulta paperiarkilta) ja napsauta seuraavan kuvan silmäpainiketta. Vaihda Uusi taso -kohdan ja Piilota-vaihtoehdon välillä, jotta jokaisesta kehyksestä tulee "animaatiosolu".
Tee kerrokset jälleen näkyviksi. Napsauta animaatioikkunassa "Uusi kerros" (tämä painike näyttää taitetulta paperiarkilta) ja napsauta seuraavan kuvan silmäpainiketta. Vaihda Uusi taso -kohdan ja Piilota-vaihtoehdon välillä, jotta jokaisesta kehyksestä tulee "animaatiosolu".  Leikkaa kangas. Jos sinulla on ylimääräistä materiaalia, jonka haluat leikata näytönsuojasta, kuten muun työpöydän, rajaa kuvat rajaustyökalulla. GIF: n vakiokoko löytyy verkosta. Määritä koko käyttämällä ylävalikon tiettyjä asetuksia, ei manuaalista rajausta, tai Kuvakoko-valikon kautta.
Leikkaa kangas. Jos sinulla on ylimääräistä materiaalia, jonka haluat leikata näytönsuojasta, kuten muun työpöydän, rajaa kuvat rajaustyökalulla. GIF: n vakiokoko löytyy verkosta. Määritä koko käyttämällä ylävalikon tiettyjä asetuksia, ei manuaalista rajausta, tai Kuvakoko-valikon kautta.  Tunnista sisäiset eläimet. Jos animaatio menee liian nopeasti, voit tehdä vihanneksia. Painike sitä varten löytyy animaatiovalikon Uusi taso -painikkeen vierestä. Pelaa asetusten kanssa, kunnes animaatio näyttää hyvältä.
Tunnista sisäiset eläimet. Jos animaatio menee liian nopeasti, voit tehdä vihanneksia. Painike sitä varten löytyy animaatiovalikon Uusi taso -painikkeen vierestä. Pelaa asetusten kanssa, kunnes animaatio näyttää hyvältä. - Jokaisen kehyksen välisen peittävyyden on oltava 79%.
 Tallenna tiedosto. Napsauta Tiedosto-valikosta Tallenna verkkoon. Varmista, että tiedostotyypiksi on asetettu GIF ja siinä on 256 väriä. Selektiivinen diffuusio ja dither ovat 100%. Jos asetukset ovat oikein, napsauta Tallenna.
Tallenna tiedosto. Napsauta Tiedosto-valikosta Tallenna verkkoon. Varmista, että tiedostotyypiksi on asetettu GIF ja siinä on 256 väriä. Selektiivinen diffuusio ja dither ovat 100%. Jos asetukset ovat oikein, napsauta Tallenna.  Valmis! Pidä hauskaa GIF: n kanssa!
Valmis! Pidä hauskaa GIF: n kanssa!
Vinkkejä
- Huomaa: Jos haluat, että animaatiosilmukka on jatkuvasti, valitse Tallenna-vaihtoehdosta Tallenna verkkoon ja laitteisiin. Valitse Looping options -kohdasta Forever ja tallenna animaatio. Voit myös valita Other ja määrittää kuinka monta kertaa animaatio toistetaan.
- Koska Adobe ImageReady ei ole enää kehitystyössä, suurin osa ImageReadyn ominaisuuksista on käytettävissä Photoshop CS3: ssa. Ne, joita ei ole saatavilla, löytyvät Adobe Fireworksista.
- Jos tallennat animoidun GIF-tiedoston Photoshop CS3: sta, animaatiokehykset menetetään. Korjaa tämä avaamalla animoitu GIF-tiedosto Adobe Fireworksissa, jossa on muokattavat tasot ja aikataulut GIF-tiedostoille.
Varoitukset
- Tallenna työsi säännöllisesti, jotta et menetä työaikoja virheen vuoksi.