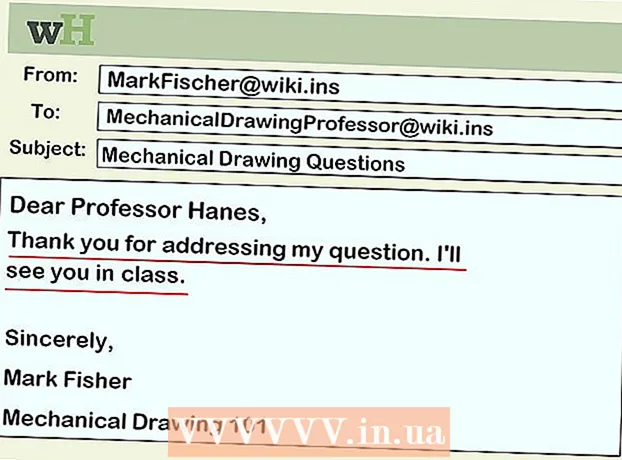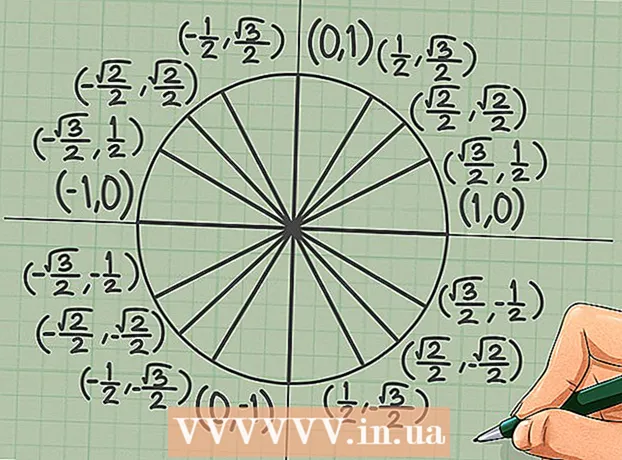Kirjoittaja:
Christy White
Luomispäivä:
8 Saattaa 2021
Päivityspäivä:
1 Heinäkuu 2024

Sisältö
- Astua
- Osa 1/3: Kuvan lataaminen Internetistä
- Osa 2/3: Muunna ladattu kuva
- Osa 3/3: Tietokoneelle jo tallennetun kuvan muuntaminen
PNG (kannettava verkkografiikka) -tiedostomuoto on suosittu kuvamuoto ja sitä käytetään usein graafisessa suunnittelussa. Esimerkiksi, jos sinulla on kuvatiedosto JPEG- tai GIF-muodossa, voit käyttää tavallisinta kuvankäsittelyohjelmaa kuvan tallentamiseen PNG-muodossa. Jos haluat oppia tekemään sen, voit aloittaa osasta 1.
Astua
Osa 1/3: Kuvan lataaminen Internetistä
 Käynnistä suosikkihakukoneesi. Tee tämä kaksoisnapsauttamalla työpöydän selainkuvaketta tai suorittamalla seuraava vaihe, jos sinulla on oletusselain.
Käynnistä suosikkihakukoneesi. Tee tämä kaksoisnapsauttamalla työpöydän selainkuvaketta tai suorittamalla seuraava vaihe, jos sinulla on oletusselain.  Etsi Internetistä PNG, jonka haluat ladata. Haluat ehkä sytyttää muokatun kuvan, täysin tyhjän PNG: n tai reunan PNG: n suosikkikuvallesi. Jos käytät Google Chromea, voit yksinkertaisesti kirjoittaa ladattavat tiedostot PNG-muodossa ja valita "Kuva" -välilehden. Jos käytät Yahoo-ohjelmaa, kirjoita ladattavat tiedostot PNG-muodossa ja valitse "Kuva" -välilehti, aivan kuten Google. Sama koskee Bingiä. Imgurilla sinun tarvitsee vain kirjoittaa jotain ja kuvat näytetään automaattisesti.
Etsi Internetistä PNG, jonka haluat ladata. Haluat ehkä sytyttää muokatun kuvan, täysin tyhjän PNG: n tai reunan PNG: n suosikkikuvallesi. Jos käytät Google Chromea, voit yksinkertaisesti kirjoittaa ladattavat tiedostot PNG-muodossa ja valita "Kuva" -välilehden. Jos käytät Yahoo-ohjelmaa, kirjoita ladattavat tiedostot PNG-muodossa ja valitse "Kuva" -välilehti, aivan kuten Google. Sama koskee Bingiä. Imgurilla sinun tarvitsee vain kirjoittaa jotain ja kuvat näytetään automaattisesti. - Tiedä, että kuvat näytetään automaattisesti, kun kirjoitat "kuvia" haun jälkeen Googlessa, Yahoossa tai Bingissä.
- Muista lisätä "PNG" haun loppuun, jotta vain PNG-tiedostot näkyvät.
 Etsi haluamasi PNG ja napsauta sitä. Jos siinä näkyy valkoinen ja harmaa ruutu "ennen", kun napsautat kuvaa, tämä ei ole oikea PNG-tiedosto ja muilla alustoilla kuva näytetään valkoisilla ja harmailla neliöillä sen takana, jota ei todellakaan ole tarkoitettu. Etsi sen sijaan PNG: t, joissa on tasainen valkoinen tausta.
Etsi haluamasi PNG ja napsauta sitä. Jos siinä näkyy valkoinen ja harmaa ruutu "ennen", kun napsautat kuvaa, tämä ei ole oikea PNG-tiedosto ja muilla alustoilla kuva näytetään valkoisilla ja harmailla neliöillä sen takana, jota ei todellakaan ole tarkoitettu. Etsi sen sijaan PNG: t, joissa on tasainen valkoinen tausta. - Voit tarkastella kuvan kokoa viemällä hiiren kohdistimen sen päälle Googlessa.
 Odota kuvan käsittelyä. Kun napsautat ensin haluamaasi PNG: tä, odota noin 5 sekuntia, kunnes kiinteä valkoinen tausta poistetaan. Tiedä, että se on ok, jos taustalla on valkoinen ja harmaa, kun napsautat PNG: tä. Tämä on välttämätöntä, jotta se voi näyttää läpinäkyvän taustan eikä vain kuvan, jolla on yhtenäinen valkoinen tausta.
Odota kuvan käsittelyä. Kun napsautat ensin haluamaasi PNG: tä, odota noin 5 sekuntia, kunnes kiinteä valkoinen tausta poistetaan. Tiedä, että se on ok, jos taustalla on valkoinen ja harmaa, kun napsautat PNG: tä. Tämä on välttämätöntä, jotta se voi näyttää läpinäkyvän taustan eikä vain kuvan, jolla on yhtenäinen valkoinen tausta. - Kuva näytetään heikoimmalla laadulla prosessoinnin aikana. Kun lataus on valmis, se näyttää korkeimman laadun, jolla hakukone pystyy.
 Napsauta hiiren kakkospainikkeella PNG: tä ja valitse "Tallenna kuva nimellä". "Tallenna kuva nimellä ..." -painike muuttuu siniseksi, kun napsautat sitä.
Napsauta hiiren kakkospainikkeella PNG: tä ja valitse "Tallenna kuva nimellä". "Tallenna kuva nimellä ..." -painike muuttuu siniseksi, kun napsautat sitä.  Nimeä kuvatiedosto uudelleen. Tämä auttaa löytämään tiedoston myöhemmin. Tämä on kuitenkin valinnainen, ja voit säilyttää saman nimen, jonka kuva antaa sinulle.
Nimeä kuvatiedosto uudelleen. Tämä auttaa löytämään tiedoston myöhemmin. Tämä on kuitenkin valinnainen, ja voit säilyttää saman nimen, jonka kuva antaa sinulle. - Tietenkin valitse kohtuullinen nimi. Jos lataamassasi PNG: ssä näkyy punainen puu syksyllä, älä nimeä tiedostoa "Winter Tree". Tämä lisää vain sekaannusta.
- Joskus vähemmän on enemmän. Voit myös soittaa PNG: lle "PNG1", jos se auttaa.
 Lisää tiedostoon kuvatunnisteet. Tämä lisää ylimääräisen tason kuvauksia, jotta voit helposti löytää PNG: n. Valitse tunnisteet, jotka liittyvät kuvan väriin, kuvan kokoon, kuvan tärkeyteen ja mistä löydät sen tietokoneeltasi.
Lisää tiedostoon kuvatunnisteet. Tämä lisää ylimääräisen tason kuvauksia, jotta voit helposti löytää PNG: n. Valitse tunnisteet, jotka liittyvät kuvan väriin, kuvan kokoon, kuvan tärkeyteen ja mistä löydät sen tietokoneeltasi.  Valitse kansio, johon kuvasi laitetaan. Tämä on yksi tärkeimmistä vaiheista, koska nimet ja tunnisteet eivät auta, jos haet väärästä hakemistosta! Työpöytä, asiakirjat ja ladattavat tiedostot ovat kansioita ladattavan kuvan sijoittamiseksi, paitsi jos kyseessä on projekti, jolle olet luonut tietyn kansion.
Valitse kansio, johon kuvasi laitetaan. Tämä on yksi tärkeimmistä vaiheista, koska nimet ja tunnisteet eivät auta, jos haet väärästä hakemistosta! Työpöytä, asiakirjat ja ladattavat tiedostot ovat kansioita ladattavan kuvan sijoittamiseksi, paitsi jos kyseessä on projekti, jolle olet luonut tietyn kansion.  Valitse kuvatyyppi. Ei, sinun ei tarvitse valita, haluatko PNG: n vai JPG: n jne. Valitse vain, jos se koskee kaikkia tiedostojasi tai tiettyä tiedostoa. Esimerkiksi sitä ei tallenneta .exe- tai .pdf-tiedostona. Se yksinkertaisesti auttaa PNG-tiedostojen avaamisessa!
Valitse kuvatyyppi. Ei, sinun ei tarvitse valita, haluatko PNG: n vai JPG: n jne. Valitse vain, jos se koskee kaikkia tiedostojasi tai tiettyä tiedostoa. Esimerkiksi sitä ei tallenneta .exe- tai .pdf-tiedostona. Se yksinkertaisesti auttaa PNG-tiedostojen avaamisessa!  Napsauta "Tallenna" -painiketta ja odota PNG: n lataamista. Jos se on tallennettu muuna kuin [kuvan nimesi] .png, etsi toinen PNG tai yritä selvittää mikä meni pieleen.
Napsauta "Tallenna" -painiketta ja odota PNG: n lataamista. Jos se on tallennettu muuna kuin [kuvan nimesi] .png, etsi toinen PNG tai yritä selvittää mikä meni pieleen.
Osa 2/3: Muunna ladattu kuva
 Avaa kuvankäsittelyohjelmisto, kuten Paint for Windows tai Paintbrush for Mac. Kaksoisnapsauta yksinkertaisesti ohjelmiston kuvaketta työpöydällä, jos se on, tai napsauta sitä ohjelmaluettelossasi.
Avaa kuvankäsittelyohjelmisto, kuten Paint for Windows tai Paintbrush for Mac. Kaksoisnapsauta yksinkertaisesti ohjelmiston kuvaketta työpöydällä, jos se on, tai napsauta sitä ohjelmaluettelossasi.  Avaa tallentamasi kuva. Siirry ikkunaan, jossa tallentamasi kuva sijaitsee. Napsauta kuvaa pitkään, vedä sitä ja vapauta se sitten editorissa näyttääksesi sen.
Avaa tallentamasi kuva. Siirry ikkunaan, jossa tallentamasi kuva sijaitsee. Napsauta kuvaa pitkään, vedä sitä ja vapauta se sitten editorissa näyttääksesi sen.  Muokkaa kuvaa. Halutessasi voit muuttaa kuvan kokoa tai kokoa, ennen kuin tallennat sen PNG-muodossa. voit jopa lisätä tekstiä ohjelmiston Teksti-työkalulla. Tämä on kuitenkin täysin valinnaista.
Muokkaa kuvaa. Halutessasi voit muuttaa kuvan kokoa tai kokoa, ennen kuin tallennat sen PNG-muodossa. voit jopa lisätä tekstiä ohjelmiston Teksti-työkalulla. Tämä on kuitenkin täysin valinnaista.  Tallenna kuva PNG-muodossa. Napsauta editorin vasemmassa yläkulmassa olevaa "File" ja valitse "Save As".
Tallenna kuva PNG-muodossa. Napsauta editorin vasemmassa yläkulmassa olevaa "File" ja valitse "Save As". - Kirjoita tiedostonimi kirjoittamalla haluamasi nimi Tiedostonimi-kenttään.
- Napsauta avattavaa "Tallenna nimellä" -valikkoa Tiedostonimi-kentän alla nähdäksesi kaikki yhteensopivat muodot, joihin kuva voidaan tallentaa.
- Valitse "PNG" ja napsauta "Tallenna". Tiedosto tallennetaan samaan kansioon kuin alkuperäinen, mutta PNG-tiedostona.
Osa 3/3: Tietokoneelle jo tallennetun kuvan muuntaminen
 Etsi kuva. Käytä exploreria ja siirry tiettyyn kansioon, joka sisältää muunnettavan kuvan PNG-muotoon. Pidä tämä ikkuna auki, kun olet löytänyt kuvan.
Etsi kuva. Käytä exploreria ja siirry tiettyyn kansioon, joka sisältää muunnettavan kuvan PNG-muotoon. Pidä tämä ikkuna auki, kun olet löytänyt kuvan.  Avaa kuvankäsittelyohjelmisto, kuten Paint for Windows tai Paintbrush for Mac. Kaksoisnapsauta yksinkertaisesti ohjelmiston kuvaketta työpöydällä, jos se on, tai napsauta sitä ohjelmaluettelossasi.
Avaa kuvankäsittelyohjelmisto, kuten Paint for Windows tai Paintbrush for Mac. Kaksoisnapsauta yksinkertaisesti ohjelmiston kuvaketta työpöydällä, jos se on, tai napsauta sitä ohjelmaluettelossasi.  Avaa tallentamasi kuva. Siirry ikkunaan, jossa tallentamasi kuva sijaitsee. Napsauta kuvaa pitkään, vedä sitä ja vapauta se sitten editorissa näyttääksesi sen.
Avaa tallentamasi kuva. Siirry ikkunaan, jossa tallentamasi kuva sijaitsee. Napsauta kuvaa pitkään, vedä sitä ja vapauta se sitten editorissa näyttääksesi sen.  Muokkaa kuvaa. Halutessasi voit muuttaa kuvan kokoa tai kokoa ennen kuin tallennat sen PNG-muodossa. voit jopa lisätä tekstiä ohjelmiston Teksti-työkalulla. Tämä on kuitenkin täysin valinnaista.
Muokkaa kuvaa. Halutessasi voit muuttaa kuvan kokoa tai kokoa ennen kuin tallennat sen PNG-muodossa. voit jopa lisätä tekstiä ohjelmiston Teksti-työkalulla. Tämä on kuitenkin täysin valinnaista.  Tallenna kuva PNG-muodossa. Napsauta editorin vasemmassa yläkulmassa olevaa "File" ja valitse "Save As".
Tallenna kuva PNG-muodossa. Napsauta editorin vasemmassa yläkulmassa olevaa "File" ja valitse "Save As". - Kirjoita tiedostonimi kirjoittamalla haluamasi nimi Tiedostonimi-kenttään.
- Napsauta avattavaa "Tallenna nimellä" -valikkoa Tiedostonimi-kentän alla nähdäksesi kaikki yhteensopivat muodot, joihin kuva voidaan tallentaa.
- Valitse "PNG" ja napsauta "Tallenna". Tiedosto tallennetaan samaan kansioon kuin alkuperäinen, mutta PNG-tiedostona.