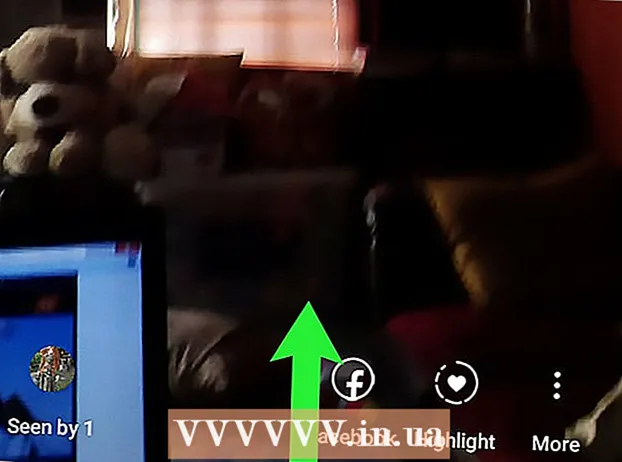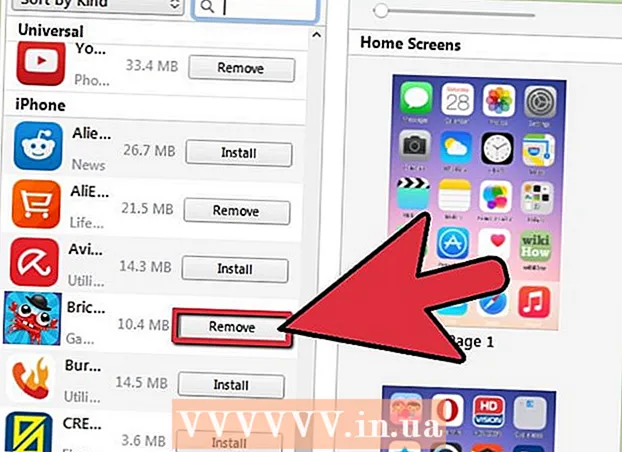Kirjoittaja:
Eugene Taylor
Luomispäivä:
16 Elokuu 2021
Päivityspäivä:
22 Kesäkuu 2024
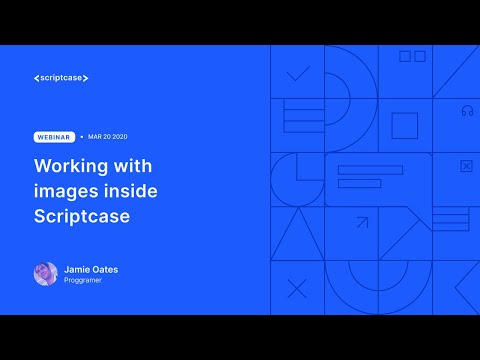
Sisältö
- Astua
- Tapa 1/4: Tavallisen kuvanmuokkausohjelmiston käyttö
- Tapa 2/4: Muunnosohjelmiston käyttäminen
- Tapa 3/4: Kuvien muuntaminen matkapuhelimella
- Tapa 4/4: Muokkaa tiedostoa manuaalisesti
- Vinkkejä
- Varoitukset
- Tarpeet
Kuvatiedostoille on monia erilaisia tiedostotunnisteita. Tiedoston muoto määrittää, mitä ohjelmistoa voidaan käyttää tiedoston avaamiseen tai muokkaamiseen, ja tiedostopääte (joka tulee jakson jälkeen) määrittää muodon. Useimpien kuvien / valokuvien kanssa työskentelevien ihmisten on muutettava nämä tiedostot jossakin vaiheessa toiseen muotoon, joten on hyödyllistä tietää eri tapoja edetä! JPEG (tämä on sama kuin JPG) on tunnettu kuvien laajennus, jonka haluat luultavasti luoda jossain vaiheessa.
Astua
Tapa 1/4: Tavallisen kuvanmuokkausohjelmiston käyttö
 Avaa kuvatiedosto. Jos haluat muuntaa kuvatiedoston toiseen muotoon, käyttöjärjestelmän tavallinen kuvankäsittelyohjelmisto on usein helpoin ratkaisu. Windowsissa käytetään "Paint" ja Mac "Esikatselu".
Avaa kuvatiedosto. Jos haluat muuntaa kuvatiedoston toiseen muotoon, käyttöjärjestelmän tavallinen kuvankäsittelyohjelmisto on usein helpoin ratkaisu. Windowsissa käytetään "Paint" ja Mac "Esikatselu". - Huomaa: JPG ja JPEG ovat eri nimiä samalle tiedostotunnisteelle. Löydät nämä laajennukset ohjelmistosi valikosta.
- On olemassa useita muita ohjelmia, jotka myös toimivat hyvin - avaa kuva parhaiten tuntemassasi ohjelmistossa; mutta jos et ole varma, kaksoisnapsauta tiedostoa nähdäksesi, mikä oletusasetus on tietokoneellasi.
 Valitse päävalikosta "Tiedosto". Sinulle pitäisi nyt näyttää avattava valikko, jossa on kuvatiedoston vaihtoehdot.
Valitse päävalikosta "Tiedosto". Sinulle pitäisi nyt näyttää avattava valikko, jossa on kuvatiedoston vaihtoehdot.  Tallenna, jos haluat viedä kuvatiedoston. Uusi muoto otetaan käyttöön automaattisesti, kun tallennat tiedostosta uuden version. Tämä on hyödyllistä, koska pidät näin alkuperäisen, jos jokin menee pieleen ja haluat palata version takaisin. Sinun on käytettävä vaihtoehtoa, kuten "Tallenna nimellä" tai "Vie" (Macissa) prosessin loppuun saattamiseksi.
Tallenna, jos haluat viedä kuvatiedoston. Uusi muoto otetaan käyttöön automaattisesti, kun tallennat tiedostosta uuden version. Tämä on hyödyllistä, koska pidät näin alkuperäisen, jos jokin menee pieleen ja haluat palata version takaisin. Sinun on käytettävä vaihtoehtoa, kuten "Tallenna nimellä" tai "Vie" (Macissa) prosessin loppuun saattamiseksi. - Joissakin ohjelmistoversioissa tiedosto on ensin "kopioitava" (tehtävä siitä kopio) ja tallennettava sitten kopio uuteen muotoon.
 Nimeä ja muunna tiedosto. Nyt pitäisi ilmestyä ikkuna, jonka avulla voit muuttaa tiedostonimeä ja tiedostotunnistetta / muotoa. "Format" - tai "Save as Type" -vaihtoehtoihin liittyvässä valikossa sinun tulee näyttää noin 12 vaihtoehtoa, mukaan lukien ".jpeg" (tunnetaan myös nimellä ".webp").
Nimeä ja muunna tiedosto. Nyt pitäisi ilmestyä ikkuna, jonka avulla voit muuttaa tiedostonimeä ja tiedostotunnistetta / muotoa. "Format" - tai "Save as Type" -vaihtoehtoihin liittyvässä valikossa sinun tulee näyttää noin 12 vaihtoehtoa, mukaan lukien ".jpeg" (tunnetaan myös nimellä ".webp"). - Vaihda tiedoston nimi tai tiedoston sijainti, jos haluat. Voit esimerkiksi sijoittaa kuvan työpöydällesi helppoa käyttöä varten.
- Jos et löydä haluamaasi laajennusta avattavasta valikosta, kokeile muuta kuvanmuokkausohjelmistoa (esim. Photoshop) tai kokeile toista tapaa.
 Tallenna tiedosto. Kun olet muuttanut tiedostonimen, laajennuksen ja sijainnin tietokoneellasi, napsauta "Tallenna". Tämä muuntaa tiedoston todella uudeksi laajennukseksi kopiona alkuperäisestä.
Tallenna tiedosto. Kun olet muuttanut tiedostonimen, laajennuksen ja sijainnin tietokoneellasi, napsauta "Tallenna". Tämä muuntaa tiedoston todella uudeksi laajennukseksi kopiona alkuperäisestä. - Esikatselu, kuten Esikatselu, voi myös muuntaa useita tiedostoja samanaikaisesti - valitse vain muunnettavat tiedostot ja napsauta niitä hiiren kakkospainikkeella saadaksesi lisää vaihtoehtoja.
Tapa 2/4: Muunnosohjelmiston käyttäminen
 Etsi oikea ohjelmisto. Tavallisimpiin tiedostomuunnoksiin tavalliset kuvankäsittelyohjelmat voivat yleensä tehdä työn. Jos ei, etsi Internetistä oikea ohjelmisto muuntamisen helpottamiseksi. Käytä hakutermejä, kuten "extension_A to extension_B", jos syötät haluamasi tiedostotunnisteet hakutermiin.
Etsi oikea ohjelmisto. Tavallisimpiin tiedostomuunnoksiin tavalliset kuvankäsittelyohjelmat voivat yleensä tehdä työn. Jos ei, etsi Internetistä oikea ohjelmisto muuntamisen helpottamiseksi. Käytä hakutermejä, kuten "extension_A to extension_B", jos syötät haluamasi tiedostotunnisteet hakutermiin. - Esimerkiksi hakutermi, kuten "doc to pdf" tai "jpg to gif", antaa sinulle useita ilmaisia muunnosvaihtoehtoja.
 Lähetä kuvatiedostosi. Suurinta osaa muunnospalveluista tarjotaan ilmaiseksi eikä tarvitse ladata mitään ohjelmistoja. Etsi vaihtoehto, johon voit ladata kuvatiedoston muunnettavaksi.
Lähetä kuvatiedostosi. Suurinta osaa muunnospalveluista tarjotaan ilmaiseksi eikä tarvitse ladata mitään ohjelmistoja. Etsi vaihtoehto, johon voit ladata kuvatiedoston muunnettavaksi.  Noudattaa ohjeita. Joskus muuntosivusto pyytää sinulta sähköpostiosoitetta ja valmis tiedosto lähetetään sinulle. Muina aikoina joudut odottamaan jonkin aikaa, minkä jälkeen voit ladata tiedoston heti.
Noudattaa ohjeita. Joskus muuntosivusto pyytää sinulta sähköpostiosoitetta ja valmis tiedosto lähetetään sinulle. Muina aikoina joudut odottamaan jonkin aikaa, minkä jälkeen voit ladata tiedoston heti. - Varo verkkosivustoja, jotka veloittavat sinulta rahaa tai haluavat yksityisempiä tietoja ennen tiedostojen muuntamista - muista, että tarjolla on monia ilmaisia vaihtoehtoja, ja useimmissa tapauksissa sinun ei tarvitse siirtää enemmän tietoja kuin haluat.
Tapa 3/4: Kuvien muuntaminen matkapuhelimella
 Tutki konversiosovelluksia. Sekä Android- että iOS-sovelluskaupassa on useita vaihtoehtoja. Lue käyttökokemukset huolellisesti ennen kuin lataat mitään, sekä selvittääksesi sovelluksen laadun että varmistaaksesi, että haluamasi muunnos voidaan tehdä.
Tutki konversiosovelluksia. Sekä Android- että iOS-sovelluskaupassa on useita vaihtoehtoja. Lue käyttökokemukset huolellisesti ennen kuin lataat mitään, sekä selvittääksesi sovelluksen laadun että varmistaaksesi, että haluamasi muunnos voidaan tehdä.  Lataa kuvamuunnossovellus. Jos olet valinnut yhden, lataa sovellus. Sinun tulee myös ladata kuvatiedosto (jos et ole vielä tehnyt sitä) ja selvittää, missä se on laitteellasi. Jotkut sovellukset voivat löytää kuvasi automaattisesti, ja toiset vaativat sinua ilmoittamaan tiedoston sijainnin.
Lataa kuvamuunnossovellus. Jos olet valinnut yhden, lataa sovellus. Sinun tulee myös ladata kuvatiedosto (jos et ole vielä tehnyt sitä) ja selvittää, missä se on laitteellasi. Jotkut sovellukset voivat löytää kuvasi automaattisesti, ja toiset vaativat sinua ilmoittamaan tiedoston sijainnin.  Muunna kuvasi. Kun se on ladattu mobiililaitteellesi, kuvan muuntaminen sovelluksella tulisi tehdä yksinkertaisesti avaamalla sovellus ja seuraamalla ohjeita.
Muunna kuvasi. Kun se on ladattu mobiililaitteellesi, kuvan muuntaminen sovelluksella tulisi tehdä yksinkertaisesti avaamalla sovellus ja seuraamalla ohjeita.
Tapa 4/4: Muokkaa tiedostoa manuaalisesti
 Etsi tiedosto. Mitä tulee kuvatiedostoihin, voit usein ilmoittaa muutoksesta yksinkertaisesti nimeämällä tiedoston uudelleen näppäimistöllä (eli poistamalla alkuperäisen laajennuksen ja kirjoittamalla toisen). Tämä on yleensä hyvä idea, kun nykyinen tiedostopääte tekee tiedoston avaamisesta mahdottomaksi (ilmoitetaan virheilmoituksella, kuten "virheellinen tiedostomuoto").
Etsi tiedosto. Mitä tulee kuvatiedostoihin, voit usein ilmoittaa muutoksesta yksinkertaisesti nimeämällä tiedoston uudelleen näppäimistöllä (eli poistamalla alkuperäisen laajennuksen ja kirjoittamalla toisen). Tämä on yleensä hyvä idea, kun nykyinen tiedostopääte tekee tiedoston avaamisesta mahdottomaksi (ilmoitetaan virheilmoituksella, kuten "virheellinen tiedostomuoto"). - Tietokone käyttää tiedostotunnisteita lyhenteenä selvittääkseen, mitä ohjelmistoa tiedoston avaamiseen käytetään. Ole varovainen tämän suhteen ja tee aina varmuuskopio tiedostostasi ennen kuin yrität tätä.
- Tämä menetelmä voi heikentää kuvan kuvanlaatua. Yleensä on parempi käyttää "Tallenna nimellä" kuvankäsittelyohjelmassa.
 Tee tiedostotunniste näkyväksi. Järjestelmäasetuksista riippuen tiedostotunnisteet (3 kirjainta tiedostonimen jälkeen) eivät ole aina näkyvissä vakionäkymässä. Windowsissa sinun on säädettävä "Kansion asetukset" -kohdan Näytä-välilehteä. Nämä ovat kohdassa "Ulkonäkö ja mukauttaminen". Löydä laajennukset näkyvissä Macissa etsimällä Finder-asetukset> Lisäasetukset.
Tee tiedostotunniste näkyväksi. Järjestelmäasetuksista riippuen tiedostotunnisteet (3 kirjainta tiedostonimen jälkeen) eivät ole aina näkyvissä vakionäkymässä. Windowsissa sinun on säädettävä "Kansion asetukset" -kohdan Näytä-välilehteä. Nämä ovat kohdassa "Ulkonäkö ja mukauttaminen". Löydä laajennukset näkyvissä Macissa etsimällä Finder-asetukset> Lisäasetukset. - Lisätietoja tiedostopääteistä ja niiden tekemisestä näkyviin on artikkelissa Tiedostotunnisteen muuttaminen wikiHow'ssa.
 Nimeä tiedosto uudelleen. Napsauta hiiren kakkospainikkeella kuvatiedostoa ja valitse Nimeä uudelleen. Poista vanha laajennus ja lisää uusi laajennus sen sijaan.
Nimeä tiedosto uudelleen. Napsauta hiiren kakkospainikkeella kuvatiedostoa ja valitse Nimeä uudelleen. Poista vanha laajennus ja lisää uusi laajennus sen sijaan. - Esimerkiksi, jos tiedoston nimi on "myimage.png", voit nimetä sen uudeksi nimeksi "myimage.webp" ja nyt tietokoneesi käsittelee sitä nimellä ".webp".
Vinkkejä
- Tiedostotunnisteet eivät ole isoja ja pieniä kirjaimia, vaikka on tavallista kirjoittaa ne pienillä kirjaimilla.
- .webp ja .jpeg tarkoittavat samaa ja ne voidaan vaihtaa nykyaikaisissa käyttöjärjestelmissä. Ero johtuu vanhasta rajoituksesta joissakin järjestelmissä, joissa laajennus ei voi sisältää enempää kuin 3 kirjainta.
Varoitukset
- Varo, ettet korvaa alkuperäistä kuvaa - tee aina ensin varmuuskopio tai tallenna se uudella tiedostonimellä, joka myös tekee kopion.
Tarpeet
- Kuvatiedosto muunnettavaksi
- Tietokone
- Kuvankäsittelyohjelmisto (maali, esikatselu, Photoshop jne.)