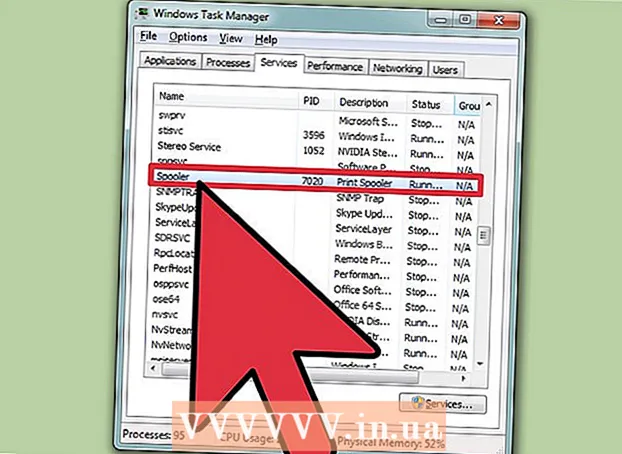Kirjoittaja:
Sara Rhodes
Luomispäivä:
9 Helmikuu 2021
Päivityspäivä:
1 Heinäkuu 2024

Sisältö
- Askeleet
- Tapa 1 /4: Windows
- Tapa 2/4: Mac OS X
- Tapa 3/4: iPhone / iPad
- Tapa 4/4: Android -laite
- Vinkkejä
- Varoitukset
Tässä artikkelissa näytämme, kuinka voit estää pääsyn tiettyyn verkkosivustoon Windows- tai Mac OS X -tietokoneen selaimissa. tämä voidaan tehdä muokkaamalla "hosts" -tiedostoa. IPhonella / iPadilla pääsy sivustoon suljetaan Asetukset -sovelluksen "Rajoitukset" -valikon kautta. Android -käyttäjät voivat estää pääsyn sivustoon ilmaisella BlockSite -sovelluksella.
Askeleet
Tapa 1 /4: Windows
 1 Avaa aloitusvalikko
1 Avaa aloitusvalikko  . Napsauta näytön vasemmassa alakulmassa olevaa Windows -logoa; voit myös painaa näppäintä ⊞ Voita.
. Napsauta näytön vasemmassa alakulmassa olevaa Windows -logoa; voit myös painaa näppäintä ⊞ Voita. - Aseta Windows 8: ssa hiiren osoitin näytön oikeaan yläkulmaan ja napsauta sitten suurennuslasikuvaketta.
 2 Tulla sisään Muistikirja aloitusvalikossa. Muistio näkyy Käynnistä -valikon yläosassa.
2 Tulla sisään Muistikirja aloitusvalikossa. Muistio näkyy Käynnistä -valikon yläosassa.  3 Napsauta hiiren kakkospainikkeella Muistikirja ja valitse valikosta Suorita järjestelmänvalvojana. Muistio alkaa järjestelmänvalvojan oikeuksilla - tämä on tarpeen "host" -tiedoston muutosten tekemiseksi.
3 Napsauta hiiren kakkospainikkeella Muistikirja ja valitse valikosta Suorita järjestelmänvalvojana. Muistio alkaa järjestelmänvalvojan oikeuksilla - tämä on tarpeen "host" -tiedoston muutosten tekemiseksi. - Jos tietokoneessa on ohjauslevy (ei hiiri), napauta sitä kahdella sormella simuloidaksesi hiiren kakkospainiketta.
 4 Klikkaa Joopyydettäessä. Tee tämä vahvistaaksesi toimintasi. Muistio -ikkuna avautuu.
4 Klikkaa Joopyydettäessä. Tee tämä vahvistaaksesi toimintasi. Muistio -ikkuna avautuu.  5 Klikkaa Tiedosto > Avata.
5 Klikkaa Tiedosto > Avata. 6 Avaa kansio, jossa on "hosts" -tiedosto. Kun olet napsauttanut "Avaa":
6 Avaa kansio, jossa on "hosts" -tiedosto. Kun olet napsauttanut "Avaa": - siirry "Tämä tietokone" -välilehteen ikkunan vasemmalla puolella;
- kaksoisnapsauta tietokoneen kiintolevyä (todennäköisimmin se on merkitty C :);
- avaa "Windows" -kansio;
- vieritä alas ja avaa "System32" -kansio;
- vieritä alas ja avaa ohjainkansio;
- avaa "etc" -kansio.
 7 Näytä kaikki tiedostot. Avaa Teksti -asiakirjat -valikko näytön alareunassa ja napsauta Kaikki tiedostot. Ikkunaan tulee sarja tiedostoja.
7 Näytä kaikki tiedostot. Avaa Teksti -asiakirjat -valikko näytön alareunassa ja napsauta Kaikki tiedostot. Ikkunaan tulee sarja tiedostoja. - 8 Salli muokata "hosts" -tiedostoa. Napsauta hiiren kakkospainikkeella "hosts" -tiedostoa ja sitten:
- napsauta "Ominaisuudet";
- napsauta "Suojaus";
- napsauta "Muuta";
- valitse Täysi käyttöoikeus -valintaruutu;
- napsauta OK> Kyllä pyydettäessä;
- napsauta "OK" sulkeaksesi "Ominaisuudet" -ikkunan.
 9 Kaksoisnapsauta "hosts" -tiedostoa. Isäntätiedosto avautuu Muistiossa - voit nyt tarkastella ja muokata sitä.
9 Kaksoisnapsauta "hosts" -tiedostoa. Isäntätiedosto avautuu Muistiossa - voit nyt tarkastella ja muokata sitä.  10 Selaa hosts -tiedostoa loppuun. Tämän tiedoston alareunassa on kaksi riviä "localhost".
10 Selaa hosts -tiedostoa loppuun. Tämän tiedoston alareunassa on kaksi riviä "localhost".  11 Napsauta tyhjää tilaa "hosts" -tiedoston viimeisen rivin alla. Tämä rivi sisältää ":: 1 localhost" tai "127.0.0.1 localhost". Aseta kohdistin määritetyn rivin alle.
11 Napsauta tyhjää tilaa "hosts" -tiedoston viimeisen rivin alla. Tämä rivi sisältää ":: 1 localhost" tai "127.0.0.1 localhost". Aseta kohdistin määritetyn rivin alle. - Älä poista mitään isäntätiedostosta.
 12 Tulla sisään 127.0.0.1 ja paina Välilehti ↹. Tämä IP -osoite on tarkoitettu palautetta varten tietokoneeltasi. Jos yrität nyt siirtyä estettyyn sivustoon, näyttöön tulee virheilmoitus.
12 Tulla sisään 127.0.0.1 ja paina Välilehti ↹. Tämä IP -osoite on tarkoitettu palautetta varten tietokoneeltasi. Jos yrität nyt siirtyä estettyyn sivustoon, näyttöön tulee virheilmoitus.  13 Kirjoita estettävän verkkosivuston osoite. Jos haluat esimerkiksi estää Yandex -verkkosivuston, kirjoita www.yandex.ru.
13 Kirjoita estettävän verkkosivuston osoite. Jos haluat esimerkiksi estää Yandex -verkkosivuston, kirjoita www.yandex.ru. - Jos haluat estää Google Chromen sivustot, kirjoita kaksi sivustoosoitetta - ilman etuliitettä "www" ja tällä etuliitteellä. Jos haluat esimerkiksi estää Facebookin, kirjoita 127.0.0.1 facebook.com www.facebook.com.
 14 Klikkaa Enter. Kohdistin näkyy uudella rivillä. Syötetty koodi ohjaa estetyn sivuston pyynnöt tietokoneesi palautusosoitteeseen.
14 Klikkaa Enter. Kohdistin näkyy uudella rivillä. Syötetty koodi ohjaa estetyn sivuston pyynnöt tietokoneesi palautusosoitteeseen. - Anna tarvittaessa mikä tahansa määrä verkkosivustojen osoitteita, jokainen uusi osoite on kirjoitettava uudelle riville ja rivin on aloitettava IP -osoitteella 127.0.0.1.
- Jos haluat estää sivuston, kirjoita sivuston osoitteen eri kirjoitusasu. Jos haluat esimerkiksi estää Yandexin, kirjoita yandex.ru ja https://www.yandex.ru/.
- 15 Tallenna isäntätiedosto. Jos valitset Tiedosto> Tallenna, tekemiäsi muutoksia ei tallenneta, joten:
- napsauta "Tiedosto";
- valitse valikosta "Tallenna nimellä";
- napsauta "Tekstiasiakirja"> "Kaikki tiedostot";
- napsauta "hosts" -tiedostoa;
- napsauta "Tallenna";
- napsauta "Kyllä" pyydettäessä.
Tapa 2/4: Mac OS X
 1 Avaa Spotlight
1 Avaa Spotlight  . Napsauta suurennuslasikuvaketta näytön oikeassa yläkulmassa.
. Napsauta suurennuslasikuvaketta näytön oikeassa yläkulmassa.  2 Tulla sisään päätelaite. Terminaalikuvake ilmestyy hakutulosluettelon yläosaan.
2 Tulla sisään päätelaite. Terminaalikuvake ilmestyy hakutulosluettelon yläosaan.  3 Kaksoisnapsauta päätelaitteen kuvaketta
3 Kaksoisnapsauta päätelaitteen kuvaketta  .
. 4 Avaa "hosts" -tiedosto. Kirjoita tämä koodi päätteeseen ja paina sitten -painiketta ⏎ Paluu:
4 Avaa "hosts" -tiedosto. Kirjoita tämä koodi päätteeseen ja paina sitten -painiketta ⏎ Paluu: sudo nano / etc / hosts
 5 Anna käyttöjärjestelmän salasana. Anna salasana, jolla kirjaudut sisään, ja napsauta sitten ⏎ Paluu.
5 Anna käyttöjärjestelmän salasana. Anna salasana, jolla kirjaudut sisään, ja napsauta sitten ⏎ Paluu. - Et näe salasanan merkkejä, kun kirjoitat sen päätteeseen.
 6 Aseta vilkkuva kohdistin isäntätiedoston loppuun. Pidä näppäintä painettuna ↓kunnes kohdistin näkyy "hosts" -tiedoston viimeisen rivin alapuolella.
6 Aseta vilkkuva kohdistin isäntätiedoston loppuun. Pidä näppäintä painettuna ↓kunnes kohdistin näkyy "hosts" -tiedoston viimeisen rivin alapuolella.  7 Anna paikallinen isäntäosoite. Tulla sisään 127.0.0.1 uusi rivi. Tämä IP -osoite on tarkoitettu palautetta varten tietokoneeltasi.
7 Anna paikallinen isäntäosoite. Tulla sisään 127.0.0.1 uusi rivi. Tämä IP -osoite on tarkoitettu palautetta varten tietokoneeltasi.  8 Paina näppäintä Välilehti ↹. Kohdistin siirtyy oikealle.
8 Paina näppäintä Välilehti ↹. Kohdistin siirtyy oikealle. - Älä paina näppäintä ⏎ Paluu.
 9 Anna sen verkkosivuston osoite, jonka haluat estää. Jos haluat esimerkiksi estää Yandex -verkkosivuston, kirjoita www.yandex.ru.
9 Anna sen verkkosivuston osoite, jonka haluat estää. Jos haluat esimerkiksi estää Yandex -verkkosivuston, kirjoita www.yandex.ru. - Uuden rivin pitäisi olla seuraavanlainen: 127.0.0.1 www.yandex.ru.
- Jos haluat estää sivuston, kirjoita sivuston osoitteen eri kirjoitusasu. Jos haluat esimerkiksi estää Yandexin, kirjoita yandex.ru ja https://www.yandex.ru/.
- Jos haluat estää Google Chromen sivustot, kirjoita kaksi sivustoosoitetta - ilman etuliitettä "www" ja tällä etuliitteellä. Jos haluat esimerkiksi estää Facebookin, kirjoita 127.0.0.1 facebook.com www.facebook.com.
 10 Paina näppäintä ⏎ Paluu. Syötetty koodi ohjaa estetyn sivuston pyynnöt tietokoneesi palautusosoitteeseen.
10 Paina näppäintä ⏎ Paluu. Syötetty koodi ohjaa estetyn sivuston pyynnöt tietokoneesi palautusosoitteeseen. - Anna tarvittaessa mikä tahansa määrä verkkosivustojen osoitteita, jokainen uusi osoite on kirjoitettava uudelle riville ja rivin on aloitettava IP -osoitteella 127.0.0.1.
 11 Paina näppäimiä Ohjaus+X. Vahvista nyt, että haluat tallentaa muutokset.
11 Paina näppäimiä Ohjaus+X. Vahvista nyt, että haluat tallentaa muutokset.  12 Klikkaa Ytallentaaksesi muokatun isäntätiedoston. Järjestelmä kysyy, millä nimellä tiedosto tallennetaan. Alkuperäinen "hosts" -tiedosto on korvattava, joten älä kosketa tiedoston nimeä.
12 Klikkaa Ytallentaaksesi muokatun isäntätiedoston. Järjestelmä kysyy, millä nimellä tiedosto tallennetaan. Alkuperäinen "hosts" -tiedosto on korvattava, joten älä kosketa tiedoston nimeä.  13 Paina näppäintä ⏎ Paluu. Muutoksesi tallennetaan ja alkuperäinen isäntätiedosto korvataan. Tekstieditori sulkeutuu ja sinut palautetaan päätelaitteeseen. Tästä lähtien pääsy määritettyihin sivustoihin estetään missä tahansa tietokoneen selaimessa.
13 Paina näppäintä ⏎ Paluu. Muutoksesi tallennetaan ja alkuperäinen isäntätiedosto korvataan. Tekstieditori sulkeutuu ja sinut palautetaan päätelaitteeseen. Tästä lähtien pääsy määritettyihin sivustoihin estetään missä tahansa tietokoneen selaimessa.
Tapa 3/4: iPhone / iPad
 1 Käynnistä Asetukset -sovellus
1 Käynnistä Asetukset -sovellus  . Napsauta aloitusnäytön harmaata hammaspyörän muotoista kuvaketta.
. Napsauta aloitusnäytön harmaata hammaspyörän muotoista kuvaketta.  2 Vieritä ja napauta Pää. Tämä vaihtoehto sijaitsee näytön alareunassa (iPhonessa) tai näytön vasemmassa yläkulmassa (iPadissa).
2 Vieritä ja napauta Pää. Tämä vaihtoehto sijaitsee näytön alareunassa (iPhonessa) tai näytön vasemmassa yläkulmassa (iPadissa).  3 Vieritä ja napauta Rajoitukset. Löydät tämän vaihtoehdon näytön keskeltä.
3 Vieritä ja napauta Rajoitukset. Löydät tämän vaihtoehdon näytön keskeltä.  4 Kirjoita salasana. Tällä salasanalla olet asettanut rajoituksia iPhonellesi tai iPadillesi.
4 Kirjoita salasana. Tällä salasanalla olet asettanut rajoituksia iPhonellesi tai iPadillesi. - Jos rajoituksia ei ole asetettu, napauta Ota rajoitukset käyttöön ja anna salasanasi kahdesti.
 5 Vieritä ja napauta Verkkosivustot. Se on alin vaihtoehto Sallittu sisältö -osiossa.
5 Vieritä ja napauta Verkkosivustot. Se on alin vaihtoehto Sallittu sisältö -osiossa.  6 Napauta Rajoita pääsyä vain aikuisille suunnatuille sivustoille. Tämän vaihtoehdon viereen ilmestyy sininen valintamerkki.
6 Napauta Rajoita pääsyä vain aikuisille suunnatuille sivustoille. Tämän vaihtoehdon viereen ilmestyy sininen valintamerkki.  7 Napauta Lisää sivusto Lisätietoja on kohdassa Älä koskaan avaa. Tämä vaihtoehto sijaitsee näytön alareunassa.
7 Napauta Lisää sivusto Lisätietoja on kohdassa Älä koskaan avaa. Tämä vaihtoehto sijaitsee näytön alareunassa.  8 Kirjoita estettävän sivuston URL -osoite. Aloita etuliitteellä "www" ja päätä verkkotunnustunnisteella (esimerkiksi ".ru" tai ".com"); ohita siis "https: //" -etuliite.
8 Kirjoita estettävän sivuston URL -osoite. Aloita etuliitteellä "www" ja päätä verkkotunnustunnisteella (esimerkiksi ".ru" tai ".com"); ohita siis "https: //" -etuliite. - Jos haluat esimerkiksi estää Facebook -sivuston iPhonessa / iPadissa, kirjoita www.facebook.com.
 9 Napauta Valmis. Löydät tämän sinisen painikkeen näppäimistön oikeasta alakulmasta. Tämä estää valitun sivuston Safarissa.
9 Napauta Valmis. Löydät tämän sinisen painikkeen näppäimistön oikeasta alakulmasta. Tämä estää valitun sivuston Safarissa. - Toista nämä vaiheet halutessasi muilla suosituilla mobiiliselaimilla, kuten Firefoxilla ja Chromella.
Tapa 4/4: Android -laite
- 1 Asenna BlockSite -sovellus. Se estää pääsyn verkkosivustoille ja sovelluksiin Android -laitteellasi. Avaa Play Market
 , ja sitten:
, ja sitten: - napsauta hakupalkkia;
- tulla sisään korttelialue ja napsauta "Etsi";
- Napauta Asenna BlockSite -kohdan vieressä - Estä häiritsevät sovellukset ja sivustot.
- napsauta "Hyväksy" pyydettäessä.
- 2 Suorita asennettu sovellus. Napsauta "Avaa" Play Kaupassa tai napsauta sovelluspalkin kilven muotoista kuvaketta.
- 3 Napauta ota käyttöön (Kiihottua). Se on vihreä painike näytön alareunassa.
- 4 Napsauta "Selvä" pyydettäessä. Asetukset -sovelluksen "Access" -valikko avautuu; Muussa tapauksessa toimi seuraavasti:
- käynnistä "Asetukset" -sovellus;
- vieritä ja napauta Esteettömyys.
- 5 Aktivoi BlockSite. Tee Access -valikossa seuraavat toimet:
- napsauta "BlockSite";
- napauta BlockSite -kohdan vieressä olevaa harmaata valitsinta
 .
.
- 6 Suorita Estä sivusto uudelleen. Tee tämä, jos suljet tai minimoit tämän sovelluksen.
- 7 Klikkaa +. Se on vihreä painike näytön oikeassa alakulmassa. Näkyviin tulee sivu, jossa voit estää verkkosivustoja.
- 8 Anna verkkosivuston osoite. Napsauta tekstiruutua näytön yläreunassa ja kirjoita sitten verkkosivuston osoite (esim. facebook.com).
- 9 Napauta
 . Tämä kuvake on näytön oikeassa yläkulmassa. Sivusto lisätään estettyjen sivustojen luetteloon, eli tämä sivusto ei avaudu Google Chromessa.
. Tämä kuvake on näytön oikeassa yläkulmassa. Sivusto lisätään estettyjen sivustojen luetteloon, eli tämä sivusto ei avaudu Google Chromessa. - Jos haluat poistaa sivuston mustalta listalta, napsauta roskakorikuvaketta sivuston osoitteen oikealla puolella.
- 10 Sulje kaikki sovellukset. Jos haluat estää sovelluksen tilapäisesti, napauta "+" näytön oikeassa alakulmassa, napauta "Sovellukset" ja valitse sovellus.
- Voit poistaa sovelluksen eston napsauttamalla sovelluksen oikealla puolella olevaa roskakorikuvaketta.
- 11 Estä aikuisille tarkoitettu sisältö (tarvittaessa). Lue tämä artikkeli, kuinka voit estää pääsyn aikuisille tai kielletylle sisällölle.
Vinkkejä
- Kun muokkaat isäntätiedostoa, tyhjennä tietokoneen DNS -välimuisti välttääksesi ristiriidat isäntätiedoston ja selaimen välillä.
- Voit poistaa isännätiedostoon lisäämäsi sivuston eston avaamalla kyseisen tiedoston ja poistamalla lisätyt rivit. Muista tallentaa muutokset; muutoin sivustot estetään edelleen.
- IPhone -rajoitukset koskevat Safaria ja muita selaimia.
Varoitukset
- Isäntätiedosto ei aina estä verkkosivustoja. Yritä tässä tapauksessa estää sivustoja eri selaimissa.