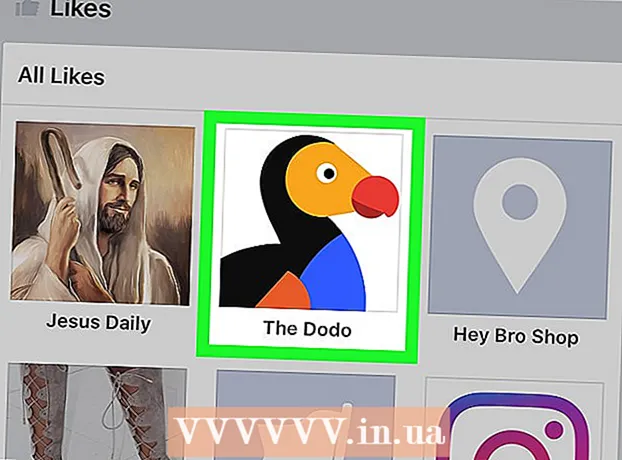Kirjoittaja:
Virginia Floyd
Luomispäivä:
9 Elokuu 2021
Päivityspäivä:
1 Heinäkuu 2024
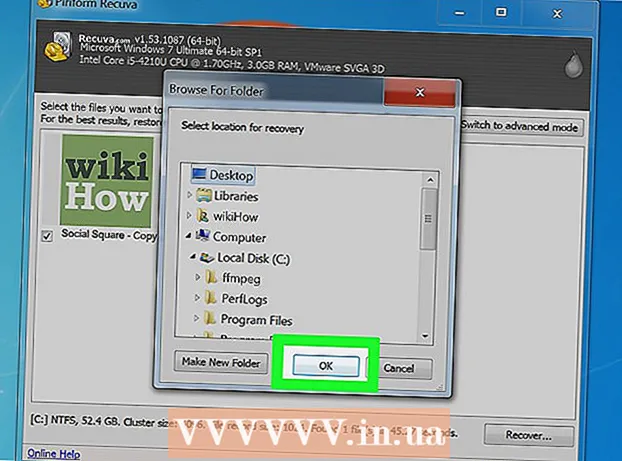
Sisältö
- Askeleet
- Osa 1/4: Roskakorista
- Osa 2/4: Varmuuskopion käyttäminen
- Osa 3/4: Vanhan version käyttäminen
- Osa 4/4: Recuvan käyttö
- Vinkkejä
- Varoitukset
Jos poistat vahingossa tiedoston tai kansion Windows 7 -tietokoneestasi, voit palauttaa sen roskakorista. Jos olet kuitenkin jo tyhjentänyt roskakorin, sinun on palautettava varmuuskopiotiedosto; Jos tämä epäonnistuu, käytä erityistä Recuva -ohjelmaa, joka löytää ja palauttaa poistetut tiedostot.
Askeleet
Osa 1/4: Roskakorista
 1 Kaksoisnapsauta roskakorikuvaketta. Se on työpöydällä.
1 Kaksoisnapsauta roskakorikuvaketta. Se on työpöydällä.  2 Napsauta poistettua tiedostoa hiiren kakkospainikkeella.
2 Napsauta poistettua tiedostoa hiiren kakkospainikkeella. 3 Klikkaa Palauttaa.
3 Klikkaa Palauttaa. 4 Sulje roskakorin ikkuna. Poistettu tiedosto palautetaan kansioon, josta poistit sen.
4 Sulje roskakorin ikkuna. Poistettu tiedosto palautetaan kansioon, josta poistit sen.
Osa 2/4: Varmuuskopion käyttäminen
 1 Klikkaa ⊞ Voita. Windows 7 varmuuskopioi tiedostot automaattisesti; Jos olet poistanut tiedostoja, voit palauttaa ne varmuuskopiosta.
1 Klikkaa ⊞ Voita. Windows 7 varmuuskopioi tiedostot automaattisesti; Jos olet poistanut tiedostoja, voit palauttaa ne varmuuskopiosta.  2 Klikkaa Ohjauspaneeli.
2 Klikkaa Ohjauspaneeli. 3 Klikkaa järjestelmä ja turvallisuus.
3 Klikkaa järjestelmä ja turvallisuus. 4 Klikkaa Arkistointi ja palauttaminen.
4 Klikkaa Arkistointi ja palauttaminen. 5 Klikkaa Palauta tiedostot.
5 Klikkaa Palauta tiedostot. 6 Valitse palautettavat tiedostot. Löydät tarvitsemasi tiedostot varmuuskopioista kolmella tavalla:
6 Valitse palautettavat tiedostot. Löydät tarvitsemasi tiedostot varmuuskopioista kolmella tavalla: - Klikkaa Hae ja kirjoita tiedoston nimi.
- Klikkaa Hae tiedostoja ja etsi tiedostot vastaavista kansioista.
- Klikkaa Etsi kansioita ja etsi kansioita.
 7 Klikkaa Edelleen.
7 Klikkaa Edelleen. 8 Valitse kansio, johon tiedostot palautetaan. Voit palauttaa ne alkuperäiseen kansioon (oletus) tai napsauttaa "Kansiossa" -kohdan vieressä olevaa liukusäädintä ja valita sitten kansion.
8 Valitse kansio, johon tiedostot palautetaan. Voit palauttaa ne alkuperäiseen kansioon (oletus) tai napsauttaa "Kansiossa" -kohdan vieressä olevaa liukusäädintä ja valita sitten kansion.  9 Klikkaa Palautettujen tiedostojen tarkasteleminen.
9 Klikkaa Palautettujen tiedostojen tarkasteleminen. 10 Klikkaa Saada valmiiksi. Tiedostot palautetaan.
10 Klikkaa Saada valmiiksi. Tiedostot palautetaan.
Osa 3/4: Vanhan version käyttäminen
 1 Kaksoisnapsauta "Tietokone". Jos tätä kuvaketta ei näy työpöydällä, napsauta ⊞ Voita > Tietokone (oikeassa valikkoruudussa).
1 Kaksoisnapsauta "Tietokone". Jos tätä kuvaketta ei näy työpöydällä, napsauta ⊞ Voita > Tietokone (oikeassa valikkoruudussa).  2 Kaksoisnapsauta kansiota, josta poistit tiedoston. Jos esimerkiksi poistit tiedoston Musiikki-kansiosta, kaksoisnapsauta sitä.
2 Kaksoisnapsauta kansiota, josta poistit tiedoston. Jos esimerkiksi poistit tiedoston Musiikki-kansiosta, kaksoisnapsauta sitä.  3 Napsauta hiiren kakkospainikkeella alikansiota, johon tiedosto on tallennettu. Jos tiedosto on esimerkiksi tallennettu iTunesin alikansioon, napsauta sitä hiiren kakkospainikkeella.
3 Napsauta hiiren kakkospainikkeella alikansiota, johon tiedosto on tallennettu. Jos tiedosto on esimerkiksi tallennettu iTunesin alikansioon, napsauta sitä hiiren kakkospainikkeella.  4 Klikkaa Palaa edelliseen versioon.
4 Klikkaa Palaa edelliseen versioon. 5 Valitse palautuspiste.
5 Valitse palautuspiste. 6 Klikkaa OK. Jos tiedostohistoria on aktivoitu tietokoneellasi, tiedosto palautetaan.
6 Klikkaa OK. Jos tiedostohistoria on aktivoitu tietokoneellasi, tiedosto palautetaan.
Osa 4/4: Recuvan käyttö
 1 Avaa ohjelman verkkosivusto Recuva. Recuva on ilmainen ohjelma, joka etsii levyltä poistettuja tiedostoja ja palauttaa ne. Muista, että itse asiassa poistetut tiedostot ovat edelleen kiintolevyllä, joten osa niistä voidaan palauttaa.
1 Avaa ohjelman verkkosivusto Recuva. Recuva on ilmainen ohjelma, joka etsii levyltä poistettuja tiedostoja ja palauttaa ne. Muista, että itse asiassa poistetut tiedostot ovat edelleen kiintolevyllä, joten osa niistä voidaan palauttaa.  2 Klikkaa Ilmainen lataus (Ilmainen lataus).
2 Klikkaa Ilmainen lataus (Ilmainen lataus). 3 Napsauta latauslinkkiä.
3 Napsauta latauslinkkiä. 4 Odota asennustiedoston lataamista tietokoneellesi. Etsi tiedosto latauskansistasi.
4 Odota asennustiedoston lataamista tietokoneellesi. Etsi tiedosto latauskansistasi.  5 Kaksoisnapsauta ladattua tiedostoa. Kun pyydetään, anna minun asentaa Recuva.
5 Kaksoisnapsauta ladattua tiedostoa. Kun pyydetään, anna minun asentaa Recuva.  6 Napsauta "Ei kiitos, en tarvitse CCleaneria".
6 Napsauta "Ei kiitos, en tarvitse CCleaneria". 7 Klikkaa Asentaa (Asentaa).
7 Klikkaa Asentaa (Asentaa). 8 Klikkaa Suorita recuva (Aloita Recuva). Jos haluat ohittaa nykyisen julkaisun tiedot, poista valinta painikkeen alla olevasta Näytä julkaisutiedot -ruudusta. Asentaa (Asentaa).
8 Klikkaa Suorita recuva (Aloita Recuva). Jos haluat ohittaa nykyisen julkaisun tiedot, poista valinta painikkeen alla olevasta Näytä julkaisutiedot -ruudusta. Asentaa (Asentaa).  9 Klikkaa Seuraava (Edelleen).
9 Klikkaa Seuraava (Edelleen). 10 Valitse tiedostotyyppi. Jos et ole varma, minkä tyypin valitset, valitse "Kaikki tiedostot" -valintaruutu.
10 Valitse tiedostotyyppi. Jos et ole varma, minkä tyypin valitset, valitse "Kaikki tiedostot" -valintaruutu. - Kaikkien tiedostojen löytäminen kestää kauan.
 11 Klikkaa Seuraava (Edelleen).
11 Klikkaa Seuraava (Edelleen). 12 Valitse kansio, josta poistit tiedoston. Jos et tiedä mitä kansiota valita, valitse "En ole varma" -valintaruutu.
12 Valitse kansio, josta poistit tiedoston. Jos et tiedä mitä kansiota valita, valitse "En ole varma" -valintaruutu.  13 Klikkaa Seuraava (Edelleen).
13 Klikkaa Seuraava (Edelleen). 14 Napsauta Käynnistä. Jos etsit tiedostoja toisen kerran, valitse myös Ota käyttöön syvä skannaus -valintaruutu.
14 Napsauta Käynnistä. Jos etsit tiedostoja toisen kerran, valitse myös Ota käyttöön syvä skannaus -valintaruutu.  15 Valitse palautettavien tiedostojen vieressä olevat valintaruudut.
15 Valitse palautettavien tiedostojen vieressä olevat valintaruudut. 16 Klikkaa Palauta (Palauttaa).
16 Klikkaa Palauta (Palauttaa). 17 Valitse kansio, johon tiedostot palautetaan.
17 Valitse kansio, johon tiedostot palautetaan. 18 Klikkaa OK. Tiedostot palautetaan.
18 Klikkaa OK. Tiedostot palautetaan.
Vinkkejä
- Recuva on loistava tiedostojen palautusohjelma, mutta voit käyttää toista vastaavaa ohjelmaa (esimerkiksi MiniTool Data Recovery).
Varoitukset
- Jos käytät tiedostojen poistamisen jälkeen tietokonettasi aktiivisesti (kirjoitat muistiin ja poistat muita tiedostoja), onnistuneen palauttamisen mahdollisuudet pienenevät.