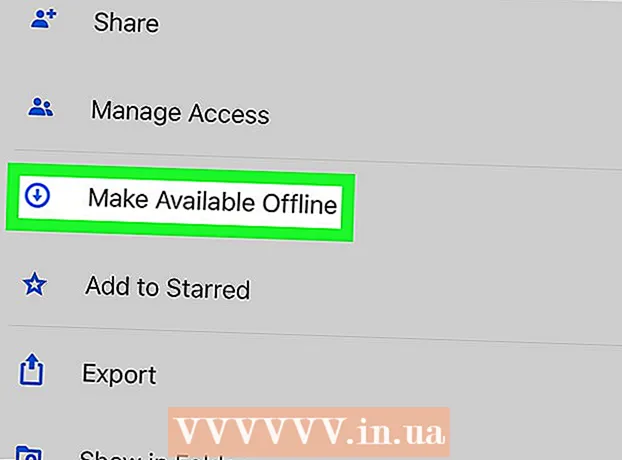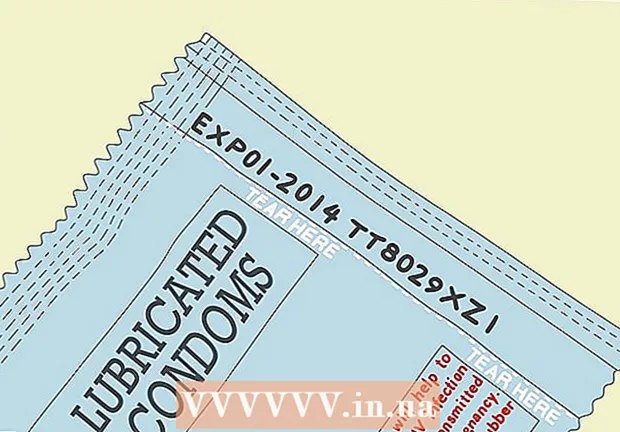Kirjoittaja:
Janice Evans
Luomispäivä:
1 Heinäkuu 2021
Päivityspäivä:
23 Kesäkuu 2024
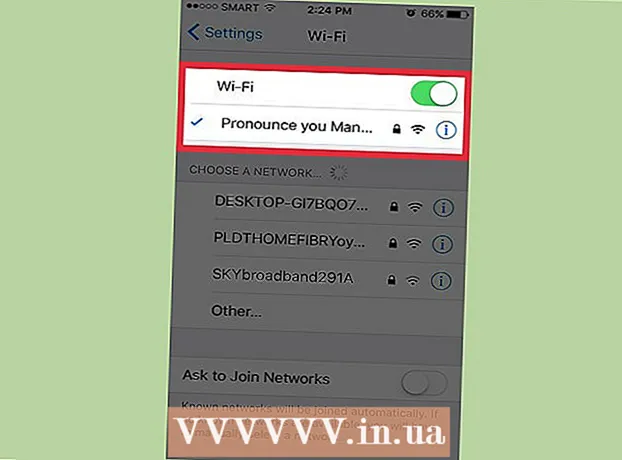
Sisältö
Joitakin sisäänrakennettuja Windows-apuohjelmia voidaan käyttää kannettavan tai pöytätietokoneen muuttamiseen langattomaksi tukiasemaksi (hotspot). Mobiililaitteet voivat sitten käyttää hotspotia käyttääkseen Internetiä, johon kannettava tietokone tai pöytätietokone on kytketty. Windows 10: ssä tämä tehdään muutamalla komennolla komentorivillä, ja Windows 7/8: ssa sinun on käytettävä ilmaista Virtual Router -ohjelmaa virtuaalisten Wi-Fi-asetusten nopeaan määrittämiseen.Connectifyn avulla voit luoda langattoman tukiaseman käyttämällä langatonta sovitinta, joka yhdistää tietokoneen Internetiin.
Askeleet
Tapa 1 /3: Windows 10
 1 Liitä tietokone verkkoon Ethernet -kaapelilla. Tee tämä muuttaaksesi Windows 10 -tietokoneesi langattomaksi hotspotiksi. Jos liität tietokoneen langattomaan verkkoon, et voi luoda langatonta tukiasemaa ja ylläpitää Internet-yhteyttä yhden Wi-Fi-sovittimen avulla.
1 Liitä tietokone verkkoon Ethernet -kaapelilla. Tee tämä muuttaaksesi Windows 10 -tietokoneesi langattomaksi hotspotiksi. Jos liität tietokoneen langattomaan verkkoon, et voi luoda langatonta tukiasemaa ja ylläpitää Internet-yhteyttä yhden Wi-Fi-sovittimen avulla. - Jos tietokoneessa on kaksi langatonta sovitinta, yksi sovitin voi yhdistää tietokoneen langattomaan verkkoon ja toinen sovitin voi luoda hotspotin. Muista: et voi samanaikaisesti muodostaa Internet-yhteyttä ja luoda hotspotia yhden Wi-Fi-sovittimen kautta.
 2 Tarkista, onko langaton sovitin asennettu (vain pöytätietokone). Kaikissa Windows 10 -kannettavissa on jo Wi-Fi-sovitin. Jos käytät pöytätietokonetta, napsauta ⊞ Voita+X ja valitse "Verkkoyhteydet".
2 Tarkista, onko langaton sovitin asennettu (vain pöytätietokone). Kaikissa Windows 10 -kannettavissa on jo Wi-Fi-sovitin. Jos käytät pöytätietokonetta, napsauta ⊞ Voita+X ja valitse "Verkkoyhteydet". - Etsi yhteys nimeltä "Wi-Fi". Jos näin on, tietokoneessa on langaton sovitin. Muussa tapauksessa asenna Wi-Fi-sovitin, jotta voit luoda langattoman tukiaseman tietokoneellesi. USB -sovitinta tai verkkokorttia voidaan käyttää sovittimena.
 3 Klikkaus.⊞ Voita+X ja valitse "Komentokehote (järjestelmänvalvoja)". Vahvista päätöksesi avautuvassa ikkunassa. Komentorivi -ikkuna avautuu ja saat järjestelmänvalvojan oikeudet.
3 Klikkaus.⊞ Voita+X ja valitse "Komentokehote (järjestelmänvalvoja)". Vahvista päätöksesi avautuvassa ikkunassa. Komentorivi -ikkuna avautuu ja saat järjestelmänvalvojan oikeudet.  4 Kirjoita komento tarkistaaksesi, tukeeko sovitin hotspotin luomista. Kirjoita seuraava komento:
4 Kirjoita komento tarkistaaksesi, tukeeko sovitin hotspotin luomista. Kirjoita seuraava komento: - netsh wlan show -ohjaimet
- Etsi linja Isännöityä verkkoa tuetaan (Isännöity verkko). Jos rivillä on sana ”Kyllä”, langaton sovitin tukee hotspotin luomista. Jos rivillä on sana "Ei", siirry viimeiseen osaan.
 5 Luo langaton tukiasema kirjoittamalla komennot. Kirjoita seuraava komento (vaihda Verkon nimi haluamasi verkon nimen kohdalle ja Salasana haluttuun salasanaan):
5 Luo langaton tukiasema kirjoittamalla komennot. Kirjoita seuraava komento (vaihda Verkon nimi haluamasi verkon nimen kohdalle ja Salasana haluttuun salasanaan): - netsh wlan set hostednetwork mode = salli ssid =Verkon nimi avain =Salasana
 6 Aktivoi hotspot kirjoittamalla komento. Kun olet luonut langattoman tukiaseman, sinun on otettava se käyttöön:
6 Aktivoi hotspot kirjoittamalla komento. Kun olet luonut langattoman tukiaseman, sinun on otettava se käyttöön: - netsh wlan aloita isännöity verkko
 7 Klikkaus.⊞ Voita+X ja valitse "Verkkoyhteydet". Tietokoneella luodut verkkoyhteydet näytetään.
7 Klikkaus.⊞ Voita+X ja valitse "Verkkoyhteydet". Tietokoneella luodut verkkoyhteydet näytetään.  8 Napsauta hiiren kakkospainikkeella verkkoyhteyttä, jonka kautta tietokone käyttää Internetiä, ja valitse valikosta Ominaisuudet. Jos tietokone muodostaa Internet -yhteyden Ethernet -kaapelilla, valitse Ethernet -yhteys. Jos tietokoneessa on kaksi langatonta sovitinta, valitse sovitin, jonka kautta tietokone muodostaa yhteyden Internetiin.
8 Napsauta hiiren kakkospainikkeella verkkoyhteyttä, jonka kautta tietokone käyttää Internetiä, ja valitse valikosta Ominaisuudet. Jos tietokone muodostaa Internet -yhteyden Ethernet -kaapelilla, valitse Ethernet -yhteys. Jos tietokoneessa on kaksi langatonta sovitinta, valitse sovitin, jonka kautta tietokone muodostaa yhteyden Internetiin.  9 Napsauta Jakaminen -välilehteä. Internet -yhteyden jakamisasetukset avautuvat.
9 Napsauta Jakaminen -välilehteä. Internet -yhteyden jakamisasetukset avautuvat.  10 Valitse Internet -jakaminen aktivoivan vaihtoehdon vieressä oleva valintaruutu. Tämä on "Salli muiden verkon käyttäjien käyttää tämän tietokoneen Internet -yhteyttä" -vaihtoehto.
10 Valitse Internet -jakaminen aktivoivan vaihtoehdon vieressä oleva valintaruutu. Tämä on "Salli muiden verkon käyttäjien käyttää tämän tietokoneen Internet -yhteyttä" -vaihtoehto.  11 Avaa mainitun vaihtoehdon alla oleva valikko ja valitse uusi verkko. Sitä kutsutaan lähiverkkoyhteydeksi X, jossa X korvataan satunnaisluvulla.
11 Avaa mainitun vaihtoehdon alla oleva valikko ja valitse uusi verkko. Sitä kutsutaan lähiverkkoyhteydeksi X, jossa X korvataan satunnaisluvulla. - Tallenna muutokset napsauttamalla OK.
 12 Liitä laite uuteen langattomaan tukiasemaan. Nyt mikä tahansa mobiililaite voi tunnistaa luodun verkon (se näkyy käytettävissä olevien verkkojen luettelossa) ja muodostaa yhteyden Internetiin.
12 Liitä laite uuteen langattomaan tukiasemaan. Nyt mikä tahansa mobiililaite voi tunnistaa luodun verkon (se näkyy käytettävissä olevien verkkojen luettelossa) ja muodostaa yhteyden Internetiin. - Android: Avaa Asetukset-sovellus ja napauta Wi-Fi. Valitse uusi verkko luettelosta ja kirjoita asetettu salasana.
- iOS: Avaa Asetukset -sovellus. Tämän sovelluksen kuvake sijaitsee aloitusnäytössä tai Apuohjelmat -kansiossa. Napsauta "Wi-Fi" ja valitse uusi verkko. Anna salasana (pyydettäessä).
 13 Katkaise verkkoyhteys. Voit poistaa hotspotin käytöstä avaamalla komentokehotteen (järjestelmänvalvojan oikeuksilla) ja kirjoittamalla seuraavan komennon:
13 Katkaise verkkoyhteys. Voit poistaa hotspotin käytöstä avaamalla komentokehotteen (järjestelmänvalvojan oikeuksilla) ja kirjoittamalla seuraavan komennon: - netsh wlan stop hostednetwork
Tapa 2/3: Windows 7/8
 1 Liitä tietokone verkkoon Ethernet -kaapelilla. Tee tämä muuttaaksesi Windows 7/8 -tietokoneesi langattomaksi hotspotiksi. Jos liität tietokoneen langattomaan verkkoon, et voi luoda langatonta tukiasemaa ja ylläpitää Internet-yhteyttä yhden Wi-Fi-sovittimen avulla.
1 Liitä tietokone verkkoon Ethernet -kaapelilla. Tee tämä muuttaaksesi Windows 7/8 -tietokoneesi langattomaksi hotspotiksi. Jos liität tietokoneen langattomaan verkkoon, et voi luoda langatonta tukiasemaa ja ylläpitää Internet-yhteyttä yhden Wi-Fi-sovittimen avulla. - Jos tietokoneessa ei ole Ethernet -porttia (kuten joissakin kannettavissa tietokoneissa), käytä USB -Ethernet -sovitinta.
 2 Tarkista, onko langaton sovitin asennettu. Useimmissa kannettavissa tietokoneissa on Wi-Fi-sovitin. Jos käytät pöytätietokonetta, sinun on ehkä asennettava USB -sovitin tai verkkokortti.
2 Tarkista, onko langaton sovitin asennettu. Useimmissa kannettavissa tietokoneissa on Wi-Fi-sovitin. Jos käytät pöytätietokonetta, sinun on ehkä asennettava USB -sovitin tai verkkokortti. - Klikkaa ⊞ Voita, tulla sisään ncpa.cpl ja paina Enter... "Verkkoyhteydet" -ikkuna avautuu. Jos tässä ikkunassa on yhteys nimeltä "Wi-Fi" tai "Langaton yhteys", tietokoneeseen on asennettu langaton verkkosovitin.
 3 Lataa ja asenna Virtual Router. Tämä on ilmainen ohjelma, jonka avulla voit määrittää langattoman sovittimen ja luoda hotspotin. Lataa tämä ohjelma verkkosivustolta virtualrouter.codeplex.com.
3 Lataa ja asenna Virtual Router. Tämä on ilmainen ohjelma, jonka avulla voit määrittää langattoman sovittimen ja luoda hotspotin. Lataa tämä ohjelma verkkosivustolta virtualrouter.codeplex.com. - Avaa latauskansio ja kaksoisnapsauta ladattua tiedostoa aloittaaksesi asennus. Noudata näytön ohjeita (voit jättää oletusasetukset muuttumattomiksi).
- Älä lataa Virtual Router Plus -ohjelmistoa. Tämä ohjelma näyttää mainoksia, joista on vaikea päästä eroon. Lataa siis Virtual Router -ohjelma verkkosivustolta virtualrouter.codeplex.com.
 4 Käynnistä Virtual Router. Tämän ohjelman kuvake sijaitsee Käynnistä -valikossa tai tämän valikon Kaikki sovellukset / Kaikki ohjelmat -osiossa.
4 Käynnistä Virtual Router. Tämän ohjelman kuvake sijaitsee Käynnistä -valikossa tai tämän valikon Kaikki sovellukset / Kaikki ohjelmat -osiossa. - Jos virtuaalireitittimen painikkeet ja vaihtoehdot ovat harmaita, sinun on ehkä päivitettävä verkkokortin ohjain. Klikkaa ⊞ Voita ja astu sisään devmgmt.mscAvaa Laitehallinta. Laajenna Verkkosovittimet-osio ja napsauta langatonta sovitinta hiiren kakkospainikkeella. Valitse Päivitä ohjain - Hae päivitetyt ohjaimet automaattisesti. Asenna mahdolliset päivitykset noudattamalla näytön ohjeita.
 5 Kirjoita verkon nimi. Se näkyy mobiililaitteesi käytettävissä olevien verkkojen luettelossa. Muista, että verkon nimi ei saa sisältää henkilökohtaisia tietoja.
5 Kirjoita verkon nimi. Se näkyy mobiililaitteesi käytettävissä olevien verkkojen luettelossa. Muista, että verkon nimi ei saa sisältää henkilökohtaisia tietoja.  6 Aseta salasana. Salasana tarvitaan tukiaseman luomiseen. Sinun on myös annettava salasana, jotta voit muodostaa yhteyden uuteen tukiasemaan.
6 Aseta salasana. Salasana tarvitaan tukiaseman luomiseen. Sinun on myös annettava salasana, jotta voit muodostaa yhteyden uuteen tukiasemaan.  7 Valitse Jakaminen -valikosta verkkoyhteys, jonka kautta tietokoneesi käyttää Internetiä. Jos tietokone muodostaa yhteyden verkkoon Ethernet -kaapelilla, valitse Ethernet tai lähiverkkoyhteys.
7 Valitse Jakaminen -valikosta verkkoyhteys, jonka kautta tietokoneesi käyttää Internetiä. Jos tietokone muodostaa yhteyden verkkoon Ethernet -kaapelilla, valitse Ethernet tai lähiverkkoyhteys.  8 Napsauta Käynnistä virtuaalireititin. Tämä luo langattoman tukiaseman, jonka kautta laite voidaan yhdistää Internetiin, jonka tietokone vastaanottaa Ethernetin kautta.
8 Napsauta Käynnistä virtuaalireititin. Tämä luo langattoman tukiaseman, jonka kautta laite voidaan yhdistää Internetiin, jonka tietokone vastaanottaa Ethernetin kautta.  9 Liitä laite uuteen langattomaan tukiasemaan. Se näkyy mobiililaitteesi käytettävissä olevien langattomien verkkojen luettelossa. Muodosta yhteys hotspotiin aivan kuten mikä tahansa muu Wi-Fi-verkko.
9 Liitä laite uuteen langattomaan tukiasemaan. Se näkyy mobiililaitteesi käytettävissä olevien langattomien verkkojen luettelossa. Muodosta yhteys hotspotiin aivan kuten mikä tahansa muu Wi-Fi-verkko. - Android: Avaa Asetukset-sovellus ja napauta Wi-Fi. Valitse uusi verkko luettelosta ja kirjoita asetettu salasana.
- iOS: Avaa Asetukset -sovellus. Tämän sovelluksen kuvake on aloitusnäytössä. Napsauta "Wi-Fi" ja valitse uusi verkko. Anna salasana (pyydettäessä).
Tapa 3/3: Mikä tahansa Windows -versio
 1 Käytä tätä menetelmää, jos yllä olevat vaiheet ovat epäonnistuneet. Tässä osassa mainittu ohjelma pystyy luomaan hotspotin, mutta sillä on rajalliset toiminnot ja hidas yhteysnopeus. Tällä ohjelmalla on kuitenkin tärkeä etu: voit luoda yhteyspisteen samaan langattomaan verkkosovittimeen, jonka kautta tietokone muodostaa yhteyden Internetiin. Tällainen Internet -yhteys on kuitenkin erittäin hidas.
1 Käytä tätä menetelmää, jos yllä olevat vaiheet ovat epäonnistuneet. Tässä osassa mainittu ohjelma pystyy luomaan hotspotin, mutta sillä on rajalliset toiminnot ja hidas yhteysnopeus. Tällä ohjelmalla on kuitenkin tärkeä etu: voit luoda yhteyspisteen samaan langattomaan verkkosovittimeen, jonka kautta tietokone muodostaa yhteyden Internetiin. Tällainen Internet -yhteys on kuitenkin erittäin hidas.  2 Lataa Connectify. Tämä on maksullinen ohjelma (jossa on ilmainen versio), jolla voit luoda langattomia tukiasemia. Lataa Connectify verkkosivustolta connectify.me.
2 Lataa Connectify. Tämä on maksullinen ohjelma (jossa on ilmainen versio), jolla voit luoda langattomia tukiasemia. Lataa Connectify verkkosivustolta connectify.me.  3 Käynnistä Connectify -asennusprosessi. Voit tehdä tämän kaksoisnapsauttamalla ladattua tiedostoa ja vahvistamalla päätöksesi avautuvassa ikkunassa. Kieltäytyä päivittämästä ohjelmaa Pro -versioon.
3 Käynnistä Connectify -asennusprosessi. Voit tehdä tämän kaksoisnapsauttamalla ladattua tiedostoa ja vahvistamalla päätöksesi avautuvassa ikkunassa. Kieltäytyä päivittämästä ohjelmaa Pro -versioon.  4 Kun asennus on valmis, käynnistä tietokone uudelleen. Tämä on tarpeen, jotta Connectify voi suorittaa virtuaalisen Wi-Fi-sovittimen asennuksen loppuun. Käynnistä tietokone uudelleen Käynnistä -valikon kautta.
4 Kun asennus on valmis, käynnistä tietokone uudelleen. Tämä on tarpeen, jotta Connectify voi suorittaa virtuaalisen Wi-Fi-sovittimen asennuksen loppuun. Käynnistä tietokone uudelleen Käynnistä -valikon kautta.  5 Käynnistä Connectify uudelleenkäynnistyksen jälkeen. Aloita ilmaisen Lite -version käyttö noudattamalla ohjeita. Tämä viimeistelee virtuaalisen langattoman verkon luomisen.
5 Käynnistä Connectify uudelleenkäynnistyksen jälkeen. Aloita ilmaisen Lite -version käyttö noudattamalla ohjeita. Tämä viimeistelee virtuaalisen langattoman verkon luomisen.  6 Avaa Windowsin palomuurissa Connectify -verkko. Järjestelmä voi pyytää sinua avaamaan Connectify -Internet -yhteyden palomuurissa (palomuuriasetuksista riippuen). Tee se; muutoin uusi langaton tukiasema ei toimi.
6 Avaa Windowsin palomuurissa Connectify -verkko. Järjestelmä voi pyytää sinua avaamaan Connectify -Internet -yhteyden palomuurissa (palomuuriasetuksista riippuen). Tee se; muutoin uusi langaton tukiasema ei toimi.  7 Valitse Connectify-ikkunan yläreunasta Wi-Fi-yhteyspiste. Ohjelma luo uuden langattoman yhteyspisteen tietokoneen Internet -yhteyden jakamiseen.
7 Valitse Connectify-ikkunan yläreunasta Wi-Fi-yhteyspiste. Ohjelma luo uuden langattoman yhteyspisteen tietokoneen Internet -yhteyden jakamiseen.  8 Valitse verkkosovitin, jonka kautta tietokone muodostaa yhteyden Internetiin. Valitse Internet -jako -valikosta Sovitin.
8 Valitse verkkosovitin, jonka kautta tietokone muodostaa yhteyden Internetiin. Valitse Internet -jako -valikosta Sovitin. - Connectifyn avulla voit luoda yhteyspisteen, joka perustuu samaan verkkosovittimeen, jonka kautta tietokone muodostaa yhteyden Internetiin. Tällaisen yhteyden nopeus on paljon pienempi kuin tietokoneesi Internet -yhteyden nykyinen nopeus.
- Jos haluat nopeuttaa yhteysnopeuttasi, liitä tietokone Internetiin Ethernet -kaapelilla.
 9 Anna langattoman tukiaseman nimi. Ilmaisessa Connectify-versiossa nimen on oltava alussa “Connectify-”. Hotspot -nimi ei saa sisältää henkilökohtaisia tietoja.
9 Anna langattoman tukiaseman nimi. Ilmaisessa Connectify-versiossa nimen on oltava alussa “Connectify-”. Hotspot -nimi ei saa sisältää henkilökohtaisia tietoja.  10 Aseta salasana verkkoyhteyttä varten. Tämä estää luvattoman pääsyn hotspotiin. On suositeltavaa asettaa salasana, vaikka luot kotipistettä.
10 Aseta salasana verkkoyhteyttä varten. Tämä estää luvattoman pääsyn hotspotiin. On suositeltavaa asettaa salasana, vaikka luot kotipistettä.  11 Napsauta Ota hotspot käyttöön. Uusi langaton verkko aktivoidaan. Se näkyy mobiililaitteesi käytettävissä olevien langattomien verkkojen luettelossa.
11 Napsauta Ota hotspot käyttöön. Uusi langaton verkko aktivoidaan. Se näkyy mobiililaitteesi käytettävissä olevien langattomien verkkojen luettelossa.  12 Muodosta yhteys uuteen langattomaan tukiasemaan. Etsi mobiililaitteesi käytettävissä olevien langattomien verkkojen luettelosta verkko nimeltä Connectify-name>. Napsauta tätä verkkoa ja kirjoita asetettu salasana.
12 Muodosta yhteys uuteen langattomaan tukiasemaan. Etsi mobiililaitteesi käytettävissä olevien langattomien verkkojen luettelosta verkko nimeltä Connectify-name>. Napsauta tätä verkkoa ja kirjoita asetettu salasana.