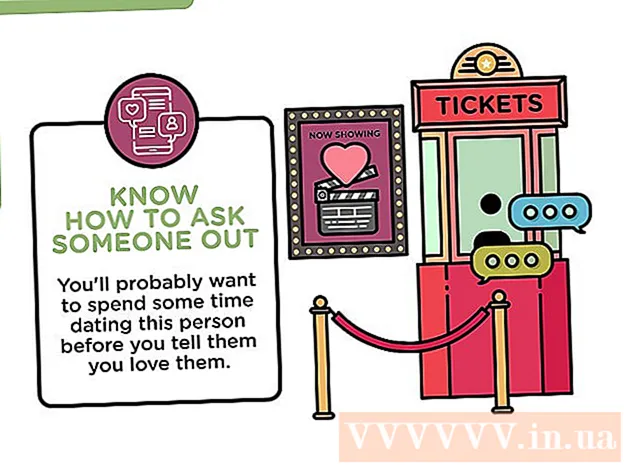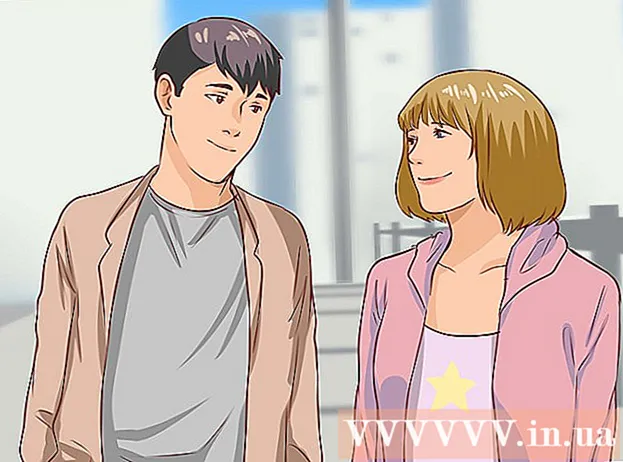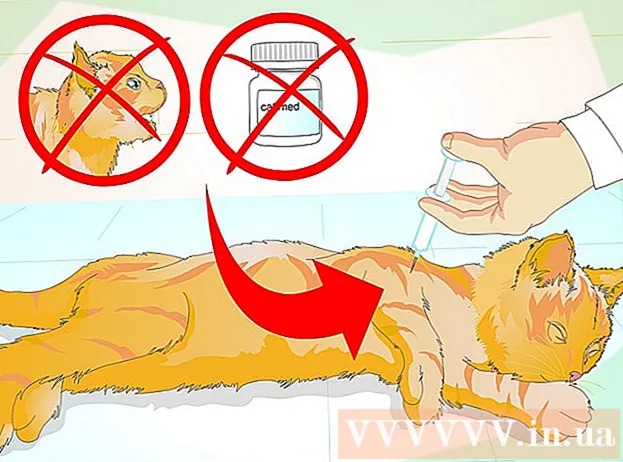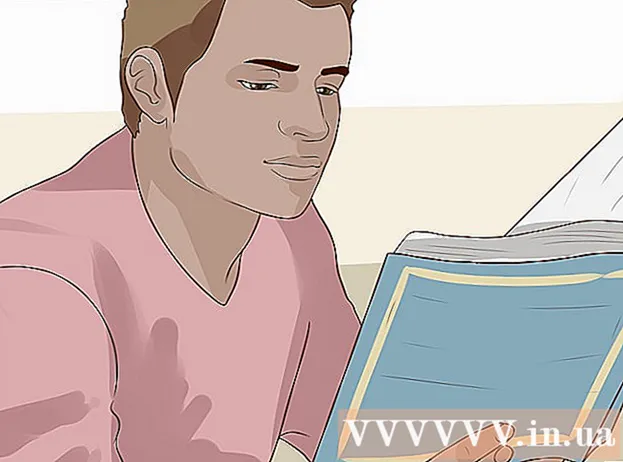Kirjoittaja:
Eric Farmer
Luomispäivä:
10 Maaliskuu 2021
Päivityspäivä:
1 Heinäkuu 2024
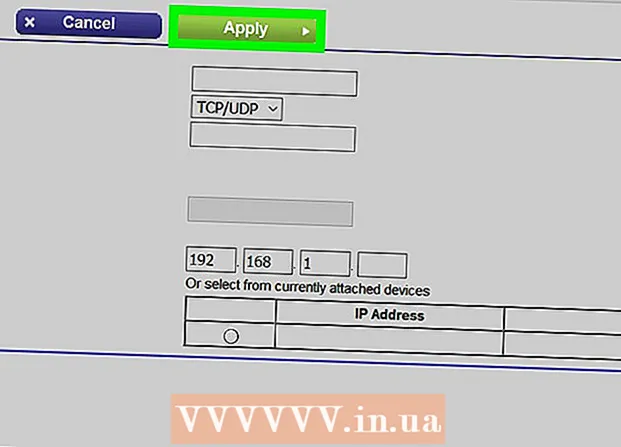
Sisältö
- Askeleet
- Osa 1/3: Reitittimen määrityssivun avaaminen Windowsissa
- Osa 2/3: Reitittimen määrityssivun avaaminen Mac OS X: ssä
- Osa 3/3: Portin edelleenlähetyksen määrittäminen
- Vinkkejä
- Varoitukset
Tässä artikkelissa kerromme sinulle, kuinka voit avata tietyn portin reitittimessä, jotta voit antaa verkon pääsyn tiettyyn ohjelmaan. Jos avaat tietyt reitittimen portit, pelit, torrent -asiakkaat, palvelimet ja muut ohjelmat, joilta on oletusarvoisesti estetty pääsy näihin portteihin, voivat muodostaa yhteyden Internetiin. Huomaa, että jos avaat portteja, järjestelmän suojaus heikkenee huomattavasti.
Askeleet
Osa 1/3: Reitittimen määrityssivun avaaminen Windowsissa
- 1 Varmista, että tietokone on yhteydessä Internetiin. Jos haluat avata reitittimen asetussivun, sinun on selvitettävä sen osoite ja muodostettava yhteys siihen, mikä edellyttää aktiivista Internet -yhteyttä.
- 2 Avaa aloitusvalikko
 . Napsauta näytön vasemmassa alakulmassa olevaa Windows -logoa.
. Napsauta näytön vasemmassa alakulmassa olevaa Windows -logoa. - 3 Napsauta "Asetukset"
 . Se on hammaspyörän muotoinen kuvake Käynnistä-valikon vasemmassa alakulmassa. Parametrien ikkuna avautuu.
. Se on hammaspyörän muotoinen kuvake Käynnistä-valikon vasemmassa alakulmassa. Parametrien ikkuna avautuu. - 4 Napsauta "Verkko ja Internet"
 . Se on maapallon muotoinen kuvake ikkunan keskellä.
. Se on maapallon muotoinen kuvake ikkunan keskellä. - 5 Klikkaa Näytä verkkoasetukset. Se on linkki ikkunan alareunassa.
- Sinun on ehkä vieritettävä alas löytääksesi tämän linkin.
- 6 Vieritä alas "Wi-Fi" -osioon. Löydät sen tällä sivulla "Nimi:" -kohdan oikealla puolella.
- 7 Etsi rivi "Oletusyhdyskäytävä". Se on Wi-Fi-osion alareunassa.
- 8 Etsi oletusyhdyskäytävän osoite. Se sijaitsee rivin "Oletusyhdyskäytävä" oikealla puolella - tämä osoite on reitittimen osoite.
 9 Avaa reitittimen asetussivu. Kirjoita verkkoselaimesi osoiteriville oletusyhdyskäytävän osoite ja napsauta sitten Enter.
9 Avaa reitittimen asetussivu. Kirjoita verkkoselaimesi osoiteriville oletusyhdyskäytävän osoite ja napsauta sitten Enter. - Jos oletusyhdyskäytävän osoite on esimerkiksi 192.168.1.1, kirjoita 192.168.1.1.
 10 Anna käyttäjätunnuksesi ja salasanasi. Ohita tämä vaihe, jos sinun ei tarvitse syöttää näitä kirjautumistietoja.Jos olet vaihtanut käyttäjänimesi ja salasanasi (esimerkiksi ensimmäisen reitittimen asennuksen yhteydessä), kirjoita ne. Jos ei, anna oletuskäyttäjätunnus ja salasana:
10 Anna käyttäjätunnuksesi ja salasanasi. Ohita tämä vaihe, jos sinun ei tarvitse syöttää näitä kirjautumistietoja.Jos olet vaihtanut käyttäjänimesi ja salasanasi (esimerkiksi ensimmäisen reitittimen asennuksen yhteydessä), kirjoita ne. Jos ei, anna oletuskäyttäjätunnus ja salasana: - kirjoita Linksys -reititin admin käyttäjätunnuksen ja salasanan syöttämisen tekstikenttiin;
- kirjoita Netgear -reititin admin kirjoita käyttäjänimesi tekstikenttään ja kirjoita sitten Salasana tekstikenttään salasanan syöttämistä varten;
- Katso reitittimen käyttöoppaasta, mikä on oletuskäyttäjänimi ja -salasana.
- Jos unohdat kirjautumistietosi, sinun on nollattava reititin.
- Reitittimen käyttäjätunnus ja salasana löytyvät reitittimen kotelossa olevasta tarrasta.
- 11 Odota, kunnes reitittimen asetussivu avautuu. Nyt voit määrittää portin edelleenlähetyksen.
Osa 2/3: Reitittimen määrityssivun avaaminen Mac OS X: ssä
- 1 Varmista, että tietokone on yhteydessä Internetiin. Jos haluat avata reitittimen asetussivun, sinun on selvitettävä sen osoite ja muodostettava yhteys siihen, mikä edellyttää aktiivista Internet -yhteyttä.
- 2 Avaa Apple -valikko
 . Napsauta Apple -logoa näytön vasemmassa yläkulmassa.
. Napsauta Apple -logoa näytön vasemmassa yläkulmassa. - 3 Klikkaa Järjestelmäasetukset. Tämä vaihtoehto on valikossa. Järjestelmäasetukset -ikkuna avautuu.
- 4 Klikkaa Verkko. Löydät tämän maapallon muotoisen kuvakkeen Järjestelmäasetukset-ikkunasta. "Verkko" -ikkuna avautuu.
- 5 Klikkaa Lisäksi. Se on ikkunan oikeassa alakulmassa. Ponnahdusikkuna tulee näkyviin.
- 6 Napsauta välilehteä TCP / IP. Se on ponnahdusikkunan yläosassa.
- 7 Etsi osoite "Reititin" -riviltä. Tämä osoite on reitittimen osoite.
- 8 Avaa reitittimen asetussivu. Kirjoita verkkoselaimesi osoiteriville oletusyhdyskäytävän osoite ja napsauta sitten ⏎ Paluu.
- Jos oletusyhdyskäytävän osoite on esimerkiksi 192.168.1.1, kirjoita 192.168.1.1.
- 9 Anna käyttäjätunnuksesi ja salasanasi. Ohita tämä vaihe, jos sinun ei tarvitse syöttää näitä kirjautumistietoja. Jos olet vaihtanut käyttäjänimesi ja salasanasi (esimerkiksi ensimmäisen reitittimen asennuksen yhteydessä), kirjoita ne. Jos ei, anna oletuskäyttäjätunnus ja salasana:
- kirjoita Linksys -reititin admin käyttäjätunnuksen ja salasanan syöttämisen tekstikenttiin;
- kirjoita Netgear -reititin admin kirjoita käyttäjänimesi tekstikenttään ja kirjoita sitten Salasana tekstikenttään salasanan syöttämistä varten;
- Katso reitittimen käyttöoppaasta, mikä on oletuskäyttäjänimi ja -salasana.
- Jos unohdat kirjautumistietosi, sinun on nollattava reititin.
- Reitittimen käyttäjätunnus ja salasana löytyvät reitittimen kotelossa olevasta tarrasta.
- 10 Odota, kunnes reitittimen asetussivu avautuu. Nyt voit määrittää portin edelleenlähetyksen.
Osa 3/3: Portin edelleenlähetyksen määrittäminen
- 1 Tutustu reitittimen asetussivun käyttöliittymään. Tämän sivun käyttöliittymä riippuu reitittimen mallista, joten sinun on löydettävä osa, jossa on portin edelleenlähetysvaihtoehdot. Helpoin tapa löytää tämä osio on lukea reitittimen ohjeet (verkossa tai paperilla).
- Esimerkiksi osa, jossa on Linksys -reitittimen portinsiirtovaihtoehdot, kutsutaan linksys -portin edelleenlähetys (portin uudelleenohjaus); tässä osiossa sinun on löydettävä reitittimen malli.
- Älä luovuta, jos et näe haluamaasi vaihtoehtoa tai osaa. Jos et esimerkiksi löydä "Lisäasetukset" -vaihtoehtoa sivulta, jatka hakua.
 2 Etsi Portin edelleenlähetys -osa. Määrityssivun käyttöliittymät vaihtelevat hieman, mutta edelleenlähetysvaihtoehdot löytyvät jostakin seuraavista osista: Portin edelleenlähetys, pelaaminen, sovellukset, virtuaalipalvelimet, suojattu asennus, palomuuri.
2 Etsi Portin edelleenlähetys -osa. Määrityssivun käyttöliittymät vaihtelevat hieman, mutta edelleenlähetysvaihtoehdot löytyvät jostakin seuraavista osista: Portin edelleenlähetys, pelaaminen, sovellukset, virtuaalipalvelimet, suojattu asennus, palomuuri. - Kaikki osiot, joissa on sana "Port", on avattava ja tarkasteltava.
- Jos et löydä mitään näistä osioista, avaa Lisäasetukset -osa ja etsi Portin edelleenlähetys -osio.
 3 Etsi portin edelleenlähetyksen oletusasetukset. Monilla reitittimillä on esiasetetut valikot suosituille ohjelmille. Jos haluat avata tällaisen ohjelman portit, valitse se Palvelun nimi, Sovellus tai vastaava -valikosta ja napsauta sitten Tallenna tai vastaava -painiketta.
3 Etsi portin edelleenlähetyksen oletusasetukset. Monilla reitittimillä on esiasetetut valikot suosituille ohjelmille. Jos haluat avata tällaisen ohjelman portit, valitse se Palvelun nimi, Sovellus tai vastaava -valikosta ja napsauta sitten Tallenna tai vastaava -painiketta. - Esimerkiksi "Minecraft" on suosittu ohjelma, jonka käyttäjät välittävät portteja, joten valitse valikosta "Minecraft".
 4 Luo portin edelleenlähetyssääntö. Jos tarvitsemasi ohjelma ei ole suosittujen ohjelmien luettelossa, luo uusi portinsiirtosääntö. Vaiheesi riippuvat reitittimen mallista, mutta useimmissa tapauksissa sinun on annettava seuraavat tiedot:
4 Luo portin edelleenlähetyssääntö. Jos tarvitsemasi ohjelma ei ole suosittujen ohjelmien luettelossa, luo uusi portinsiirtosääntö. Vaiheesi riippuvat reitittimen mallista, mutta useimmissa tapauksissa sinun on annettava seuraavat tiedot: - Nimi tai kuvaus: Kirjoita palvelun / ohjelman nimi tähän (kirjoita esimerkiksi "Minecraft"). Tämä ei ole pakollista, mutta se ei sekoita eri satamansiirtosääntöihin.
- Tyyppi tai palvelutyyppi: Valitse tästä TCP, UDP tai TCP / UDP. Jos et ole varma, mitä valita, napsauta "TCP / UDP" tai "Molemmat".
- Saapuva tai Käynnistä: Kirjoita ensimmäinen portin numero tähän. Mutta ensin selvitä, voitko avata portin toiselle ohjelmalle.
- Yksityinen tai Loppu: Kirjoita toinen portin numero tähän. Jos haluat avata vain yhden portin, kirjoita edelliseen tekstikenttään antamasi numero. Jos haluat avata useita portteja, kirjoita tähän tekstikenttään viimeisen (rivillä olevan) portin numero (jos esimerkiksi kirjoitat "23" ensimmäiseen tekstikenttään ja kirjoitat "33" toiseen, portit 23-33 avataan).
 5 Anna tietokoneen yksityinen IP -osoite. Tämä on tehtävä "Yksityinen IP" -tekstikenttään tai "Laitteen IP -osoitteeseen". Löydät IP -osoitteen Windows -tietokoneesta ja Mac OS X: stä.
5 Anna tietokoneen yksityinen IP -osoite. Tämä on tehtävä "Yksityinen IP" -tekstikenttään tai "Laitteen IP -osoitteeseen". Löydät IP -osoitteen Windows -tietokoneesta ja Mac OS X: stä. - Reitittimen mallista riippuen tämä tekstiruutu voi jo täyttää tietokoneen IP -osoitteen. Jos näin on, ohita tämä vaihe.
 6 Tallenna muutokset. Napsauta "Tallenna" tai "Käytä". Käynnistä tarvittaessa reititin uudelleen, jotta muutokset tulevat voimaan.
6 Tallenna muutokset. Napsauta "Tallenna" tai "Käytä". Käynnistä tarvittaessa reititin uudelleen, jotta muutokset tulevat voimaan. - Sinun on ehkä valittava "Käytössä" tai "Päällä" -valintaruutu. tämä vaihtoehto on portin numeron rivin vieressä.
Vinkkejä
- Varmista, että syötät oikeat laiteosoitteet ja porttinumerot. Jos syötät väärän numeron, ohjelma ei voi muodostaa yhteyttä Internetiin.
- Jotkut reitittimet (kuten D-Link) sisältävät liipaisuporttitoiminnon, jonka avulla pelit voivat muodostaa yhteyden Internetiin ilman, että heidän tarvitsee muuttaa IP-osoitettaan. Tämä ominaisuus valvoo pelin lähteviä yhteyksiä ja muuttaa automaattisesti tietyn portin edelleenlähetyssäännön osoitteen pelin IP -osoitteeksi. Useimmissa tapauksissa tämä ominaisuus on otettava käyttöön manuaalisesti reitittimen asetussivulla.
- Poista kolmannen osapuolen palomuuri käytöstä tietokoneellasi, jos kohtaat ongelmia. Norton Internet Security -palomuuri ja vastaavat palomuurit ovat melko tunnelmallisia, joten suosittelemme, että otat Windowsin tai Mac OS X -palomuurin käyttöön.
Varoitukset
- Suosittelemme, ettet avaa kaikkia reitittimen portteja estääksesi hakkereita pääsemästä tietokoneeseesi.
- Jos reititin käyttää oletussalasanaa, suosittelemme vaihtamaan salasanan. Oletussalasana on järjestelmän turvallisuusriski.
- Ota virustentorjunta-, haittaohjelmien- ja palomuuriohjelmisto käyttöön, kun teet muutoksia reitittimen kokoonpanoon.