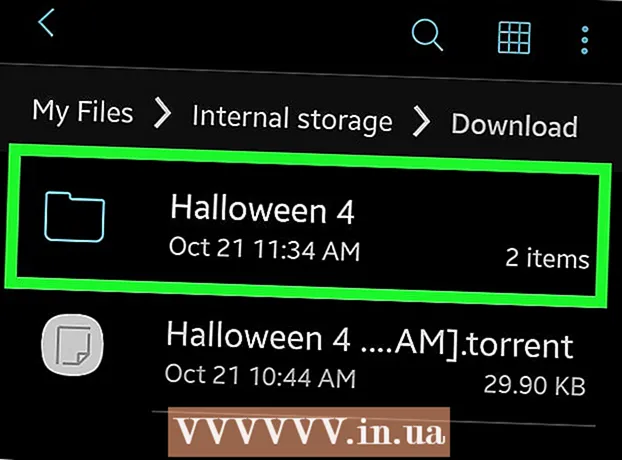Kirjoittaja:
Mark Sanchez
Luomispäivä:
2 Tammikuu 2021
Päivityspäivä:
29 Kesäkuu 2024

Sisältö
- Askeleet
- Tapa 1 /5: Asennus
- Tapa 2/5: Aloittaminen
- Tapa 3/5: Työkalujen ja toimintojen käyttö
- Tapa 4/5: Muistiinpanojen järjestäminen
- Tapa 5/5: Muiden muistiinpanojen käyttäminen
- Vinkkejä
Evernote on hyödyllinen ohjelma tietojen käyttämiseen eri laitteista. Tämä on kätevä tapa järjestää aikasi nopeasti ja saada aina tarvitsemasi tiedot. Lue tämä artikkeli oppiaksesi Evernoten asentamisesta ja käytön aloittamisesta.
Askeleet
Tapa 1 /5: Asennus
 1 Lataa ohjelma. Käy Evernoten verkkosivustolla osoitteessa http://www.evernote.com ja napsauta vihreää painiketta "Hanki Evernote - se on ilmainen".
1 Lataa ohjelma. Käy Evernoten verkkosivustolla osoitteessa http://www.evernote.com ja napsauta vihreää painiketta "Hanki Evernote - se on ilmainen". - Ohjelma asennetaan automaattisesti useimpiin mobiililaitteisiin. Asennustiedosto ladataan tietokoneellesi.
- Jos haluat ladata toisen version, napsauta "Hanki Evernote mobiililaitteille, tablet -laitteille ja muille laitteille" -painiketta ja näet luettelon kaikista saatavilla olevista Evernote -versioista. Valitse haluamasi.
- Ohjelma asennetaan automaattisesti useimpiin mobiililaitteisiin. Asennustiedosto ladataan tietokoneellesi.
 2 Asenna ohjelma. Avaa ladattu tiedosto kaksoisnapsauttamalla sitä.
2 Asenna ohjelma. Avaa ladattu tiedosto kaksoisnapsauttamalla sitä. - Hyväksy lisenssisopimus. Lue se ensin, jos haluat.
- Napsauta "Asenna" -painiketta.
 3 Asenna kaikkiin laitteisiisi. Evernoten päätehtävä on pääsy mihin tahansa laitteeseesi tallennettuihin tietoihin. Jotta voit käyttää sitä, sinun on asennettava ohjelma kaikkiin haluamiisi laitteisiin.
3 Asenna kaikkiin laitteisiisi. Evernoten päätehtävä on pääsy mihin tahansa laitteeseesi tallennettuihin tietoihin. Jotta voit käyttää sitä, sinun on asennettava ohjelma kaikkiin haluamiisi laitteisiin.  4 Rekisteröidy. Avaa Evernote päälaitteellasi tai tietokoneellasi. Näet oikealla alueen, joka on merkitty Uusi Evernotelle, jossa voit luoda tilin. Täytä kentät ja napsauta rekisteröintipainiketta.
4 Rekisteröidy. Avaa Evernote päälaitteellasi tai tietokoneellasi. Näet oikealla alueen, joka on merkitty Uusi Evernotelle, jossa voit luoda tilin. Täytä kentät ja napsauta rekisteröintipainiketta. - Jos sinulla on jo tili, napsauta oikeassa alakulmassa ”Jo on tili” ja syötä kirjautumistietosi.
Tapa 2/5: Aloittaminen
 1 Luo uusi muistiinpano. Evernote tallentaa kaikki tiedot "muistiinpanoihin". Voit luoda uuden muistiinpanon napsauttamalla ikkunan oikeassa yläkulmassa olevaa ”Uusi huomautus” -painiketta. Kun olet luonut uuden muistiinpanon, näet sen ikkunan keskellä nimettömänä, Evernoten tervetuliaisviestin yläpuolella. Muistiinpanon sisältö näkyy oikeassa sarakkeessa. Huomautus koostuu useista erillisistä osista:
1 Luo uusi muistiinpano. Evernote tallentaa kaikki tiedot "muistiinpanoihin". Voit luoda uuden muistiinpanon napsauttamalla ikkunan oikeassa yläkulmassa olevaa ”Uusi huomautus” -painiketta. Kun olet luonut uuden muistiinpanon, näet sen ikkunan keskellä nimettömänä, Evernoten tervetuliaisviestin yläpuolella. Muistiinpanon sisältö näkyy oikeassa sarakkeessa. Huomautus koostuu useista erillisistä osista: - Yläreunassa on kenttä muistiinpanon nimen syöttämistä varten. Lähellä on avattava valikko, jossa voit valita, mihin muistikirjaan muistiinpano tallennetaan. (Muistikirjat kuvataan seuraavassa vaiheessa).
- Syöttökentän alla on napsautettava teksti "Aseta lähde -URL -osoite napsauttamalla ...". Näin voit muistaa tietolähteen, jos löydät sen Internetistä.
- URL -osoitteen syöttämisen tekstin vieressä on kenttä tunnisteiden (hakusanojen) syöttämistä varten.
- Alta löydät työkaluja muistiinpanomuotojen käsittelyyn, kuten fontit, koot jne.
- Ikkunan alareunassa on sen pääosa - muistiinpanon tekstinsyöttökenttä. Se on tällä hetkellä tyhjä.
 2 Täytä muistiinpanosi. Luo tehokkaampia muistiinpanoja kirjoittamalla tiedot eri kenttiin. Evernote tallentaa ja päivittää muistiinpanosi automaattisesti, kun täytät ne.
2 Täytä muistiinpanosi. Luo tehokkaampia muistiinpanoja kirjoittamalla tiedot eri kenttiin. Evernote tallentaa ja päivittää muistiinpanosi automaattisesti, kun täytät ne. - Aloita muistiinpanon otsikolla. Tämä auttaa sinua löytämään sen tulevaisuudessa, joten se on hyvä tapa ennen kuin sinulla on sata muistiinpanoa.
- Jos et anna otsikkoa, Evernote laskee muistiinpanotekstin ensimmäiset sanat otsikoksi.
- Siirry tunnisteiden syöttökenttään ja määritä ne. Tämä on kätevä vaihtoehto tietueiden etsimiseen. Yleensä tunnisteet liittyvät merkinnän merkitykseen.
- Toisin kuin Twitterissä, sinun ei tarvitse aloittaa tunnisteita #: lla. Jos haluat, ole hyvä.
- Yritä pitää tunnisteet lyhyinä ja informatiivisina. Jos olet tutkinut geologiaa, voit merkitä kaikki asiaankuuluvat merkinnät "geologia" -tunnisteella.
- Voit lisätä viestiin niin monta tagia kuin haluat.
- Napsauta pääkenttää ja kirjoita tekstisi. Tämä on tallennuksesi sisältö, toistaiseksi voit vain tallentaa mitä haluat.
- Aloita muistiinpanon otsikolla. Tämä auttaa sinua löytämään sen tulevaisuudessa, joten se on hyvä tapa ennen kuin sinulla on sata muistiinpanoa.
Tapa 3/5: Työkalujen ja toimintojen käyttö
 1 Avaa teksti- tai PDF -asiakirja. Vedä tekstiasiakirja muistiinpanoosi ja se kopioidaan siihen.
1 Avaa teksti- tai PDF -asiakirja. Vedä tekstiasiakirja muistiinpanoosi ja se kopioidaan siihen. - Jos lisäät PDF-tiedoston, se näkyy sen mini-ikkunassa, jossa on yksinkertaiset katseluvaihtoehdot.
- Voit lisätä MS Word -tiedostoja ilman lisämaksua!
 2 Lisää kopioitu teksti. Valitse teksti ja vedä se muistiinpanon päälle. Vain!
2 Lisää kopioitu teksti. Valitse teksti ja vedä se muistiinpanon päälle. Vain! - Tällä tavalla lisätyt verkko -osoitteet muunnetaan automaattisesti linkkeiksi.
 3 Lisää valokuva. Vedä kuva muistiinpanoon. Se näkyy muistiinpanoikkunaan kirjoitettuna kuvana.
3 Lisää valokuva. Vedä kuva muistiinpanoon. Se näkyy muistiinpanoikkunaan kirjoitettuna kuvana. - Voit muuttaa niiden järjestystä vetämällä kuvia.
- Animoidut kuvat, kuten *. GIF animoidaan.
 4 Lisää musiikkitiedosto. Useimmat musiikkitiedostot (kuten WMA ja MP3) näkyvät muistiinpanon sisällä.
4 Lisää musiikkitiedosto. Useimmat musiikkitiedostot (kuten WMA ja MP3) näkyvät muistiinpanon sisällä. - Voit toistaa musiikkitiedoston suoraan Evernotesta napsauttamalla toistopainiketta äänitiedoston suorakulmion vasemmalla puolella.
 5 Lisää muita tiedostoja. Määritettyjen tiedostotyyppien lisäksi Evernote näyttää suorakulmaiset painikkeet kaikille muistiinpanoon lisätyille tiedostotyypeille, kuten tallennetuille verkkosivuille tai videoleikkeille.
5 Lisää muita tiedostoja. Määritettyjen tiedostotyyppien lisäksi Evernote näyttää suorakulmaiset painikkeet kaikille muistiinpanoon lisätyille tiedostotyypeille, kuten tallennetuille verkkosivuille tai videoleikkeille. - Jos napsautat tätä painiketta, tiedosto avautuu, jos vaadittu ohjelma on asennettu laitteeseen. Evernote ei voi avata tiedostoja itse.
 6 Kohteen poistaminen. On hyödyllistä tietää, kuinka päästä eroon muistiinpanon tarpeettomista tiedostoista. On olemassa kaksi yksinkertaista menetelmää:
6 Kohteen poistaminen. On hyödyllistä tietää, kuinka päästä eroon muistiinpanon tarpeettomista tiedostoista. On olemassa kaksi yksinkertaista menetelmää: - Napsauta tiedostoa (kuva tai painike) hiiren kakkospainikkeella ja valitse avattavasta valikosta "Leikkaa".
- Leikatut elementit voidaan liittää takaisin tai muualle. Tee tämä painamalla Control-V.
- Aseta kohdistin poistettavan kohteen eteen ja napsauta "Poista" -painiketta.
- Napsauta tiedostoa (kuva tai painike) hiiren kakkospainikkeella ja valitse avattavasta valikosta "Leikkaa".
Tapa 4/5: Muistiinpanojen järjestäminen
 1 Avaa muistiinpanoluettelo. Uuden muistiinpanosi ja Evernoten tervetuliaisviestin välissä sinun pitäisi nähdä kaksi muistiinpanoa ohjelman keskisarakkeessa. Tämän sarakkeen yläosassa on avattava valikko ja tekstinsyöttökenttä.
1 Avaa muistiinpanoluettelo. Uuden muistiinpanosi ja Evernoten tervetuliaisviestin välissä sinun pitäisi nähdä kaksi muistiinpanoa ohjelman keskisarakkeessa. Tämän sarakkeen yläosassa on avattava valikko ja tekstinsyöttökenttä. - Jos haluat lajitella muistiinpanot eri parametrien mukaan, käytä avattavaa valikkoa. Järjestä ne tunnisteiden, otsikoiden tai muiden parametrien mukaan.
- Jos haluat etsiä muistiinpanoja, kirjoita osa tekstistä kenttään. Evernote skannaa muistiinpanosi nopeasti ja näyttää sinulle etsimäsi.
- Evernote voi jopa tunnistaa kuviin painetun tekstin, vaikka toiminto ei ole vielä liian luotettava.
 2 Aseta muistiinpanosi uuteen muistikirjaan. Muistikirjat sisältävät muistiinpanokokoelmia, jotka on järjestetty valitsemiesi kriteerien mukaan. Muistikirjat on lueteltu vasemmassa sarakkeessa.
2 Aseta muistiinpanosi uuteen muistikirjaan. Muistikirjat sisältävät muistiinpanokokoelmia, jotka on järjestetty valitsemiesi kriteerien mukaan. Muistikirjat on lueteltu vasemmassa sarakkeessa. - Luo uusi muistikirja. Anna sille nimi ja valitse vaihtoehdot käyttää muilta laitteilta. Uusi muistikirja näkyy luettelossa. Näitä parametreja ei voi muuttaa myöhemmin. Muistikirjan voi luoda kahdella tavalla:
- Napsauta hiiren kakkospainikkeella yllä olevaa Muistikirjat-osiota ja valitse Luo ...
- Paina näppäimistön Lisää -painiketta.
- Vedä muistiinpano muistikirjaasi. Näytä se napsauttamalla vasemmassa sarakkeessa "Kaikki harjoituskirjat".
- Luo uusi muistikirja. Anna sille nimi ja valitse vaihtoehdot käyttää muilta laitteilta. Uusi muistikirja näkyy luettelossa. Näitä parametreja ei voi muuttaa myöhemmin. Muistikirjan voi luoda kahdella tavalla:
 3 Hae tunnisteiden mukaan. Vasemmassa sarakkeessa harjoituskirjojesi alla on Tunnisteet -valikko. Täällä näet kaikki tagisi, jotka olet lisännyt viesteihisi.
3 Hae tunnisteiden mukaan. Vasemmassa sarakkeessa harjoituskirjojesi alla on Tunnisteet -valikko. Täällä näet kaikki tagisi, jotka olet lisännyt viesteihisi. - Napsauta tunnistetta, jos haluat nähdä kaikki siihen liittyvät merkinnät.
 4 Poista muistiinpanot. Vasemman sarakkeen alareunassa on roskakori. Napsauta sitä nähdäksesi poistetut muistiinpanot.
4 Poista muistiinpanot. Vasemman sarakkeen alareunassa on roskakori. Napsauta sitä nähdäksesi poistetut muistiinpanot. - Jos haluat palauttaa vahingossa poistetun muistiinpanon, valitse se keskisarakkeesta ja napsauta "Palauta" -painiketta oikean sarakkeen yläosassa.
- Jos haluat poistaa muistiinpanon pysyvästi, valitse se keskisarakkeesta ja napsauta oikean sarakkeen yläosassa olevaa Poista -painiketta. Evernote pyytää sinua vahvistamaan, että haluat poistaa muistiinpanon.
Tapa 5/5: Muiden muistiinpanojen käyttäminen
 1 Kokeile muita muistiinpanoja. Evernote tarjoaa neljä eri tapaa tehdä muistiinpanoja. Erilaiset muistiinpanot voivat olla hyödyllisiä tilanteesta ja laitteesta riippuen.
1 Kokeile muita muistiinpanoja. Evernote tarjoaa neljä eri tapaa tehdä muistiinpanoja. Erilaiset muistiinpanot voivat olla hyödyllisiä tilanteesta ja laitteesta riippuen.  2 Nopea käsikirjoitus. Napsauta ikkunan yläosassa olevaa "Uusi huomautus" -kohdan vieressä olevaa mustaa kolmioa ja valitse "Uusi mustehuomautus". Näet kirjoitusarkin.
2 Nopea käsikirjoitus. Napsauta ikkunan yläosassa olevaa "Uusi huomautus" -kohdan vieressä olevaa mustaa kolmioa ja valitse "Uusi mustehuomautus". Näet kirjoitusarkin. - Kirjoita taulukkoon napsauttamalla ja siirtämällä kohdistinta. Tämä on kätevää tehdä laitteilla, joissa on kynä tai kosketusnäyttö.
 3 Äänitä muistiinpano. Napsauta ikkunan yläreunan "Uusi huomautus" -kohdan vieressä olevaa mustaa kolmioa ja valitse "Uusi äänimuistio". Näet sinisen ”Tallenna” -painikkeen tallennusta varten.
3 Äänitä muistiinpano. Napsauta ikkunan yläreunan "Uusi huomautus" -kohdan vieressä olevaa mustaa kolmioa ja valitse "Uusi äänimuistio". Näet sinisen ”Tallenna” -painikkeen tallennusta varten. - Napsauta painiketta ja nauhoita äänimuistio. Se voidaan toistaa myöhemmin.
- Varmista, että melutason ilmaisin liikkuu ennen tallennuksen aloittamista. Jos näin ei ole, laitteesi mikrofoni ei ehkä toimi.
 4 Tallenna videomuistiinpano. Napsauta ikkunan yläreunan "Uusi huomautus" -kohdan vieressä olevaa mustaa kolmioa ja valitse "Uusi videomuistiinpano". Näet neliön muotoisen ikkunan, jossa näkyy kameran kuva.
4 Tallenna videomuistiinpano. Napsauta ikkunan yläreunan "Uusi huomautus" -kohdan vieressä olevaa mustaa kolmioa ja valitse "Uusi videomuistiinpano". Näet neliön muotoisen ikkunan, jossa näkyy kameran kuva. - Tallenna verkkokameraan tai puhelimen kameraan napsauttamalla "Tallenna".
- Napsauta ”Ota kuva” tallentaaksesi kuvan tilannekuvana.
 5 Synkronoi muistiinpanosi. Kun asennat Evernoten kahteen tai useampaan laitteeseen, voit helposti synkronoida muistiinpanosi niiden välillä.
5 Synkronoi muistiinpanosi. Kun asennat Evernoten kahteen tai useampaan laitteeseen, voit helposti synkronoida muistiinpanosi niiden välillä. - Napsauta ikkunan yläosassa olevaa "Synkronoi" -painiketta.
 6 Kirjaudu Evernoteen toisella laitteella. Muistiinpanosi ensimmäiseltä laitteelta ovat täällä.
6 Kirjaudu Evernoteen toisella laitteella. Muistiinpanosi ensimmäiseltä laitteelta ovat täällä. - Evernote muistaa kirjautumistietosi laitteella eikä kirjaudu ulos, vaikka suljet sovelluksen. Jos haluat kirjautua ulos tililtäsi (esimerkiksi jos jaat tietokoneen jonkun kanssa), siirry "Tiedosto" -valikkoon ja valitse "Kirjaudu ulos".
 7 Jatka oppimista. Näiden tietojen avulla voit käyttää Evernoten perustoimintoja; on kuitenkin paljon muita vaihtoehtoja, joista voit tutustua virallisella verkkosivustolla.
7 Jatka oppimista. Näiden tietojen avulla voit käyttää Evernoten perustoimintoja; on kuitenkin paljon muita vaihtoehtoja, joista voit tutustua virallisella verkkosivustolla.
Vinkkejä
- Vaikka Evernotea ei voi pakottaa tunnistamaan MS Word -tiedostoja maksamatta päivitysmaksua, OpenOffice.org -tiedostoille ei ole tällaista rajoitusta. Se on tehokas ja ilmainen toimisto -ohjelma, joka ei ole millään tavalla huonompi kuin MS Word. Se voi jopa tallentaa tiedostoja MS Word -muodossa. Jos haluat säästää rahaa, lataa ja asenna ilmainen OpenOffice.org.
- Premium Evernote -tilillä on monia muita ominaisuuksia kaikkien tiedostomuotojen täyden tuen lisäksi. Sen avulla voit synkronoida kaikki työsi, tehdä yhteistyötä muiden palvelun käyttäjien kanssa ja ladata tilillesi jopa 500 Mt kuukaudessa. Ilmaisversion raja on 40 Mt.