Kirjoittaja:
Eric Farmer
Luomispäivä:
3 Maaliskuu 2021
Päivityspäivä:
27 Kesäkuu 2024
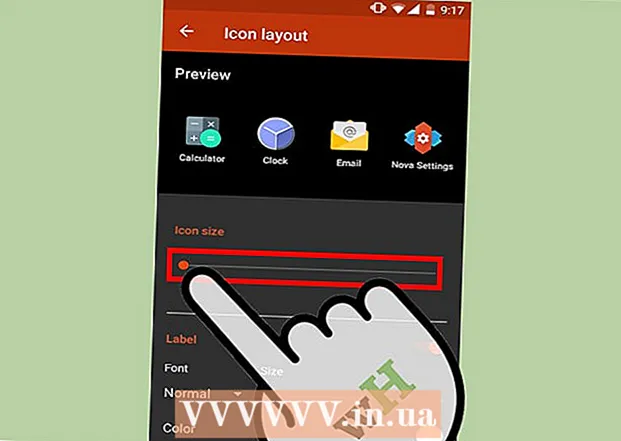
Sisältö
- Askeleet
- Tapa 1 /5: Windows 10, 8.1, 7, Vista
- Tapa 2/5: Mac OS X
- Tapa 3/5: Windows XP
- Tapa 4/5: Zoomaustilan poistaminen käytöstä iOS: ssa
- Tapa 5/5: Android
- Vinkkejä
Windows- ja Mac OS X -tietokoneissa työpöydän kuvakkeiden koon muuttaminen on helppoa-napsauta työpöytää hiiren kakkospainikkeella ja valitse sopiva vaihtoehto Näytä-, Asetukset- tai Ominaisuudet-valikosta. Mutta iPhonessa ja Androidissa tämä on melko vaikeaa, koska mobiilijärjestelmät eivät tue kuvakkeiden koon muuttamista. Huomaa, että jotkut valmistajat lisäävät tämän ominaisuuden Android -puhelimiinsa. Älä lannistu, jos iOS -laitteesi kuvakkeet näyttävät liian suurilta - sammuta vain zoomaustila.Tässä artikkelissa kerrotaan, miten voit muuttaa kuvakkeiden kokoa Windowsissa, Mac OS X: ssä ja Androidissa ja kuinka poistaa zoomaustila käytöstä iOS: ssa.
Askeleet
Tapa 1 /5: Windows 10, 8.1, 7, Vista
 1 Napsauta hiiren kakkospainikkeella tyhjää tilaa työpöydällä. Näkyviin tulee valikko, jossa on erilaisia vaihtoehtoja.
1 Napsauta hiiren kakkospainikkeella tyhjää tilaa työpöydällä. Näkyviin tulee valikko, jossa on erilaisia vaihtoehtoja.  2 Napsauta Näytä. Uusi valikko avautuu. Tämän valikon kolme ensimmäistä vaihtoehtoa ovat vastuussa kuvakkeiden koosta. Nykyisen vaihtoehdon vieressä näkyy valintamerkki.
2 Napsauta Näytä. Uusi valikko avautuu. Tämän valikon kolme ensimmäistä vaihtoehtoa ovat vastuussa kuvakkeiden koosta. Nykyisen vaihtoehdon vieressä näkyy valintamerkki.  3 Pienennä kuvakkeiden kokoa valitsemalla "Normaalit kuvakkeet" tai "Pienet kuvakkeet". Jos nykyinen vaihtoehto on Suuret kuvakkeet, valitse ensin Normaalit kuvakkeet -vaihtoehto. Jos nykyinen vaihtoehto on Normaalit kuvakkeet, valitse Pienet kuvakkeet.
3 Pienennä kuvakkeiden kokoa valitsemalla "Normaalit kuvakkeet" tai "Pienet kuvakkeet". Jos nykyinen vaihtoehto on Suuret kuvakkeet, valitse ensin Normaalit kuvakkeet -vaihtoehto. Jos nykyinen vaihtoehto on Normaalit kuvakkeet, valitse Pienet kuvakkeet. - Windows Vistassa Pienet kuvakkeet -vaihtoehtoa kutsutaan klassisiksi kuvakkeiksi.
Tapa 2/5: Mac OS X
 1 Napsauta hiiren kakkospainikkeella tyhjää tilaa työpöydällä ja valitse valikosta Näytä näkymäasetukset. Ikkuna, jossa on työpöydän asetukset, avautuu.
1 Napsauta hiiren kakkospainikkeella tyhjää tilaa työpöydällä ja valitse valikosta Näytä näkymäasetukset. Ikkuna, jossa on työpöydän asetukset, avautuu.  2 Siirrä Icon Size -vaihtoehdon alla olevaa liukusäädintä vasemmalle. Kuvakkeen nykyinen koko (pikseleinä) näkyy ikkunan yläreunassa olevan kuvakekoko -asetuksen vieressä (esimerkiksi 48 x 48). Liukusäätimen siirtäminen vasemmalle pienentää kuvakkeiden kokoa.
2 Siirrä Icon Size -vaihtoehdon alla olevaa liukusäädintä vasemmalle. Kuvakkeen nykyinen koko (pikseleinä) näkyy ikkunan yläreunassa olevan kuvakekoko -asetuksen vieressä (esimerkiksi 48 x 48). Liukusäätimen siirtäminen vasemmalle pienentää kuvakkeiden kokoa. - Mitä pienempi numero, sitä pienempi kuvakkeiden koko.
- Kuvakkeen vähimmäiskoko on 16x16 ja suurin 128x128.
 3 Tallenna muutokset napsauttamalla punaista "Sulje" -painiketta ikkunan yläkulmassa. Jos et pidä kuvakkeiden koosta, avaa Työpöydän asetukset -ikkuna ja valitse eri koko.
3 Tallenna muutokset napsauttamalla punaista "Sulje" -painiketta ikkunan yläkulmassa. Jos et pidä kuvakkeiden koosta, avaa Työpöydän asetukset -ikkuna ja valitse eri koko.
Tapa 3/5: Windows XP
 1 Napsauta hiiren kakkospainikkeella tyhjää tilaa työpöydällä ja valitse valikosta Ominaisuudet.
1 Napsauta hiiren kakkospainikkeella tyhjää tilaa työpöydällä ja valitse valikosta Ominaisuudet. 2 Napsauta Lisäasetukset.
2 Napsauta Lisäasetukset. 3 Valitse Element -valikosta Kuvake.
3 Valitse Element -valikosta Kuvake. 4 Kirjoita pienempi luku "Koko" -riville. Koko -rivin oikealla puolella (joka näyttää kuvakkeen nykyisen koon pikseleinä) näet kaksi nuolta ylös ja alas. Napsauta alanuolta pienentääksesi määrää.
4 Kirjoita pienempi luku "Koko" -riville. Koko -rivin oikealla puolella (joka näyttää kuvakkeen nykyisen koon pikseleinä) näet kaksi nuolta ylös ja alas. Napsauta alanuolta pienentääksesi määrää. 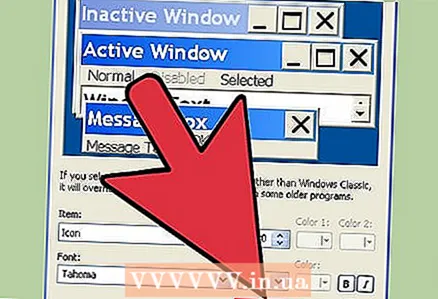 5 Tallenna muutokset ja palaa työpöydälle napsauttamalla OK. Jos et ole tyytyväinen uuden kuvakkeen kokoon, palaa Lisäasetukset -ikkunaan ja muuta kokoa.
5 Tallenna muutokset ja palaa työpöydälle napsauttamalla OK. Jos et ole tyytyväinen uuden kuvakkeen kokoon, palaa Lisäasetukset -ikkunaan ja muuta kokoa.
Tapa 4/5: Zoomaustilan poistaminen käytöstä iOS: ssa
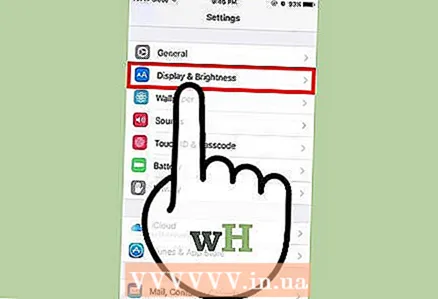 1 Käynnistä Asetukset -sovellus ja napauta Näyttö ja kirkkaus. Kuvakkeen kokoa ei voi säätää iPhonessa tai iPadissa, mutta liian suuria kuvakkeita voidaan pienentää. Jos laite on zoomaustilassa, poista zoomaustila käytöstä.
1 Käynnistä Asetukset -sovellus ja napauta Näyttö ja kirkkaus. Kuvakkeen kokoa ei voi säätää iPhonessa tai iPadissa, mutta liian suuria kuvakkeita voidaan pienentää. Jos laite on zoomaustilassa, poista zoomaustila käytöstä. - Jos kuvakkeet ovat niin suuria, että et voi käynnistää Asetukset-sovellusta, kaksoisnapauta näyttöä kolmella sormella loitontaaksesi ja yritä sitten uudelleen.
 2 Etsi Näytä -osio "Näyttötila" -kohdasta. Siinä on kaksi vaihtoehtoa:
2 Etsi Näytä -osio "Näyttötila" -kohdasta. Siinä on kaksi vaihtoehtoa: - Vakio - Kun tämä vaihtoehto on valittu, puhelin ei ole zoomaustilassa, joten kuvakkeita ei voi pienentää.
- Skaalaus - Jos tämä vaihtoehto on käytössä, pienennä kuvakkeen kokoa valitsemalla Vakio.
 3 Napsauta "Skaalaa" (jos mahdollista). "Zoom Mode" tulee näyttöön.
3 Napsauta "Skaalaa" (jos mahdollista). "Zoom Mode" tulee näyttöön.  4 Napsauta Vakio> Asenna. Aloitusnäyttö ja kuvakkeet pienennetään tavalliseen (pienempään) kokoon.
4 Napsauta Vakio> Asenna. Aloitusnäyttö ja kuvakkeet pienennetään tavalliseen (pienempään) kokoon.
Tapa 5/5: Android
 1 Paina aloitusnäytön tyhjää tilaa pitkään. Jotkut valmistajat sisältävät mukautetun kuvakekoon ominaisuuden Android -versioihinsa. Joissakin Sony -puhelimissa (ja mahdollisesti muissa laitteissa) työkalurivi avautuu näytön alareunaan.
1 Paina aloitusnäytön tyhjää tilaa pitkään. Jotkut valmistajat sisältävät mukautetun kuvakekoon ominaisuuden Android -versioihinsa. Joissakin Sony -puhelimissa (ja mahdollisesti muissa laitteissa) työkalurivi avautuu näytön alareunaan.  2 Valitse aloitusnäytön asetukset (tai vastaava).
2 Valitse aloitusnäytön asetukset (tai vastaava). 3 Napauta Kuvakkeen koko nähdäksesi käytettävissä olevat koot. Joissakin puhelimissa voit valita kahdesta vaihtoehdosta - "Pieni" ja "Suuri", kun taas toisissa käytettävissä olevat koot ovat paljon suurempia.
3 Napauta Kuvakkeen koko nähdäksesi käytettävissä olevat koot. Joissakin puhelimissa voit valita kahdesta vaihtoehdosta - "Pieni" ja "Suuri", kun taas toisissa käytettävissä olevat koot ovat paljon suurempia.  4 Valitse Pieni ja siirry sitten aloitusnäyttöön nähdäksesi muutokset.
4 Valitse Pieni ja siirry sitten aloitusnäyttöön nähdäksesi muutokset.
Vinkkejä
- Voit muuttaa kuvakkeiden sijaintia manuaalisesti - vedä ja pudota ne haluamaasi paikkaan (sekä Windowsissa että Mac OS X: ssä).
- Jos käytät tavallista Android -versiota ja osaat asentaa uusia sovelluksia, asenna toinen Android -käynnistin. Launcher on sovellus, joka muuttaa aloitusnäytön toimintoja ja ulkoasua. Usein kuvakkeiden kokoa voidaan muuttaa käynnistyslaitteessa.



