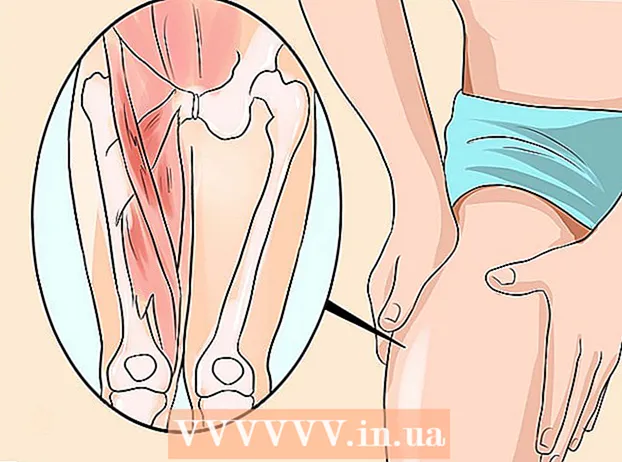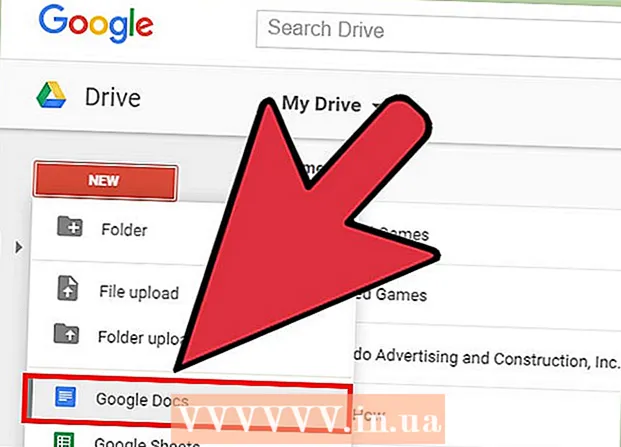Kirjoittaja:
Sara Rhodes
Luomispäivä:
15 Helmikuu 2021
Päivityspäivä:
1 Heinäkuu 2024

Sisältö
Tässä artikkelissa opit luomaan hakemistosivun Microsoft Wordiin löytääksesi tärkeitä termejä, joista keskusteltiin asiakirjassa ja sivuilla, joilla ne olivat.
Askeleet
Osa 1/2: Ehtojen luominen
 1 Avaa asiakirja Microsoft Wordissa. MS Wordissa hakemisto voidaan lisätä mihin tahansa asiakirjaan sen pituudesta, tyylistä tai sisällöstä riippumatta.
1 Avaa asiakirja Microsoft Wordissa. MS Wordissa hakemisto voidaan lisätä mihin tahansa asiakirjaan sen pituudesta, tyylistä tai sisällöstä riippumatta.  2 Napsauta Linkit -välilehteä. Se sijaitsee MS Word -työkalurivillä ikkunan yläosassa muiden välilehtien, kuten Koti, Lisää ja Näytä, vieressä. Linkit -työkalurivi ilmestyy ikkunan yläosaan.
2 Napsauta Linkit -välilehteä. Se sijaitsee MS Word -työkalurivillä ikkunan yläosassa muiden välilehtien, kuten Koti, Lisää ja Näytä, vieressä. Linkit -työkalurivi ilmestyy ikkunan yläosaan.  3 Napsauta Merkitse kohde -painiketta. Tämä painike näyttää tyhjältä sivulta, jossa on vihreä plus ja punainen viiva. Se sijaitsee Linkit-työkalurivillä Lisää otsikko ja Merkitse linkki -painikkeiden välissä, lähempänä ikkunan oikeaa yläreunaa. Näkyviin tulee Määritä hakemiston syöttö -valintaikkuna, jossa voit valita tärkeitä termejä ja lauseita hakemistomerkinnöiksi.
3 Napsauta Merkitse kohde -painiketta. Tämä painike näyttää tyhjältä sivulta, jossa on vihreä plus ja punainen viiva. Se sijaitsee Linkit-työkalurivillä Lisää otsikko ja Merkitse linkki -painikkeiden välissä, lähempänä ikkunan oikeaa yläreunaa. Näkyviin tulee Määritä hakemiston syöttö -valintaikkuna, jossa voit valita tärkeitä termejä ja lauseita hakemistomerkinnöiksi.  4 Määritä sana tai sanaryhmä, jota käytetään hakemistomerkintöinä. Kaksoisnapsauta sanaa hiiren vasemmalla painikkeella tai valitse sana näppäimistöllä.
4 Määritä sana tai sanaryhmä, jota käytetään hakemistomerkintöinä. Kaksoisnapsauta sanaa hiiren vasemmalla painikkeella tai valitse sana näppäimistöllä.  5 Napsauta "Määritä hakemiston merkintä" -valintaikkunaa. Korostettu termi näkyy "main:" -tekstikentässä.
5 Napsauta "Määritä hakemiston merkintä" -valintaikkunaa. Korostettu termi näkyy "main:" -tekstikentässä. - Pääindeksielementin lisäksi voit syöttää lisäindeksin ja ristiviittauksen. Valinnainen hakemiston merkintä ja ristiviittaus ilmoitetaan valintaikkunan asianmukaisissa kentissä.
- Käyttäjä voi myös lisätä kolmannen kertaluvun indeksin. Voit tehdä tämän lisäämällä kaksoispisteen (:) "::" -kenttään ja kirjoittamalla sitten tekstin, jota käytetään kolmannen kertaluvun hakemistona.
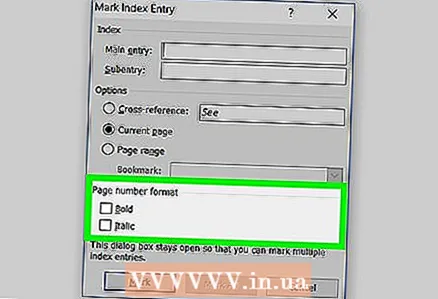 6 Muotoile hakemiston sivunumerot. Jos haluat sivunumeroiden olevan lihavoituja tai kursivoituja, valitse sivunumeromuoto -otsikon alla olevat ruudut.
6 Muotoile hakemiston sivunumerot. Jos haluat sivunumeroiden olevan lihavoituja tai kursivoituja, valitse sivunumeromuoto -otsikon alla olevat ruudut.  7 Muotoile hakemistomerkinnän teksti. Valitse teksti pää- tai lisäkentästä, napsauta sitä hiiren kakkospainikkeella ja valitse Fontti. Tämän jälkeen näyttöön tulee uusi valintaikkuna, jossa voit muuttaa tekstin fonttia, kokoa, väriä ja tehosteita sekä valita lisäasetuksia, kuten koko, väli ja siirtymä.
7 Muotoile hakemistomerkinnän teksti. Valitse teksti pää- tai lisäkentästä, napsauta sitä hiiren kakkospainikkeella ja valitse Fontti. Tämän jälkeen näyttöön tulee uusi valintaikkuna, jossa voit muuttaa tekstin fonttia, kokoa, väriä ja tehosteita sekä valita lisäasetuksia, kuten koko, väli ja siirtymä. - Jos haluat oppia lisää fontin muuttamisesta Wordissa, etsi verkosta artikkeleita erilaisista fontteista ja tyyleistä, joita voit käyttää Word -asiakirjassa.
 8 Merkitse korostettu termi napsauttamalla Merkitse ja lisää se hakemistoon vastaavalla sivunumerolla.
8 Merkitse korostettu termi napsauttamalla Merkitse ja lisää se hakemistoon vastaavalla sivunumerolla. 9 Napsauta Merkitse kaikki, jos haluat etsiä hakemistomerkinnän koko asiakirjasta ja merkitä kaikki mainitut tapaukset.
9 Napsauta Merkitse kaikki, jos haluat etsiä hakemistomerkinnän koko asiakirjasta ja merkitä kaikki mainitut tapaukset. 10 Valitse toinen sana tai sanaryhmä, jonka haluat merkitä. Korosta toinen termi asiakirjassa ja napsauta Määritä hakemiston syöttö -valintaikkunaa.Uusi termi näkyy pääkentässä. Uuden hakemiston lisäindeksejä, ristiviittauksia, sivunumeroita ja kirjasinasetuksia voidaan muuttaa tarpeen mukaan Indeksimerkinnän määritys -ikkunassa.
10 Valitse toinen sana tai sanaryhmä, jonka haluat merkitä. Korosta toinen termi asiakirjassa ja napsauta Määritä hakemiston syöttö -valintaikkunaa.Uusi termi näkyy pääkentässä. Uuden hakemiston lisäindeksejä, ristiviittauksia, sivunumeroita ja kirjasinasetuksia voidaan muuttaa tarpeen mukaan Indeksimerkinnän määritys -ikkunassa.
Osa 2/2: Hakemistosivun lisääminen
 1 Vieritä alas ja napsauta viimeisen sivun alareunassa olevaa aluetta.
1 Vieritä alas ja napsauta viimeisen sivun alareunassa olevaa aluetta.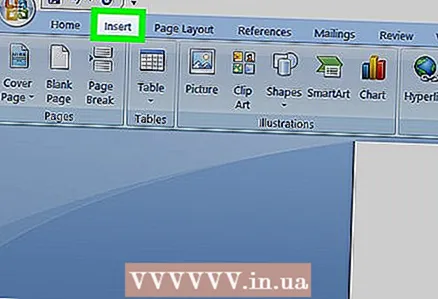 2 Napsauta Lisää -välilehteä ikkunan yläreunan työkalupalkissa.
2 Napsauta Lisää -välilehteä ikkunan yläreunan työkalupalkissa.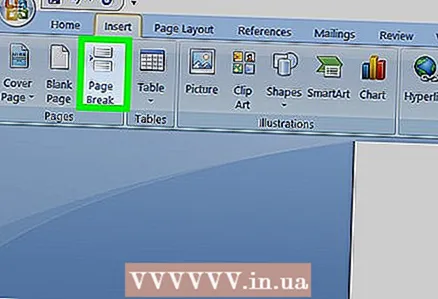 3 Napsauta työkalurivin Sivunvaihto -painiketta. Tämä painike näyttää siltä, että yhden sivun alaosa on toisen sivun yläosan yläpuolella. Tämä painike luo uuden sivun ja lopettaa edellisen.
3 Napsauta työkalurivin Sivunvaihto -painiketta. Tämä painike näyttää siltä, että yhden sivun alaosa on toisen sivun yläosan yläpuolella. Tämä painike luo uuden sivun ja lopettaa edellisen.  4 Napsauta yläreunan MS Word -työkalurivin Linkit -välilehteä.
4 Napsauta yläreunan MS Word -työkalurivin Linkit -välilehteä. 5 Napsauta Linkit -työkalurivin Merkitse kohde -painikkeen vieressä olevaa hakemistoa. Hakemisto -valintaikkuna tulee näkyviin.
5 Napsauta Linkit -työkalurivin Merkitse kohde -painikkeen vieressä olevaa hakemistoa. Hakemisto -valintaikkuna tulee näkyviin.  6 Valitse osoittimen tyyppi (sisennetty tai ei sisennetty). Sisäänrakennettu osoitin on lukijaystävällisempi, kun taas sisennetty osoitin vie vähemmän tilaa sivulla.
6 Valitse osoittimen tyyppi (sisennetty tai ei sisennetty). Sisäänrakennettu osoitin on lukijaystävällisempi, kun taas sisennetty osoitin vie vähemmän tilaa sivulla. - Kun muutat hakemistoa, näet erilaisia tyylejä ja muotoja Tulostettu malli -ikkunassa.
 7 Valitse hakemistotyyli Muotoilut -ruudusta. Muokkaa hakemistoa valitsemalla tyyli ennalta määritetyistä muodoista.
7 Valitse hakemistotyyli Muotoilut -ruudusta. Muokkaa hakemistoa valitsemalla tyyli ennalta määritetyistä muodoista. - Käyttäjät voivat luoda oman tyylinsä. Voit tehdä tämän valitsemalla "Mallista" -muodon ja napsauttamalla sitten "Muuta ..." -painiketta. Sen jälkeen voit muuttaa kaikkien tärkeimpien ja pienempien indikaattoreiden fonttia, välilyöntejä ja tyyliä luodaksesi oman muodon.
- Ennen kuin päätät muodon valinnasta, tarkista se "Tulostetun asiakirjan malli" -ikkunassa.
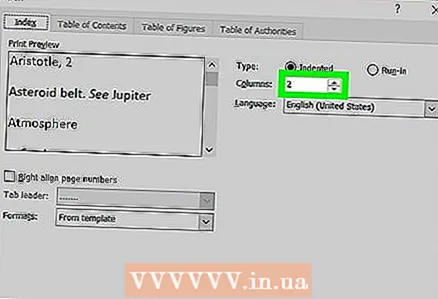 8 Muuta sarakkeiden määrää. Lisää sarakkeiden määrää Sarakkeet -ruudussa, jotta ne vievät vähemmän tilaa, tai aseta sarakkeiden lukumääräksi Automaattinen.
8 Muuta sarakkeiden määrää. Lisää sarakkeiden määrää Sarakkeet -ruudussa, jotta ne vievät vähemmän tilaa, tai aseta sarakkeiden lukumääräksi Automaattinen.  9 Napsauta OK. Tämä luo hakemistosivun, jossa on kaikki merkityt indeksit ja vastaavat sivunumerot. Käytä tätä hakemistoa löytääksesi sivuja, joissa mainitaan tärkeitä termejä ja käsitteitä.
9 Napsauta OK. Tämä luo hakemistosivun, jossa on kaikki merkityt indeksit ja vastaavat sivunumerot. Käytä tätä hakemistoa löytääksesi sivuja, joissa mainitaan tärkeitä termejä ja käsitteitä.
Varoitukset
- Hakemistomerkintöjen merkitseminen ottaa automaattisesti käyttöön Näytä kaikki muotoilumerkit -vaihtoehdon. Se voidaan kytkeä pois päältä milloin tahansa napsauttamalla "Etusivu" -välilehden kappalekuvaketta.