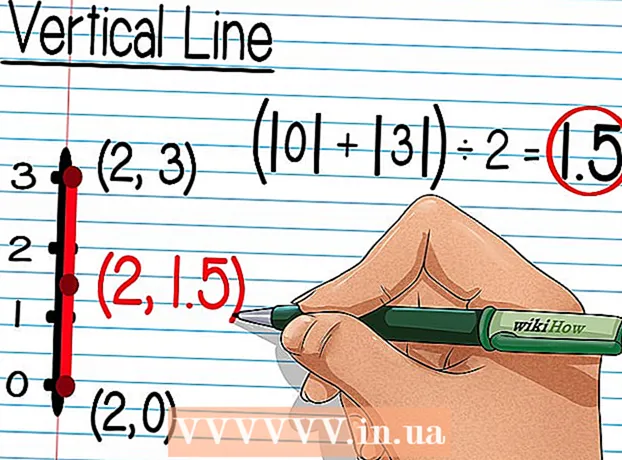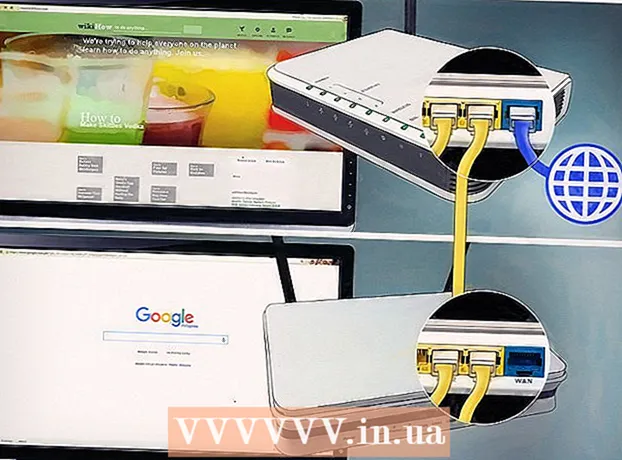Kirjoittaja:
Carl Weaver
Luomispäivä:
2 Helmikuu 2021
Päivityspäivä:
1 Heinäkuu 2024

Sisältö
Visual Basic 6.0 on Microsoftin kehittämä ohjelmointikieli, jonka aloittelijat ja kokeneet ohjelmoijat voivat helposti oppia ja käyttää. Vaikka Microsoft ei enää tue sitä, tuhannet sovellukset ovat edelleen käynnissä ja paljon enemmän ohjelmistoja kehitetään edelleen. Tämä opetusohjelma näyttää, miten voit luoda yksinkertaisen laskimen Visual Basic 6.0: ssa.
Askeleet
 1 Avaa Visual Basic 6.0 ja luo uusi projekti Vakio EXE -projekti. Normaalit EXE-projektit antavat sinulle useita komentoja ja työkaluja, jotka ovat hyödyllisiä yksinkertaisten ja osittain monimutkaisten ohjelmien kehittämiseen.
1 Avaa Visual Basic 6.0 ja luo uusi projekti Vakio EXE -projekti. Normaalit EXE-projektit antavat sinulle useita komentoja ja työkaluja, jotka ovat hyödyllisiä yksinkertaisten ja osittain monimutkaisten ohjelmien kehittämiseen. - Voit myös valita projektin VB Enterprise Edition -hankejoka antaa sinulle paljon enemmän työkaluja työskennellä. Aloittelevalle ohjelmoijalle suositellaan normaalin EXE -projektin käyttöä.
 2 Harkitse projektiikkunaa. Näytön keskellä on kenttä, jossa on paljon pisteitä. Tässä lomakkeessa voit lisätä ohjelmaan erilaisia elementtejä (komentopainikkeet, kuvat, tekstikentät jne.).
2 Harkitse projektiikkunaa. Näytön keskellä on kenttä, jossa on paljon pisteitä. Tässä lomakkeessa voit lisätä ohjelmaan erilaisia elementtejä (komentopainikkeet, kuvat, tekstikentät jne.). - Ikkunan vasemmalla puolella on työkalurivi. Työkalurivi sisältää minkä tahansa ohjelman erilaisia ennalta määritettyjä elementtejä. Voit vetää nämä elementit lomakkeeseen.
- Ikkunan oikeassa alakulmassa on lomakkeen ulkoasu. Tämä määrittää, missä ohjelmasi näkyy näytöllä projektin valmistuttua ja suoritettuna.
- Keskellä oikealla on ominaisuusikkuna, joka määrittää lomakkeessa valitun elementin ominaisuuden. Sen avulla voit muuttaa erilaisia ominaisuuksia. Jos mitään kohdetta ei ole valittu, se näyttää lomakkeen ominaisuudet.
- Oikeassa yläkulmassa on Project Explorer. Se näyttää eri malleja, muotoja, jotka sisältyvät projektiin.
- Jos jokin näistä kentistä puuttuu, voit lisätä ne napsauttamalla valikkorivin Näytä -painiketta.
 3 Vedä tarra lomakkeelle ja muuta sen otsikkoksi "Anna ensimmäinen numero".
3 Vedä tarra lomakkeelle ja muuta sen otsikkoksi "Anna ensimmäinen numero".- Tarran tekstiä voidaan muuttaa Ominaisuudet -ikkunan avulla.
 4 Luo tekstiruutu ensimmäisen tarran oikealle puolelle. Poista tekstiruudun sisällä näkyvä teksti muuttamalla ominaisuusarkin tyhjää "Teksti" -ruutua.
4 Luo tekstiruutu ensimmäisen tarran oikealle puolelle. Poista tekstiruudun sisällä näkyvä teksti muuttamalla ominaisuusarkin tyhjää "Teksti" -ruutua.  5 Luo toinen tunniste ja muuta otsikko "Anna toinen numero" ja luo sille toinen tekstikenttä oikealla.
5 Luo toinen tunniste ja muuta otsikko "Anna toinen numero" ja luo sille toinen tekstikenttä oikealla. 6 Vedä ja luo neljä komentopainiketta näiden kahden tarran alle. Muuta näiden komentopainikkeiden otsikoiksi "Lisää", "Vähennä", "Kerro" ja "Jaa".
6 Vedä ja luo neljä komentopainiketta näiden kahden tarran alle. Muuta näiden komentopainikkeiden otsikoiksi "Lisää", "Vähennä", "Kerro" ja "Jaa".  7 Luo toinen tunniste nimeltä "Tulos" ja tekstiruutu sen oikealle puolelle neljän komentopainikkeen alle. Tätä tekstiruutua käytetään tuloksen näyttämiseen. Tämä viimeistelee projektisi.
7 Luo toinen tunniste nimeltä "Tulos" ja tekstiruutu sen oikealle puolelle neljän komentopainikkeen alle. Tätä tekstiruutua käytetään tuloksen näyttämiseen. Tämä viimeistelee projektisi.  8 Aloita koodaus napsauttamalla Project Explorerissa lomaketta ja valitsemalla sitten vasemmanpuoleisin painike. Sinut heitetään koodausikkunaan.
8 Aloita koodaus napsauttamalla Project Explorerissa lomaketta ja valitsemalla sitten vasemmanpuoleisin painike. Sinut heitetään koodausikkunaan. - Napsauta luetteloa koodausikkunan vasemmassa yläkulmassa. Napsauta kaikkia komentoja yksitellen (Komento1, Komento2 jne.), Jotta niiden koodaussuunnitelma näkyy sinulle koodausikkunassa.
 9 Ilmoita muuttujat. Julistaa:
9 Ilmoita muuttujat. Julistaa: - Dim a, b, r kokonaislukuna
- a on ensimmäiseen tekstikenttään syötetty arvo, b on toiseen tekstikenttään syötetty arvo ja r on tulos. Voit käyttää myös muita muuttujia.
 10 Aloita add -komennon (Command1) koodaus. Koodi näyttää tältä:
10 Aloita add -komennon (Command1) koodaus. Koodi näyttää tältä: - Yksityinen alikomento1_Click ()
a = Val (teksti1. teksti)
b = Val (teksti2. teksti)
r = a + b
Teksti 3. teksti = r
End Sub
- Yksityinen alikomento1_Click ()
 11 Vähennyskomennon koodi (Komento2). Koodi näyttää tältä:
11 Vähennyskomennon koodi (Komento2). Koodi näyttää tältä: - Yksityinen alikomento2_Click ()
a = Val (teksti1. teksti)
b = Val (teksti2. teksti)
r = a - b
Teksti 3. teksti = r
End Sub
- Yksityinen alikomento2_Click ()
 12 Kertokomennon koodi (Komento3). Koodaus näyttää tältä:
12 Kertokomennon koodi (Komento3). Koodaus näyttää tältä: - Yksityinen alikomento3_Click ()
a = Val (teksti1. teksti)
b = Val (teksti2. teksti)
r = a * b
Teksti 3. teksti = r
End Sub
- Yksityinen alikomento3_Click ()
 13 Jakokomennon koodi (Komento4). Koodaus näyttää tältä:
13 Jakokomennon koodi (Komento4). Koodaus näyttää tältä: - Yksityinen alikomento4_Click ()
a = Val (teksti1. teksti)
b = Val (teksti2. teksti)
r = a / b
Teksti 3. teksti = r
End Sub
- Yksityinen alikomento4_Click ()
 14 Suorita ohjelma napsauttamalla käynnistyspainiketta tai painamalla F5 -näppäintä.
14 Suorita ohjelma napsauttamalla käynnistyspainiketta tai painamalla F5 -näppäintä.- Testaa kaikki komennot ja katso, toimiiko ohjelma.
 15 Tallenna projekti ja lomake. Rakenna projekti ja tallenna se nimellä .exe tiedosto tietokoneellesi; aja sitä milloin haluat!
15 Tallenna projekti ja lomake. Rakenna projekti ja tallenna se nimellä .exe tiedosto tietokoneellesi; aja sitä milloin haluat!
Vinkkejä
- Voit luoda erilaisia muunnelmia yksinkertaisesta laskimesta. Kokeile käyttää asetusikkunaa komentopainikkeiden sijasta.
- Lisää värejä muotoon ja tekstikenttiin Ominaisuudet -ikkunan avulla, jotta ne näyttävät värikkäiltä!
- Jos on vika, opi ohjelman vianetsintä.